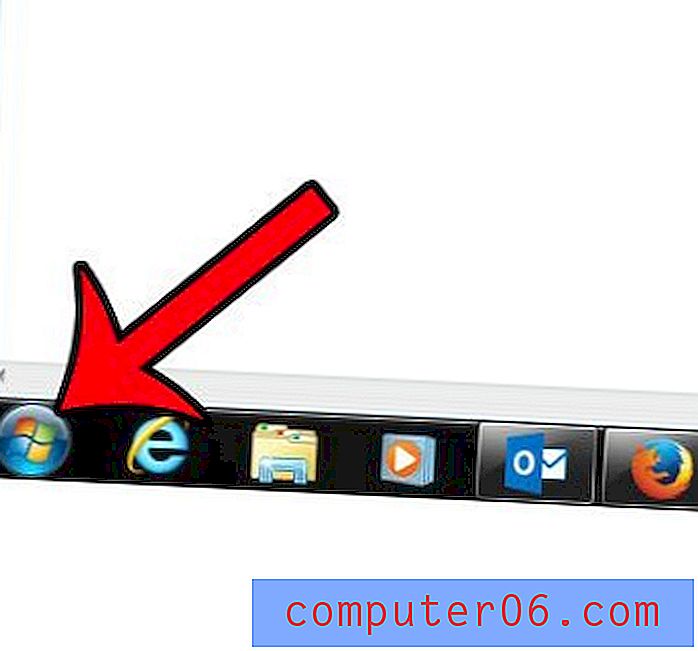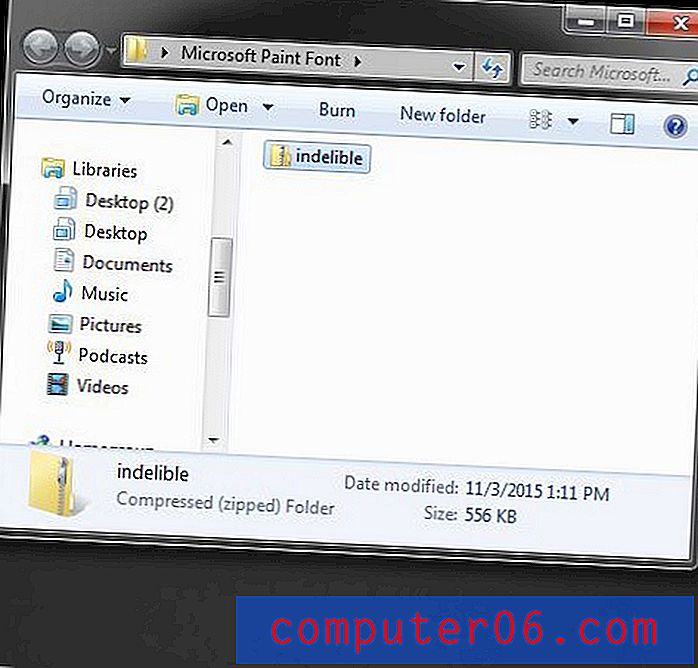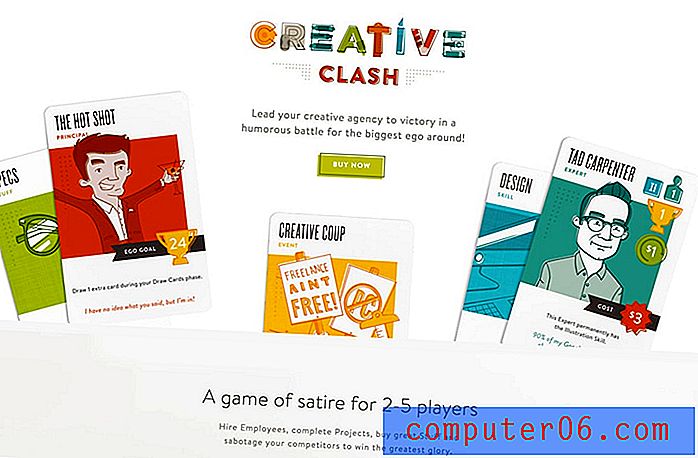Kuidas Word 2013 dokumenti parooliga kaitsta
Soovite õppida, kuidas Word 2013 dokumenti parooliga kaitsta, kui kirjutate midagi, mis sisaldab olulist või tundlikku teavet. Enamikku Wordi dokumente saavad avada kõik, kellel on juurdepääs teie arvutile, või igaüks, kellel on juurdepääs arvutile, kus selle faili eksemplar on olemas. Parooli lisamine Wordi dokumendile lisab krüptimistaseme, mis raskendab selle dokumendi lugemist.
Kui olete oma töö jaoks loonud tundliku teabega dokumendi või kui olete loonud midagi, mis sisaldab palju isiklikku teavet, annab parooli nõudmine enne selle lugemist turvalisuse taseme, mida teil muidu poleks. oli. Järgige meie allolevat õpetust, et saada teada, kuidas oma arvutis olevale Wordi dokumendile paroolikaitset lisada.
Parooli lisamine dokumendile Word 2013-s
Allpool toodud juhised on mõeldud spetsiaalselt dokumentide jaoks, mida soovite Word 2013-is parooliga kaitsta. Kui soovite teada saada Word 2010 paroolikaitse kohta, lugege seda artiklit. Pange tähele, et allpool toodud juhised õpetavad teile, kuidas oma dokumenti nii, et enne dokumendi lugemist on vaja parooli. See tähendab, et peate andma parooli kõigile, kellega dokumenti jagate.
1. samm: avage dokument Word 2013-s.
2. samm: klõpsake akna vasakus ülanurgas sinist vahekaarti File .
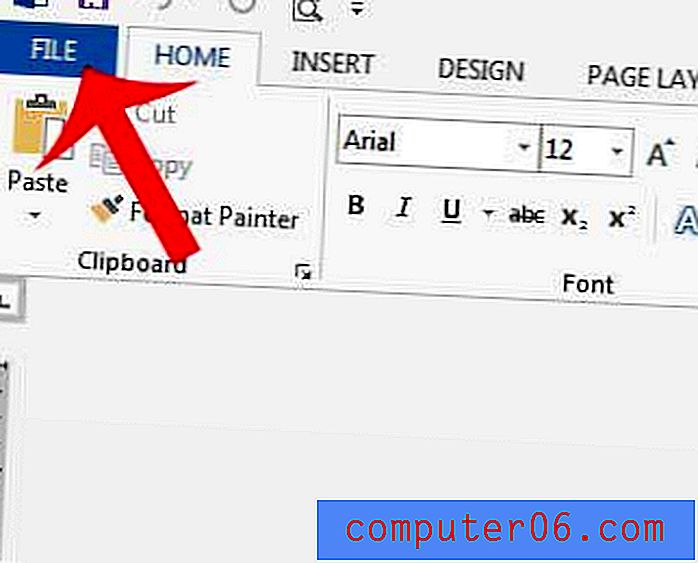
3. samm: klõpsake akna vasakus servas vahekaarti Info .
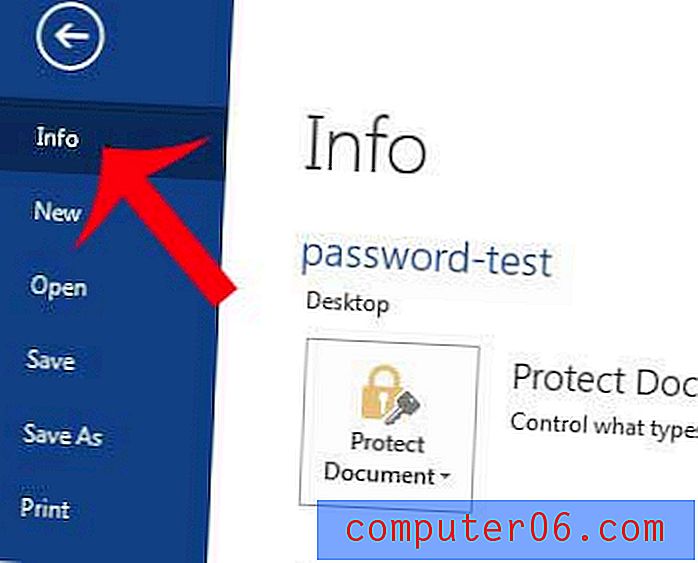
4. samm: klõpsake nuppu Kaitse dokumenti, seejärel klõpsake suvandit Krüpti parooliga .
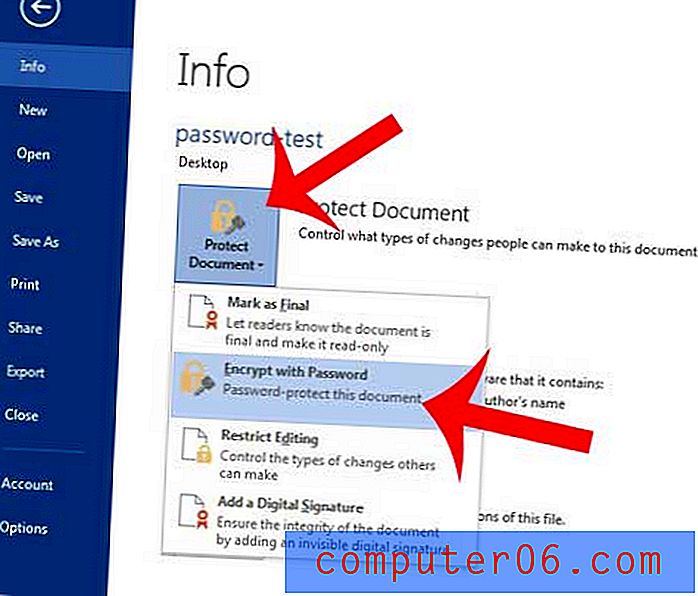
5. samm: sisestage parool, mida soovite dokumendi avamiseks kasutada, seejärel klõpsake nuppu OK .
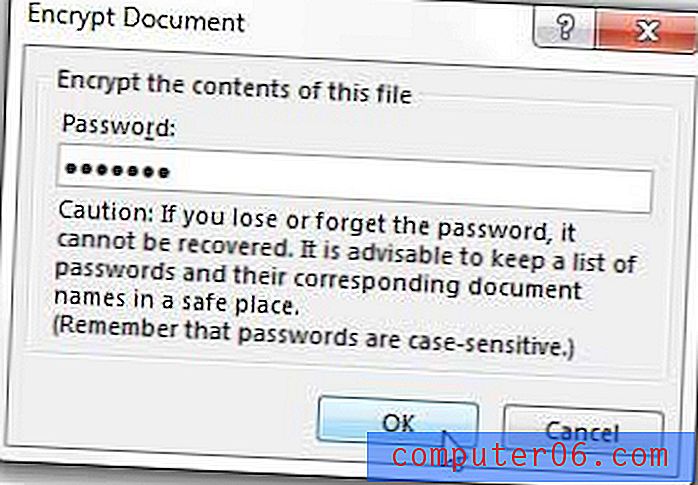
6. samm: sisestage uuesti parool ja klõpsake siis nuppu OK .
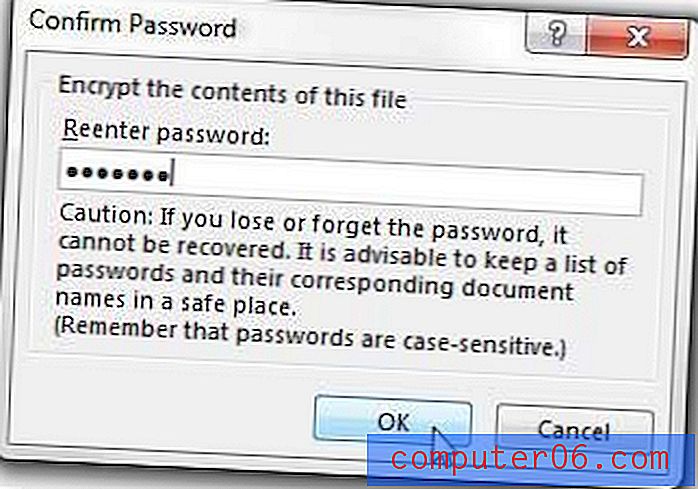
7. samm: dokumendi salvestamiseks äsja loodud parooliga klõpsake akna vasakus servas nuppu Salvesta .
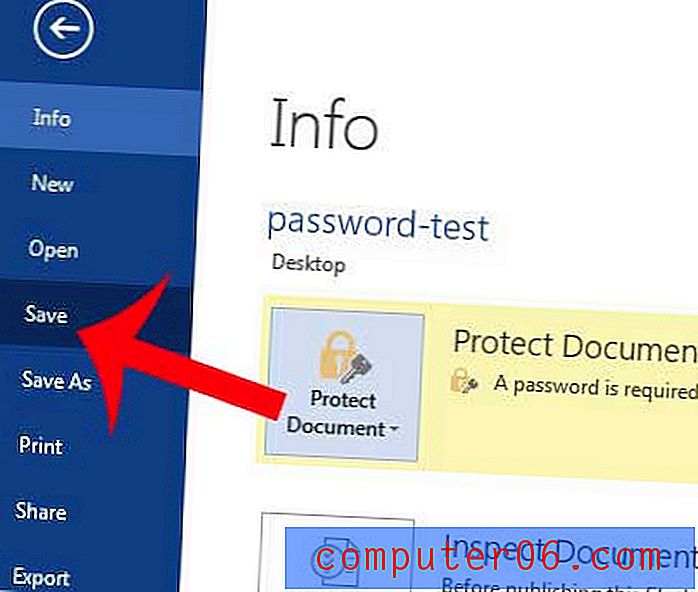
Dokumentide paroolikaitse kohta leiate lisateavet Microsofti saidilt.
Saate kasutada sarnast meetodit arvutustabeli parooliga kaitsmiseks ka rakenduses Excel 2013. Need on suurepärased võimalused, kui jagate arvutit kellegi teisega ja soovite mõne dokumendi teavet privaatseks hoida.