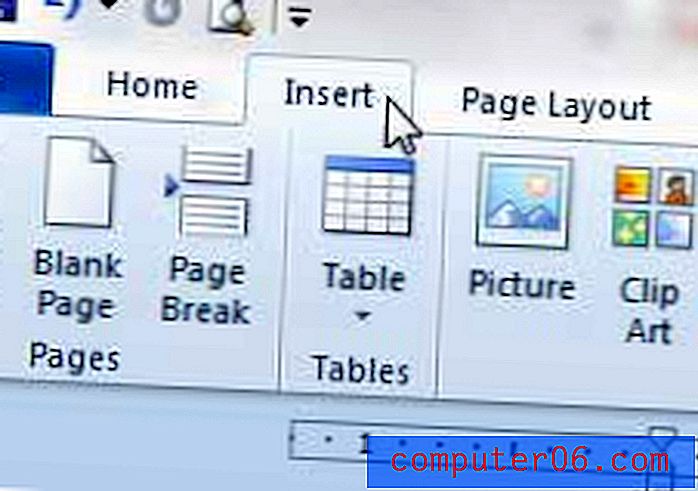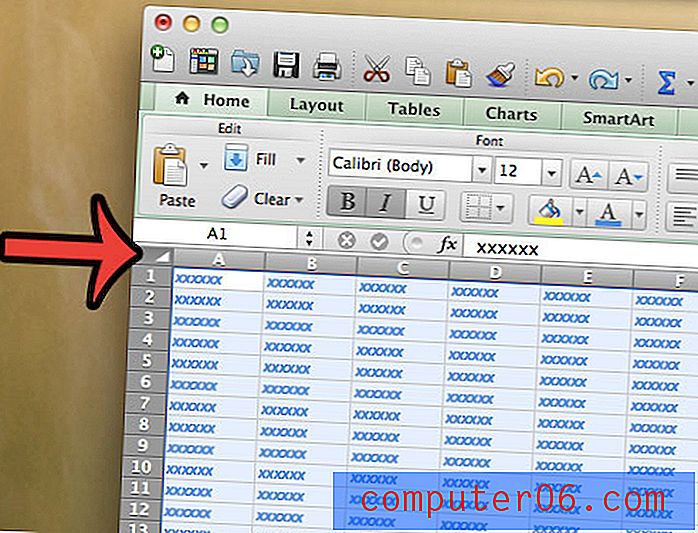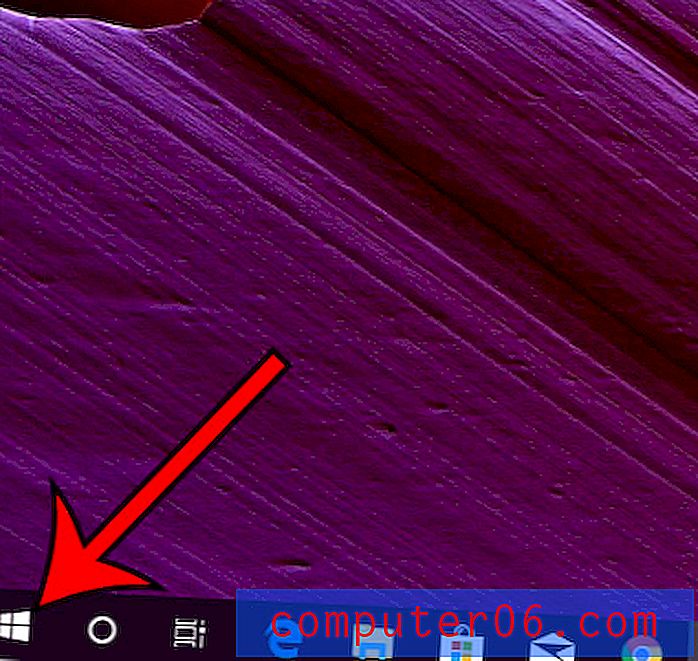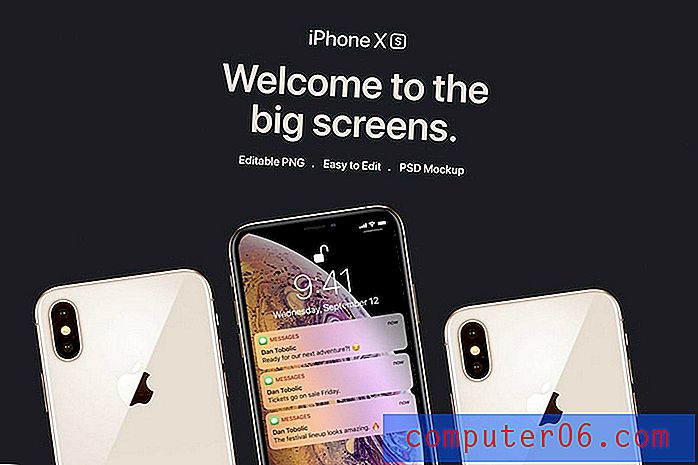Kuidas kuvada kuupäeva ainult aastal Excel 2013
Kuupäeva vormindamisel Excelis on palju erinevaid võimalusi ja mitmesugused põhjused, miks võite kuupäevi arvutustabelisse salvestada, dikteerivad teie valitud vormingu. Kuid kui teie jaoks on kuupäeva jaoks ainus oluline osa kuupäev, siis võiksite otsida viisi, kuidas kuvada kuupäev ainult aastal.
Meie allolev juhend näitab teile, kuidas seda vormingut oma kuupäevale soovitud tulemuse saavutamiseks rakendada.
Kuidas vormindada Excel 2013 versioonis „Ainult aasta”
Selle artikli juhised eeldavad, et teil on lahtris või lahtrirühmas kuupäev ja soovite kuvada ainult aastast alates sellest kuupäevast. Lahtrisse salvestatakse väärtusena täielik kuupäev, kuid kuvatakse ainult aasta.
Siit saate teada, kuidas Excel 2013-s kuvatakse ainult kuupäeva aasta -
- Avage arvutustabel rakenduses Excel 2013.
- Valige lahter / lahtrid, mis sisaldavad kuupäeva (d), mida soovite vormindada ainult aastaseks.
- Paremklõpsake valitud lahtrit ja klõpsake siis suvandit Format Cells .
- Klõpsake akna vasakus servas asuvas veerus olevatest valikutest Kohandatud .
- Sisestage väljale Tüüp yyy ja klõpsake siis nuppu OK .
Neid samme näete allpool, kuid piltidega -
1. samm: avage arvutustabel rakenduses Excel 2013.
2. samm: valige lahter või lahtrirühm, mis sisaldab kuupäevi, mille soovite vormindada ainult aasta kuvamiseks.
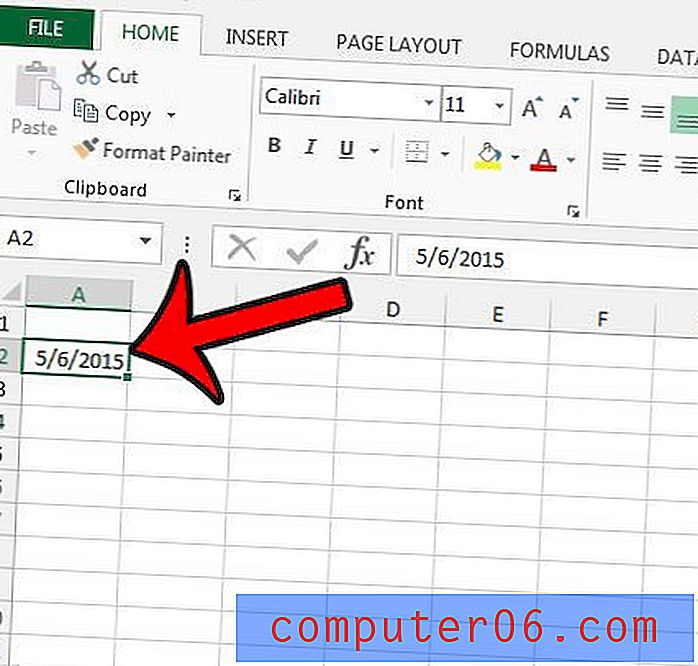
3. samm: paremklõpsake ühte valitud lahtrit ja klõpsake siis suvandit Vorminda lahtrid .
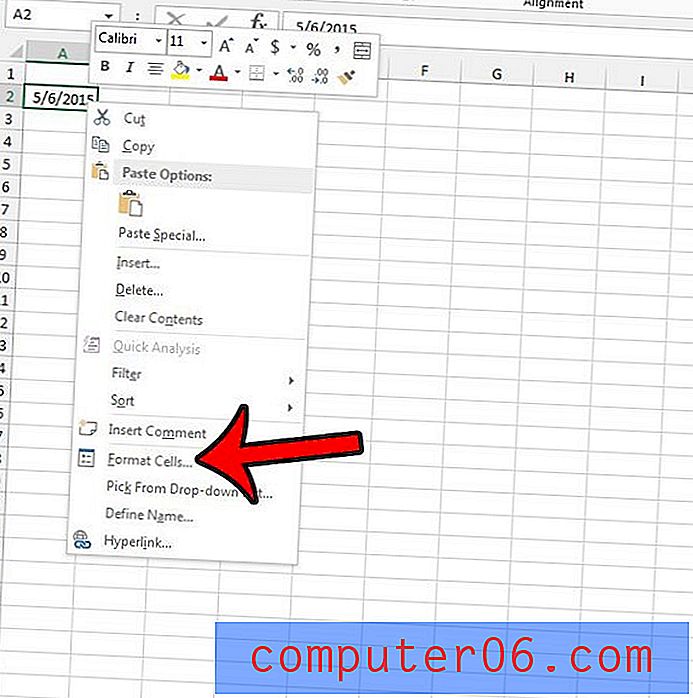
4. samm: klõpsake akna vasakus servas veerus Kategooria nuppu Kohandatud .
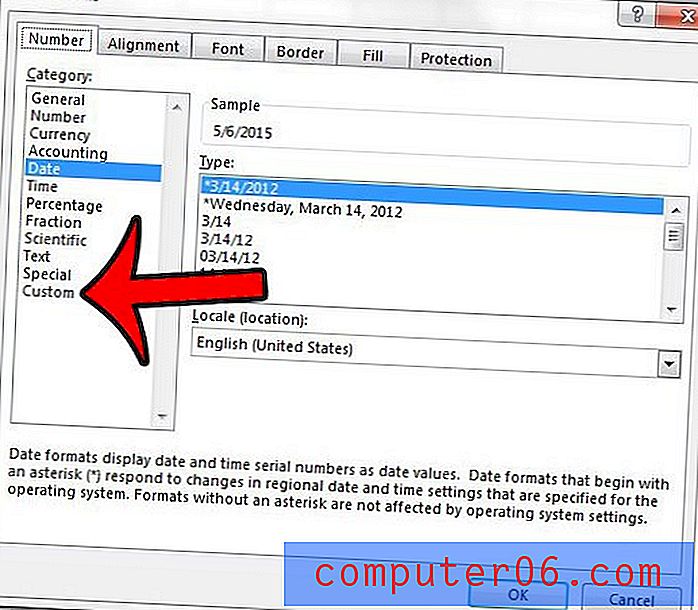
5. samm: sisestage akna keskele väljale Tüüp yyy ja klõpsake siis muudatuste rakendamiseks nuppu OK .
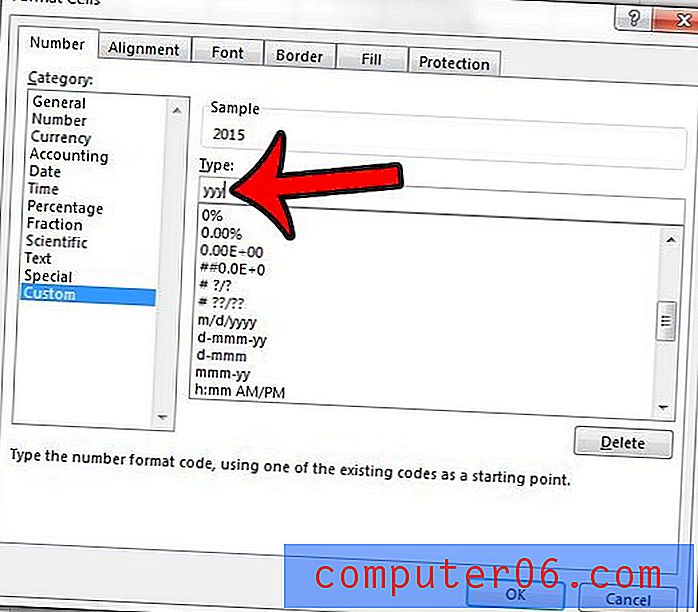
Pange tähele, et võite kasutada ka valemit = YEAR (XX), kus XX on lahter, mis sisaldab kuupäeva, mille aastat soovite kuvada.
Kas teie töölehel on palju vorminguid, mida peate eemaldama, ja eelistaksite selle lihtsalt kõik korraga eemaldada? Siit saate teada, kuidas vaid mõne lühikese sammuga Excelis lahtri vormindamine tühjendada.