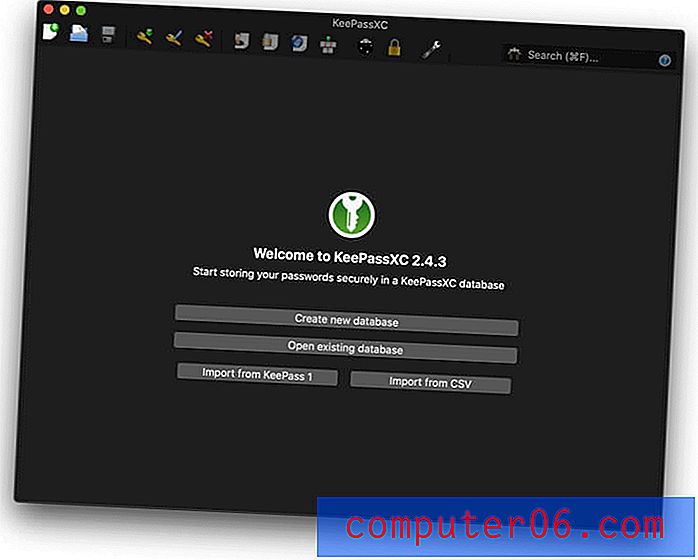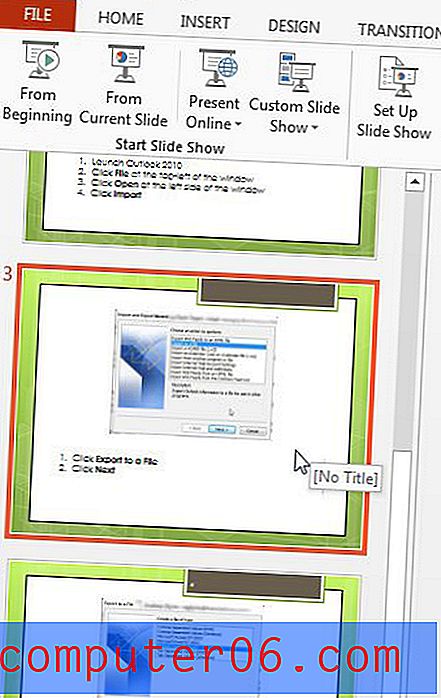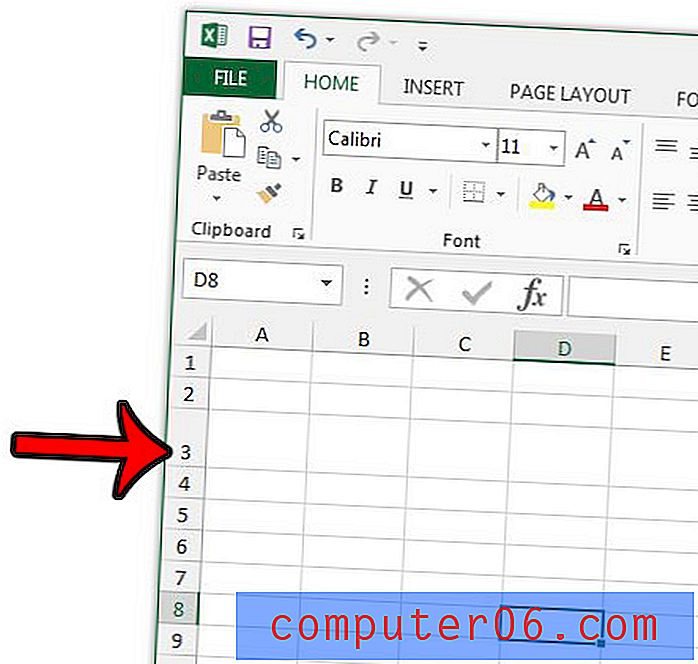Kuidas jutustada PowerPointi esitlust (ja oma häält salvestada)
Esitluse puhul, mida te tegelikult isiklikult ei esita, saate selle PowerPointi kaudu jutustada, salvestades oma hääle, et teised saaksid seda esitlust vaadates taasesitada.
See on vahva trikk, mis on populaarne slaidiseansside ja esitluste kaudu sellistes võrkudes nagu SlideShare, YouTube ja isegi üksikutel veebisaitidel. Ja see võib teid aidata isegi ettekande harjutamisel.
Siit saate teada, kuidas PowerPointi esitlust mõne kiire sammu abil oma häälega salvestada!
Tutvuge PowerPointi mallidega
Looge ja kujundage oma esitlus
Jutustatud või salvestatud PowerPointi esitluse ettevalmistamise esimene samm on esitluse kujundamine ja sisu täpsustamine. Selle sammu ajal võiksite isegi mõelda, kuidas skripteerida esitlust nii, et kujundaksite seda voolu silmas pidades.
Lisage kindlasti kõik konkreetsed üleminekud, mida soovite slaidilt slaidile kasutada, ja ärge unustage lugeda meie juhendit, kuidas kujundada näpunäidete ja osutite jaoks professionaalne esitlus.
Valmistuge salvestuseks
Enne jutu salvestamist on soovitatav kirjutada skript välja ja kontrollida oma arvuti mikrofoni, et veenduda, kas heli on õige ja kas salvestused vastavad helitugevusele. Seda saate teha lühikese katsesalvestusega.
Nüüd on aeg jutustus lindistada. Saate salvestada jutustuse kõigi slaidide kohta või valida slaidid.
Avage esitlus ja liikuge vahekaardile Slaidiseanss.
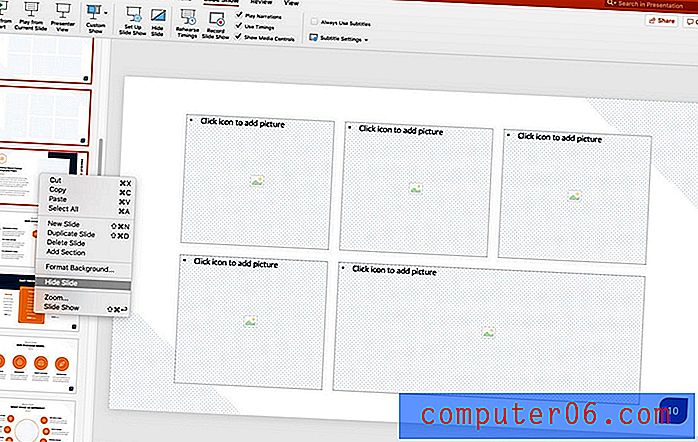
Kui salvestate jutustuse kõigi slaidide kohta, olete valmis. Kui kavatsete salvestada hääleõiguse ainult mõne slaidi jaoks, soovite peita slaidid, mille jaoks te salvestust ei tee.
Selle saate teha slaidide valimisel, mida te ei soovi lisada, paremklõpsake või Ctrl-klõpsuga ja seejärel peida slaid.
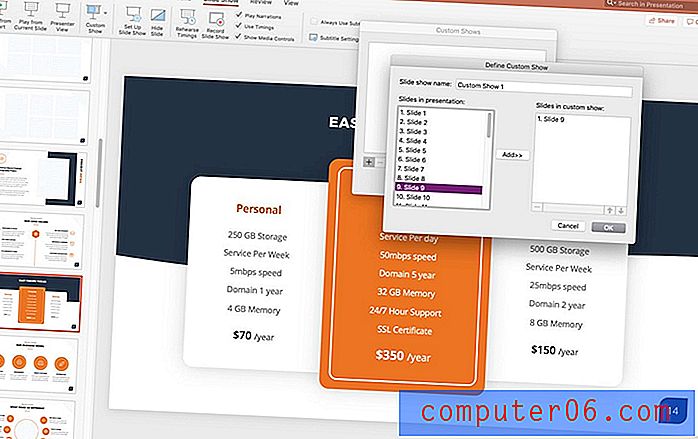
Teine võimalus on luua kohandatud saade. Valige menüüst Custom Show> Custom Slide Show> kasutage slaidide lisamiseks +. Peate teadma, milliseid slaidinumbreid selle valiku jaoks soovite, kuna te ei näe eelvaateid.
Salvestage jutustus
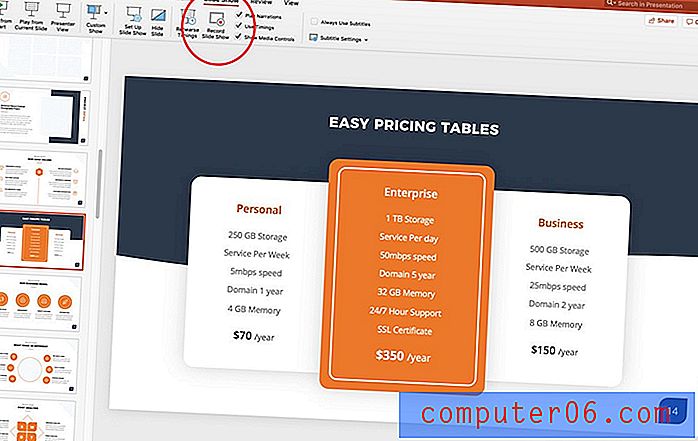
Nüüd olete valmis lindistama. (Edu!)
Klõpsake vahekaardil Slaidiseanss oma esitluse esimeselt slaidilt nuppu Salvesta slaidiseanss.
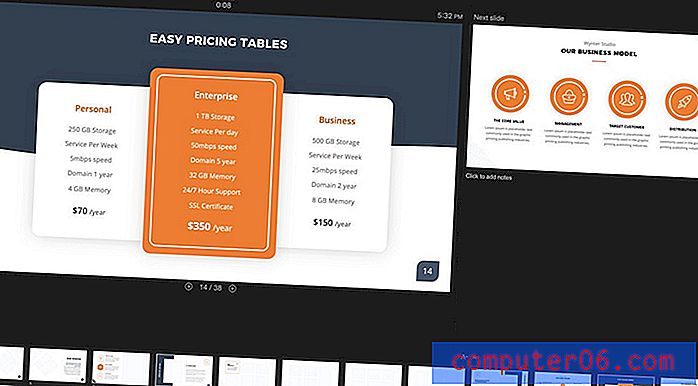
Salvestamine algab automaatselt. (Märkate, et ekraan nihkub täieliku esitluse režiimi.) Jutustuse salvestamisel saate slaidide edasiandmiseks kasutada ekraanil olevaid navigeerimisriistu. See alistab kõik varasemad ajastamise seaded, nii et slaidid liiguvad paralleelselt teie häälejutustusega.
Kui olete lõpetanud, klõpsake nuppu Lõpeta ja teil palutakse salvestus salvestada. Korraga saab salvestada ainult ühe salvestuse. Uus salvestus alistab kõik varem salvestatud salvestatud jutustused.
Salvestuse eelvaates saate kasutada nuppu Start.
Kasulikud klaviatuuri otseteed
Salvestamise ajal kiirklahvide kasutamine võib selle pisut lihtsamaks muuta.
Mõned otseteed, mida võite kasutada, hõlmavad järgmist:
- Klõps, tühikuklahv või parem nool: liikuge järgmisele slaidile
- Kustuta või vasak nool: minge ühe slaidi võrra tagasi
- B: lülitamine mustale ekraanile
- Esc: slaidiseansi salvestamise lõpetamine
Valige taasesituse suvand
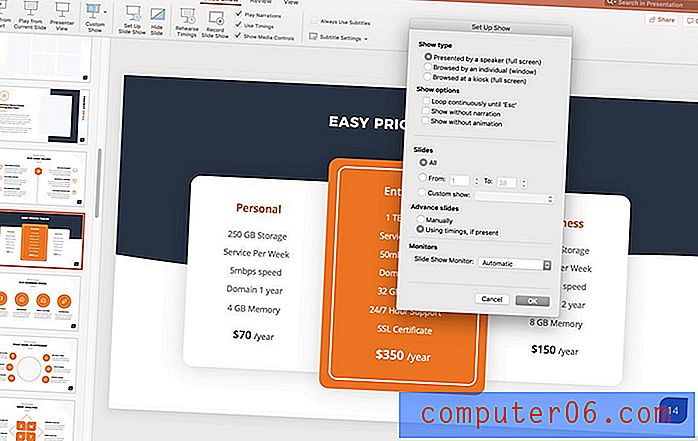
Lõpuks soovite kindlaks teha, kuidas esitlust kasutajatele esitatakse.
Klõpsake menüüst Set Up Slide Show ja tehke oma valikud ekraanil kuvatavate suvandite hulgast. Seejärel saate salvestada või eksportida soovitud failivormingusse.
Järeldus
PowerPointi esitlus koos jutustatud salvestusega võib olla kasulik tööriist, mis aitab teie teavet rohkemate inimeste ette tuua. Kõik, mida peate selleks tegema, on vaikne ruum salvestamiseks ja arvutiga ühendatud mikrofon.
Ärge unustage vaadata meie täielikku PowerPointi mallide juhendit või meie järgmise projekti parimate PowerPointi mallide kollektsiooni!