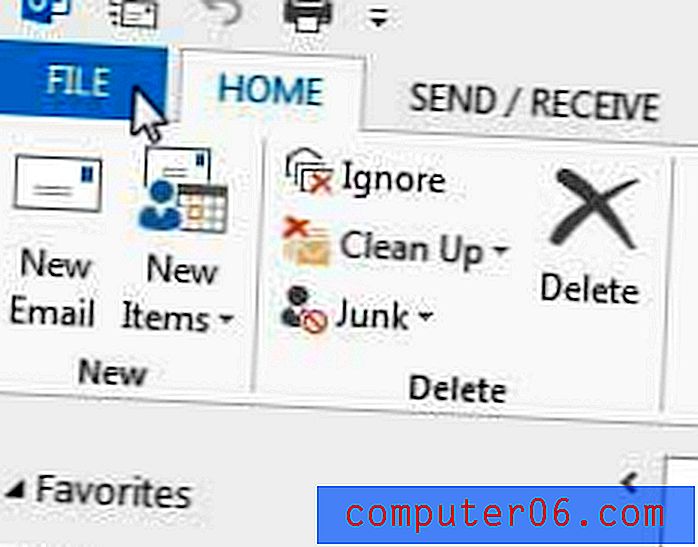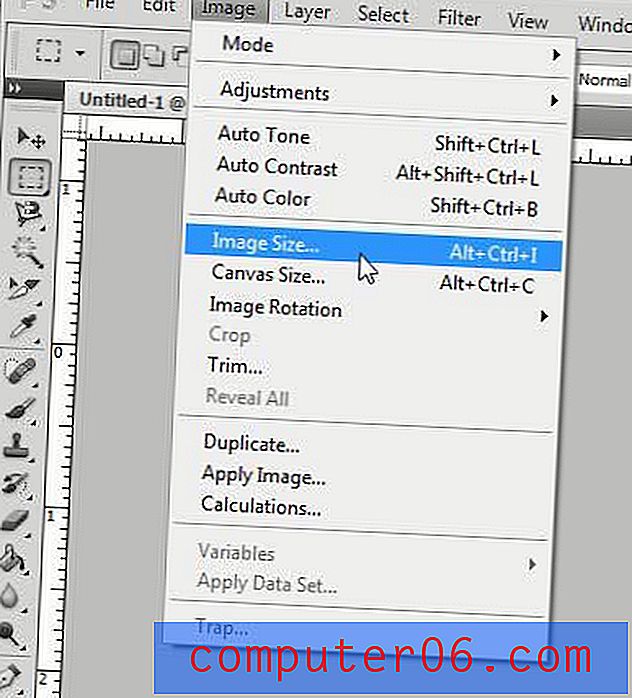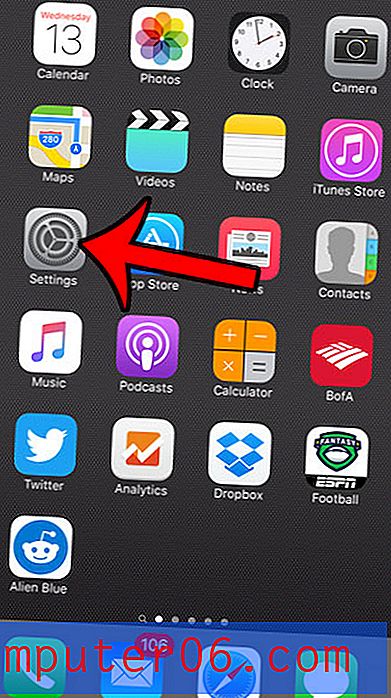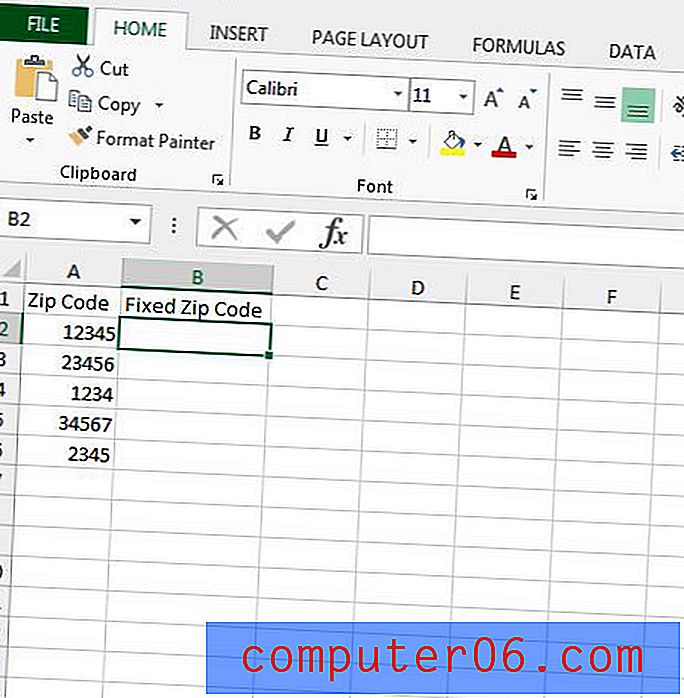Kuidas peita valitud slaid Powerpoint 2013-s
Powerpointi esitlused luuakse tavaliselt kindlale vaatajaskonnale, kes dikteerib slaididele lisatava teabe. Kuid mõnikord peate esitlema ettekannet kahele erinevale rühmale, millest üks ei pea teadma teavet, mis on ühel teie slaidil. Selle slaidi kustutamise asemel peaksite selle asemel õppima, kuidas Powerpoint 2013-s valitud slaidi peita.
Slaidi peitmine, eriti sellise, mis nõudis palju tööd ja on kasulik muudes olukordades, on teatud olukordades eelistatavam kui slaidi kustutamine. Selle juhendi korral valite slaidi, mille soovite peita, ja peidake see. Peidetud slaid on endiselt nähtav pisipildipaneelil akna vasakus servas, kuid seda ei kuvata, kui vaatate esitlust slaidiseansina.
Valitud slaidi peitmine rakenduses Powerpoint 2013
Pange tähele, et slaidi peitmine võib osutuda problemaatiliseks, kui olete slaidid nummerdanud. Varjatud slaidi ei kuvata slaidiseansi vaatamise ajal, kuid slaidide numbreid ei värskendata, et neid varjatud slaidile mahutada. Näiteks kui peidate 3. slaidi, siis libiseb slaidiseanss slaidilt 2 slaidile 4, kuid nummerdamine jääb ikkagi nii, nagu oleks slaid 3 slaidiesituse osa. Esitlustel, mis sisaldavad varjatud slaidid, on ilmselt kõige parem eemaldada slaidide numbrid.
1. samm: avage slaidiseanss rakenduses Powerpoint 2013.
2. samm: klõpsake akna vasakus servas asuval pisipiltide paneelil slaidil, mida soovite peita. Selles näites peidan 3. slaidi.
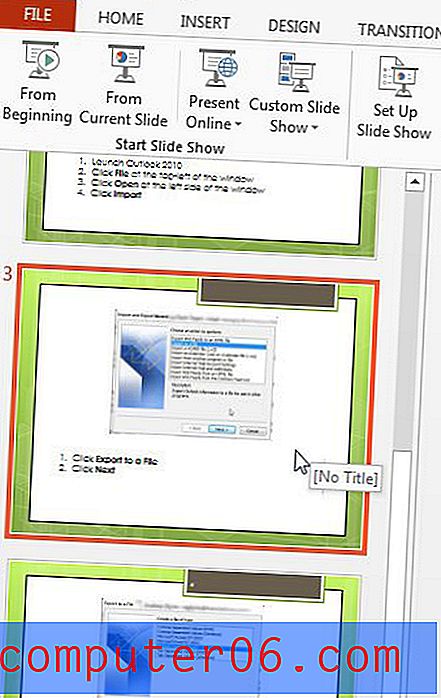
3. samm: paremklõpsake valitud slaidil, seejärel klõpsake suvandil Peida slaid .
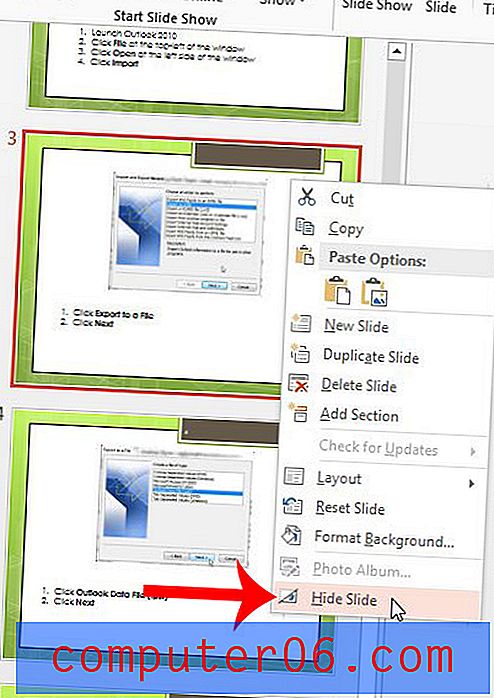
Slaidi saab peita, järgides neid samme uuesti. Samuti saate slaidi peita, klõpsates akna ülaosas vahekaardil Slaidiseanss ja klõpsates seejärel navigeerimisriba jaotises Seadistamine nuppu Peida slaid .
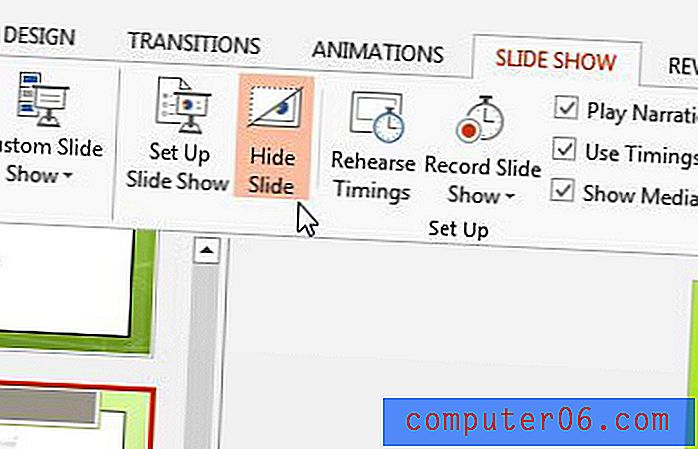
Kas peate oma esitlusele lisama video? Vaadake, kuidas manustada YouTube'i videoid rakenduses Powerpoint 2013, et anda oma esitlusele multimeediumiedu.