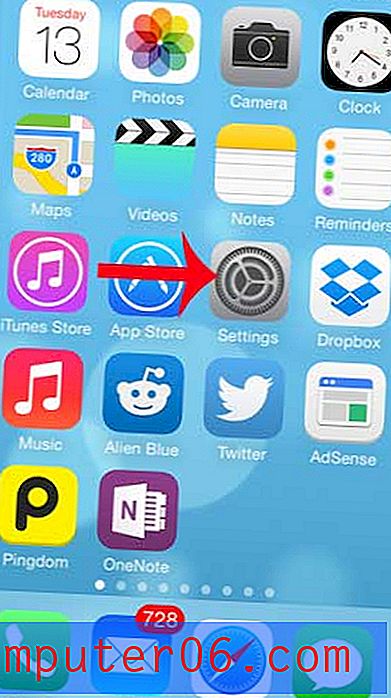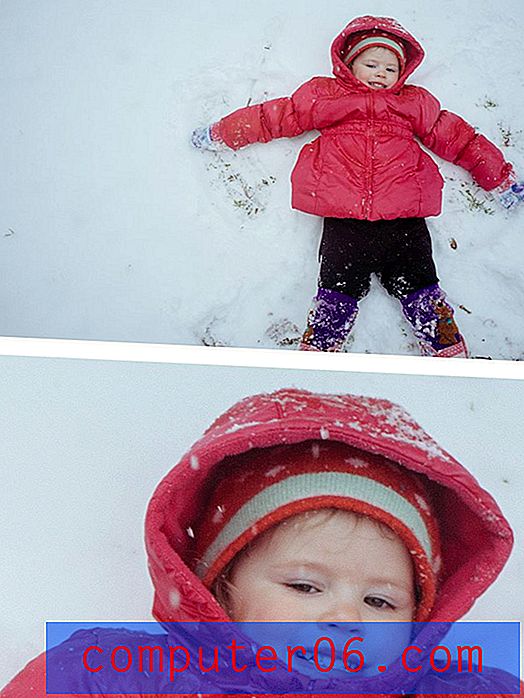Kuidas veerge teisaldada Excel 2013-s
Kui soovite õppida, kuidas Excel 2013 veerge liigutada, võib see olla mitmel põhjusel. Võib-olla proovite arvutustabelit hõlpsamalt printida, paigutades olulised andmeveerud üksteise lähedusse, või on arvutustabeli korraldus pisut segane.
Kuid veeru paigutamine arvutustabelisse muusse kohta on üsna lihtne ja Excel hoolitseb isegi kõigi teie andmete teisaldamise põhjustatud lahtri viite värskenduste eest. Nii et kui teil on arvutustabel, mis sisaldab veergu, mida soovite teisaldada, järgige lihtsalt allpool kirjeldatud samme.
Veergude teisaldamine Excelis - kiire kokkuvõte
- Klõpsake veeru veerukirja, mida soovite teisaldada.
- Paremklõpsake veerul ja valige siis Lõika .
- Valige veerg, kust paremal pool soovite lõigatud veergu.
- Paremklõpsake valitud veergu ja valige käsk Insert Cut Cells .
Jätkame allpool täiendavat teavet veergude teisaldamise kohta Excelis, sealhulgas kõigi toimingute pildid.
Kas peate Microsoft Office'i asetama teise arvutisse? Mõelge Office 365 tellimusele, mis võimaldab teil installida kogu kontorikomplekti kuni viide arvutisse.
Veergude teisaldamine Excel 2013 arvutustabelis
Allpool kirjeldatud toimingud viidi läbi versioonis Microsoft Excel 2013, kuid need toimivad ka Microsoft Exceli varasemates versioonides.
Kui liigutate veerge, mis sisaldavad valemit või millele on viidatud valemites, värskendab Excel veeru valemeid automaatselt selle uue asukoha põhjal.
1. samm: avage arvutustabel, mis sisaldab veerge, mida soovite teisaldada.
2. samm: klõpsake teisaldatava veeru veerutähel. Nii valitakse kogu veerg, nagu alloleval pildil.
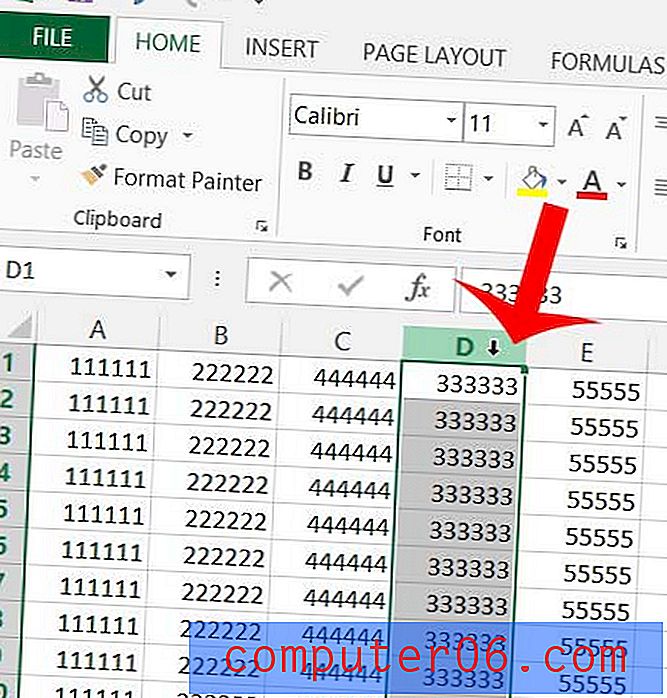
3. samm: paremklõpsake veeru tähel ja klõpsake siis käsul Lõika .
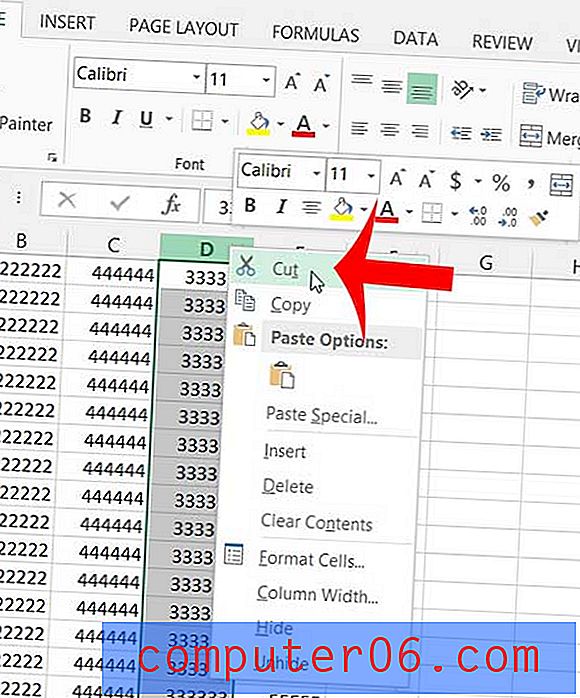
4. samm: valige veerg, mille ette soovite äsja lõigatud veeru sisestada. Näiteks soovin paigutada oma lõigatud veeru praeguste veergude B ja C vahele, nii et ma valisin veeru C.
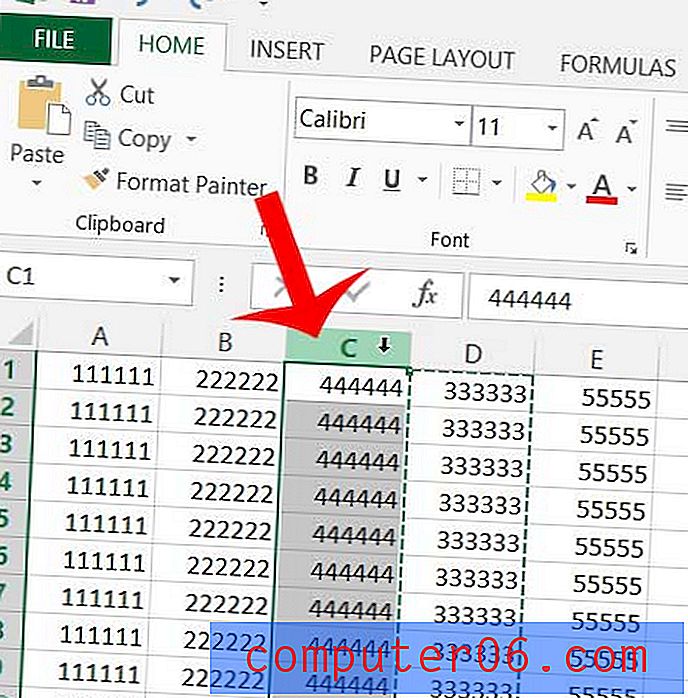
5. samm: paremklõpsake valitud veergu ja klõpsake siis käsku Insert Cut Cells .
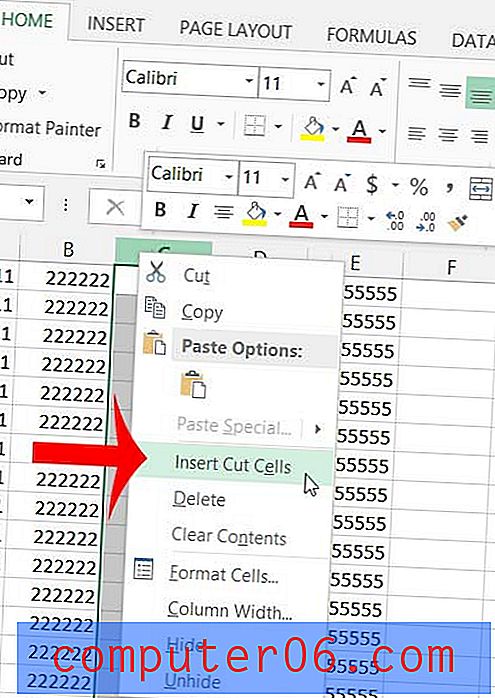
Teie veerg tuleks nüüd viia õigesse kohta, nagu alloleval pildil.
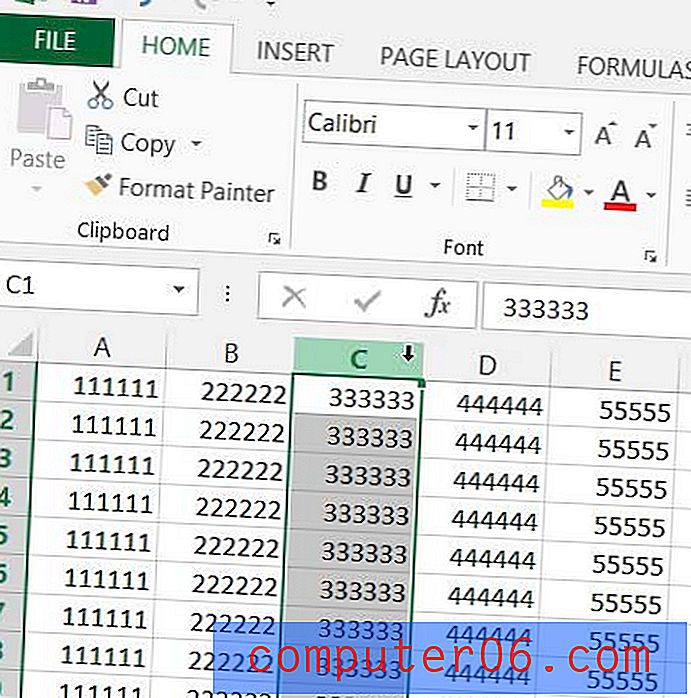
Kui teile ei meeldi Excelis toimingute tegemiseks paremklõpsake, võite selle asemel kasutada mõnda klaviatuuri otseteed.
Valitud veeru lõikamiseks vajutage lihtsalt klaviatuuril Ctrl + X.
Lõigatud veeru kleepimiseks valitud veerust vasakule vajutage Ctrl + Shift + = .
Võite kasutada sarnast meetodit, kui soovite Excelis mitu veergu teisaldada. Klõpsake ja hoidke all esimest veerukirja, mida soovite teisaldada, seejärel lohistage täiendavate veergude valimiseks hiirt vasakule või paremale. Seejärel saate lõigatud lahtrite soovitud asukohta sisestamiseks kasutada ülaltoodud meetodit.
Teise võimalusena võite klõpsata esimesel veerul, mida soovite teisaldada, seejärel hoidke all tõstuklahvi ja klõpsake viimast veergu, mida soovite teisaldada. See valib kõik selles vahemikus olevad veerud.
Neid samu meetodeid saab kasutada ka ridade teisaldamiseks Excelis, valides igas kohaldatavas olukorras veerutähtede asemel rea numbrid.
Kas teile ei meeldi arvutustabeli füüsiline väljanägemine? Siit saate teada, kuidas vaid mõne lühikese sammuga muuta kogu töölehe fonti.