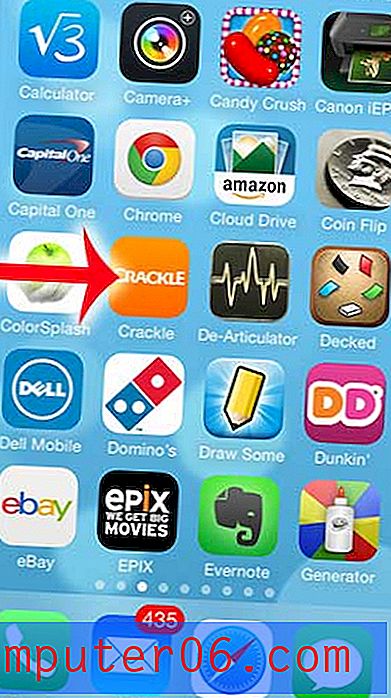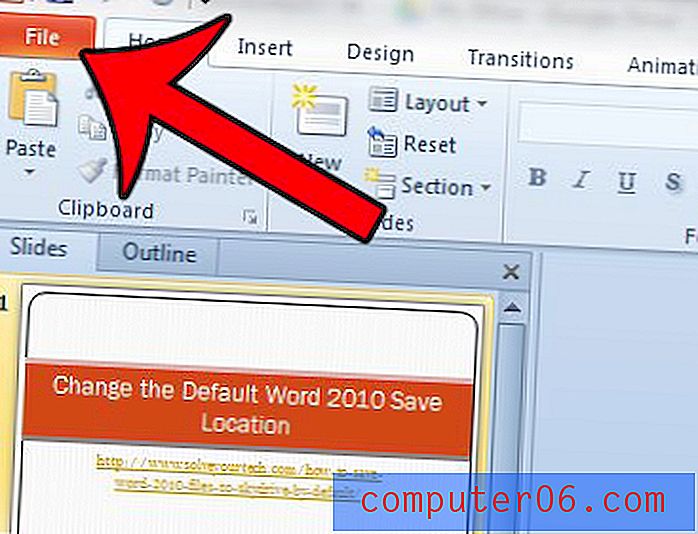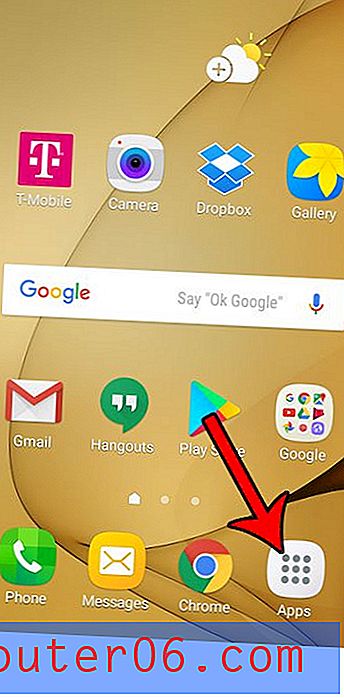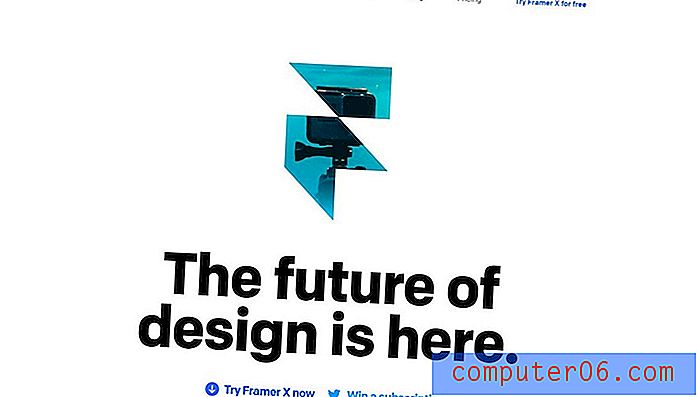Kuidas ühendada lahtrid Word 2016 tabelites
Selle juhendi juhised näitavad teile, kuidas ühendada kaks või enam lahtrit tabelisse, mille olete oma Microsoft Wordi dokumendis loonud.
- Klõpsake laua sees.
- Ühendamiseks klõpsake vasakpoolsemal lahtril ja hoidke seda all, seejärel lohistage ülejäänud osa valimiseks hiirt.
- Valige akna ülaservas tabelikujundusest paremal vahekaart Paigutus .
- Klõpsake lindi jaotises Ühenda nupud Ühenda lahtrid .
Kui olete töötanud ühes teises populaarses Microsoft Office'i rakenduses nimega Excel, võite olla juba tuttav mitmesuguste tabelitööriistade ja valikutega, mis võivad esineda näiteks arvutustabelite ja tabelite jaoks.
Tegelikult olete võib-olla juba varem Microsoft Excelis lahtrid ühendanud, mis viis teid tõenäoliselt Wordi lahtrite liitmise viisi otsimiseni. Õnneks on teil võimalus valida lahtrid Microsoft Wordi tabelist, seejärel võtta need valitud lahtrid ja ühendada need üheks suureks lahtriks. Meie allolev juhend näitab teile, kuidas Wordis lahtrid ühendada ja aitab teil saavutada soovitud tabeli vormingu.
Tabeli lahtrite ühendamine Microsoft Word 2016-s
Selle artikli toimingud viidi läbi rakenduse Microsoft Word for Office 365 versioonis, kuid need toimivad ka teistes hiljutistes versioonides, sealhulgas Microsoft Word 2016 ja Microsoft Word 2019.
1. samm: avage dokument, mis sisaldab tabelit lahtritega, mida soovite ühendada.
2. samm: klõpsake tabelis.
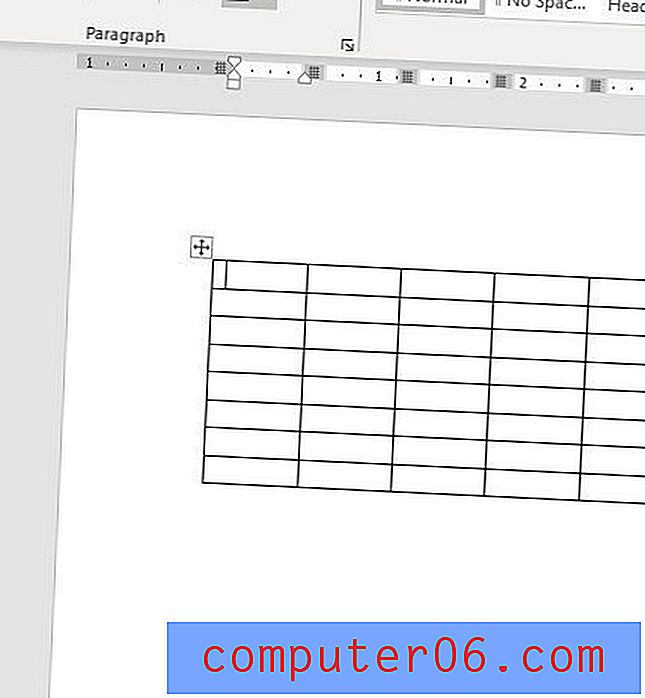
3. samm: ühendamiseks klõpsake esimesel lahtril, hoides samal ajal hiirenuppu all.
4. samm: lohistage hiirt, et valida ülejäänud lahtrid, mida ühendada. Ühendan alloleval pildil oleva tabeli ülemise rea, nagu näitab nendes lahtrites olev hall täitevärv.
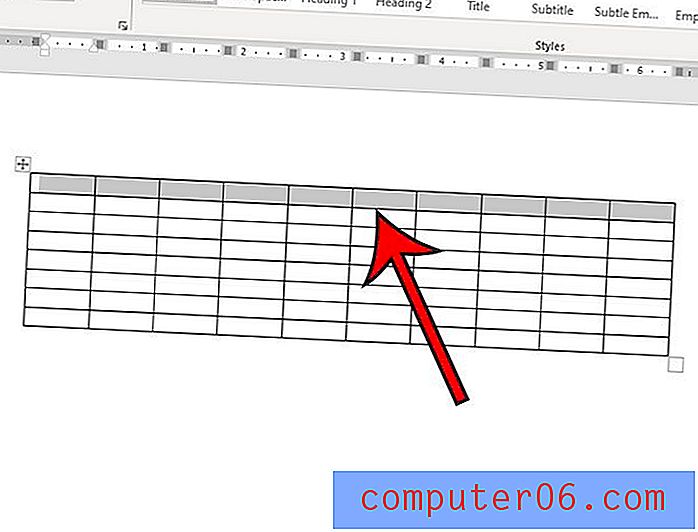
5. samm: valige akna ülaosas vahekaardi Tabelikujundus paremal olev vahekaart Paigutus .

6. samm: valige lindi sektsioonist Ühenda lahtrid .
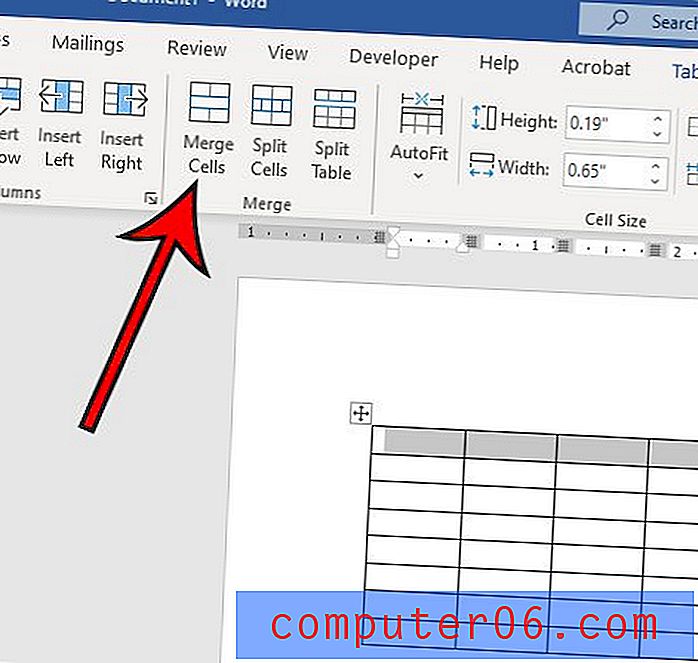
Teise võimalusena võite valitud tabeli lahtritel paremklõpsake, seejärel valige suvand Merge Cells, mis kuvatakse selles otsetee menüüs.
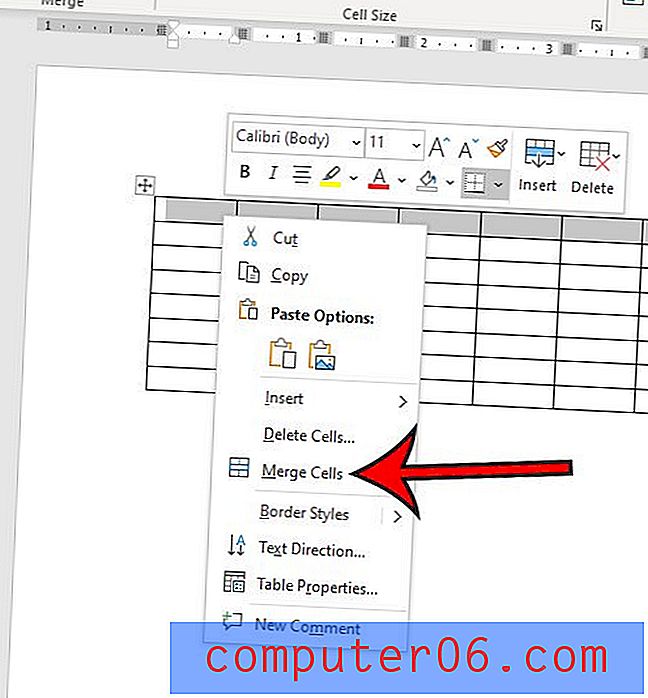
Kuidas lahtrid lahutada Word 2016-s
Nüüd, kui teate, kuidas Wordi tabelites lahtrid ühendada, on kasulik teada ka selle liitmise tühistamist juhuks, kui kogemata valede lahtrite liitmise korral avastate või peate oma paigutust muutma.
Word tegeleb sellega tööriista Split Cells abil. See võimaldab teil valida tabelis ühendatud lahtrid ja seejärel täpsustada ridade või veergude arvu, milleks liidetud lahtrid tuleks jagada.
1. samm: valige ühendatud lahter, mille soovite jagada mitmeks lahtriks.
2. samm: klõpsake vahekaarti Paigutus akna ülaservas, tabelikujunduse paremal.
3. samm: klõpsake lindi jaotises Ühenda grupp nuppu Jagage lahtrid .
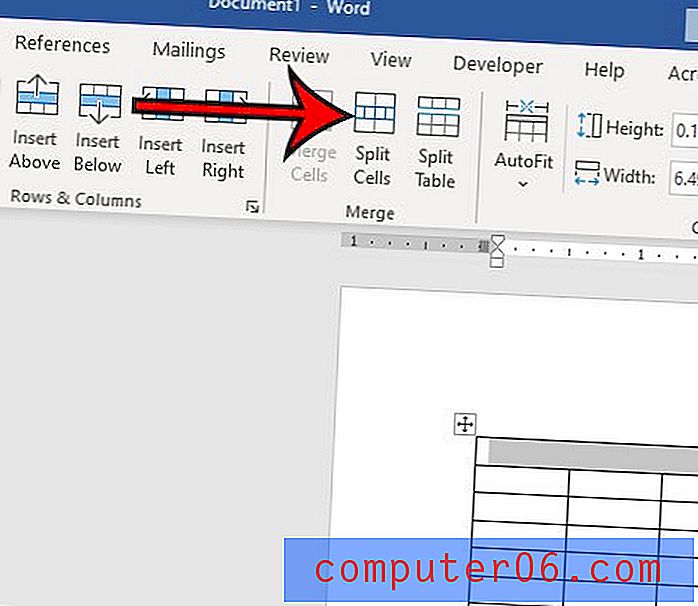
4. samm: valige jagamiseks ridade arv ja veergude arv, seejärel klõpsake nuppu OK .
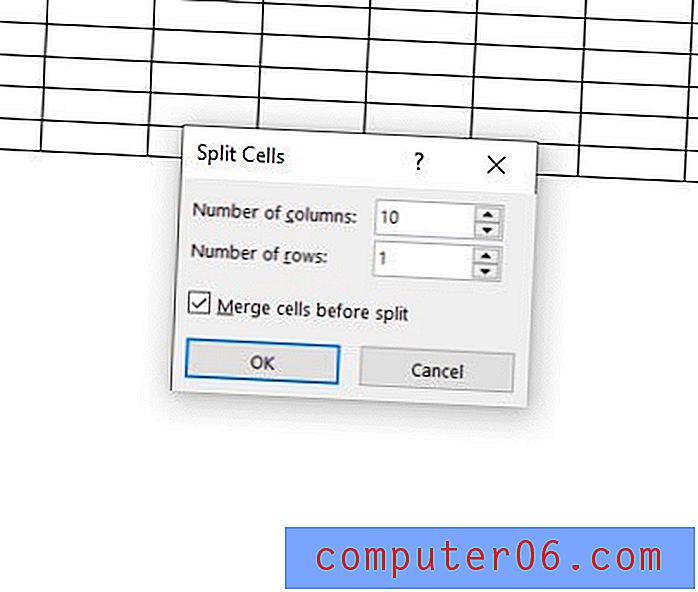
Nüüd, kui teate MS Wordis tabelilahtrite liitmist ja tabeli lahtrite tükeldamist, peaksite olema võimalik saavutada peaaegu iga tabel, mida teie Microsoft Wordi dokument nõuab. Microsoft Wordi veelgi rohkemate tabelitööriistade jaoks võite kasutada suvandit Jaga tabel, mis kuvatakse ka lindi jaotises Ühendamine . See suvand jagab teie tabeli mitmeks tabeliks vastavalt sellele, kus kursor asub tabelis.
Uurige, kuidas lisada ruumi Wordi tabeli lahtrite vahele, kui tundub, et teie rakkudes olevad andmed on liiga lähedal ümbritsevate külgnevate lahtrite andmetele.