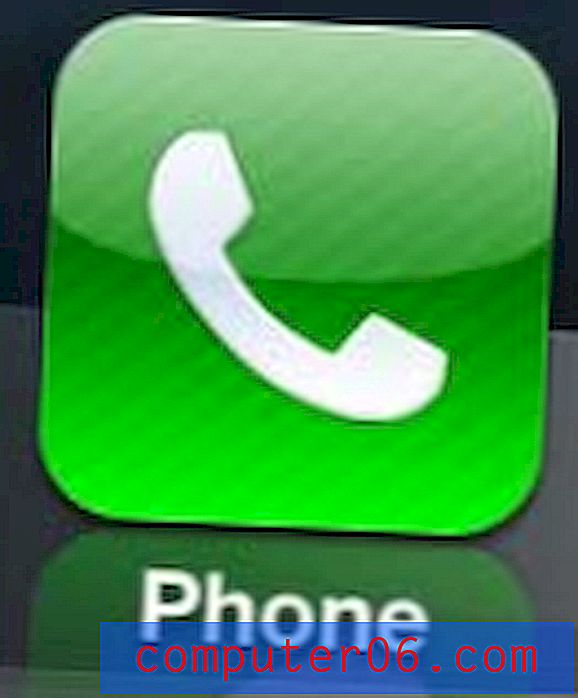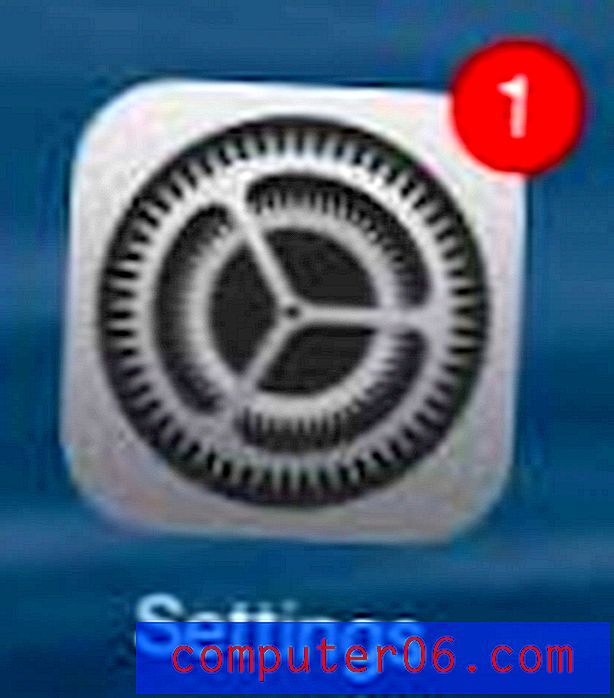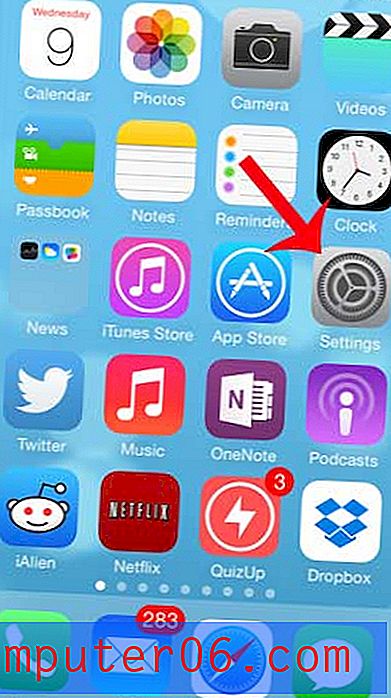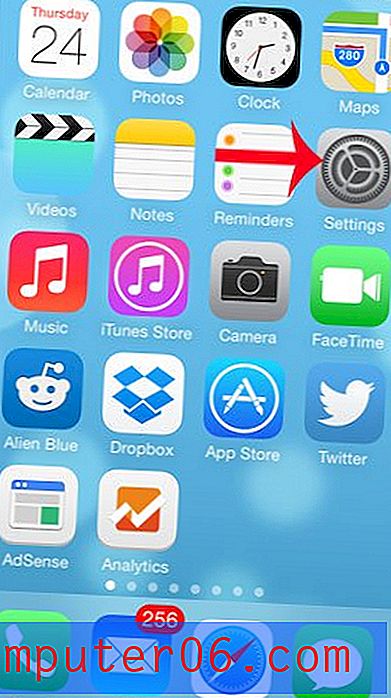Kuidas luua ajakava Powerpoint 2010-s
Powerpoint 2010 on väga kasulik programm. Kui kasutate seda regulaarselt, siis olete ilmselt teadlik paljudest viisidest, kuidas saate slaidiseansi esitlusi kiiresti kohandada ja kujundada. Paljud võimalused on hõlpsasti kasutatavad ja professionaalse kujundusega, mis vähendab dramaatiliselt projekti visuaalsele elemendile kulutatud aega. Näiteks võite manustada Youtube'i video Powerpointi slaidile, mis on suurepärane meetod oma publiku kaasamiseks, ilma et peaksite esitlusele asjatult rohkem slaidid lisama. Üks eriti kasulik tööriist pole aga kohe hõlpsasti leitav. Kuid võite õppida, kuidas teha vaikevahendite abil Powerpoint 2010 esitluses ajajoont ja sellest tulenev mõju võib olla kasulik paljudes olukordades.
Sisestage ajatelg rakendusse Powerpoint 2010
Ehkki on mitmeid stsenaariume, kus ajajoone kasutamine võiks olla asjakohane, on uskumatult kasulik võimalus seda graafiliselt kiiresti lisada. Lisage asjaolu, et ajajoon näeb lahe välja ja on kohandatav ning võite leida tööriista, mida sageli kasutate, et aidata edastada sündmusi, mis peavad projekti käigus aset leidma.
1. samm: avage Powerpointi esitlus, millesse soovite ajajoone sisestada, või käivitage Powerpoint 2010, kui loote esitluse nullist.
2. samm: sirvige slaidi, millesse soovite ajajoone sisestada.
3. samm: klõpsake akna ülaosas vahekaarti Sisesta .
4. samm: klõpsake akna ülaosas oleva lindi jaotises Illustratsioonid nuppu SmartArt .

5. samm: klõpsake akna vasakus servas käsku Töötle, klõpsake akna keskel ikooni Basic Timeline ( põhiline ajaskaala) ja klõpsake siis akna allosas nuppu OK .
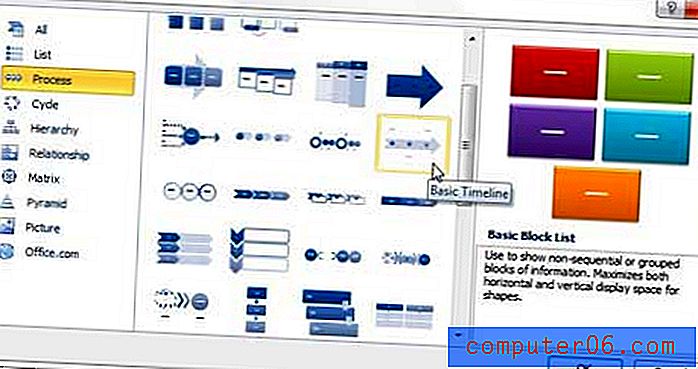
6. samm: tippige esimene ajajoone üksus graafiku vasakus servas olevasse täpikesse, seejärel klõpsake järgmise üksuse redigeerimiseks järgmisel loendipunktil [Tekst] . Pidage meeles, et üksusi saate ajajoonele lisada, vajutades üksuserea lõpus sisestusklahvi . Samuti saate täpp-punkti moodustada selle kohal olevast üksusest, vajutades klaviatuuril Tab- klahvi.
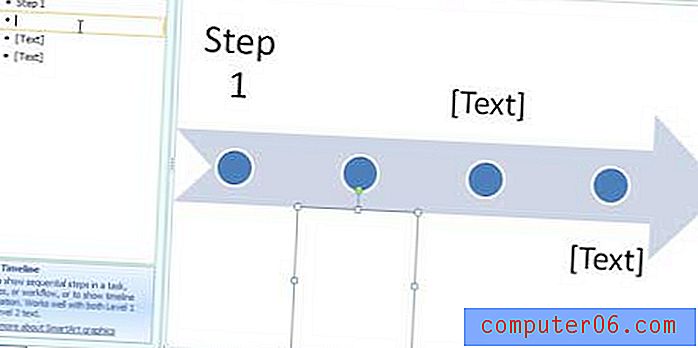
7. samm: kasutage akna ülaosas asuvate SmartArt-tööriistade kujunduse ja vormingu vahekaartide suvandeid, et kohandada välimust oma ajaskaalal. Ajaskaala väljanägemise kohandamiseks on palju erinevaid võimalusi, nii et katsetage kõigi erinevate võimalustega, kuni leiate midagi, mis teile meeldib. Pange tähele, et saate muudatuse tagasi võtta, kui vajutate klaviatuuril Ctrl + Z kohe pärast muudatuse tegemist.

8. samm: kui olete sisu lisamise ja välimuse kohandamise lõpetanud, klõpsake graafikaväljal. See eemaldab äärise ajajoone välisküljest ja eemaldab dialoogiboksi ka graafiku vasakpoolsest küljest. Kui peate suvalisel hetkel ajajoone teksti muutma, klõpsake dialoogiboksi taastamiseks lihtsalt ajateljel.
Kas teie arvuti töötab liiga aeglaselt, kui teil on ainult kõik Microsoft Office'i programmid? Võib-olla on aeg uurida uue arvuti ostmist. Praegu on paljudes hinnaklassides palju häid võimalusi, kuid üks meie lemmikutest siin SolveYourTechis on 14-tollise sülearvuti HP Pavilion dv4-5110us (must). See on suurepärane väärtus arvuti jaoks, millel on i5 protsessor, 6 GB muutmälu ja aku tööaeg üle 9 tunni. Meie arvustust selle kohta saate lugeda siit.