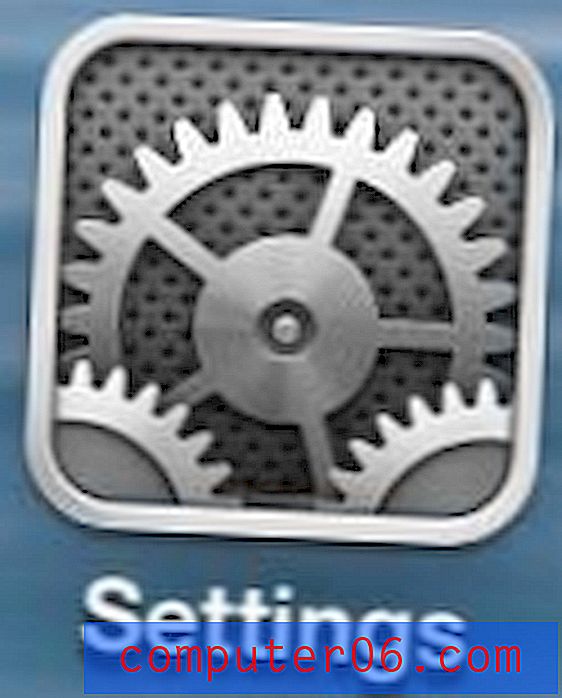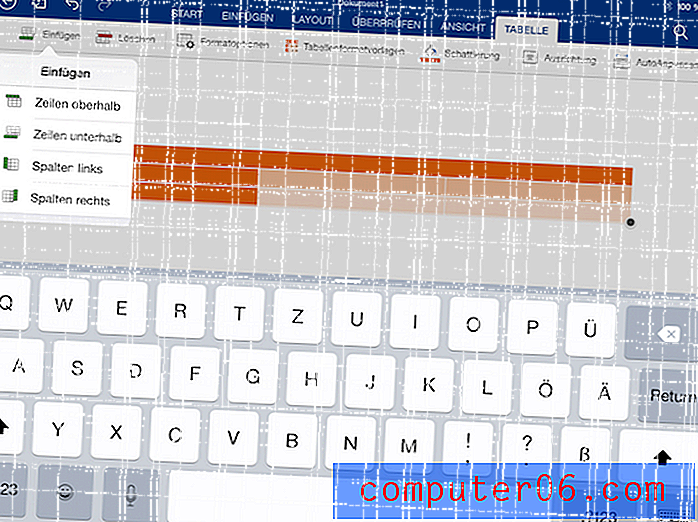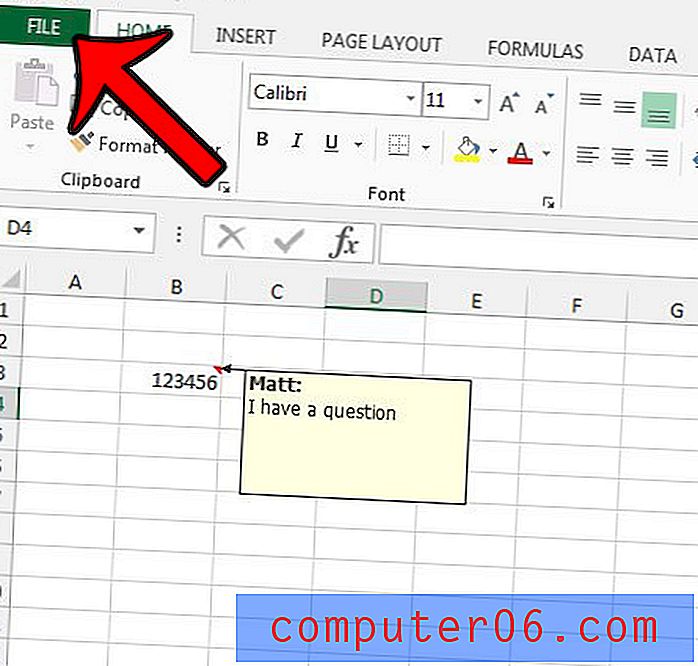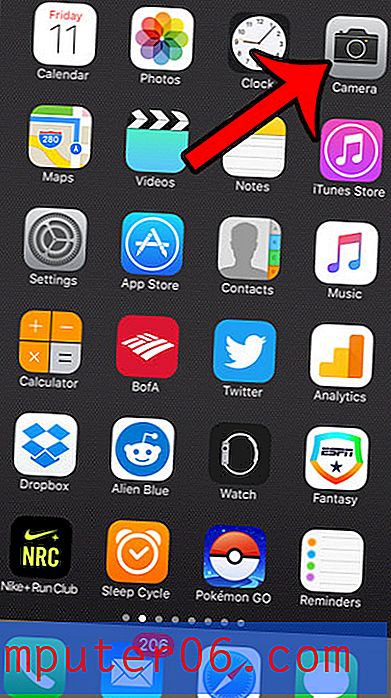Kuidas vaadata esitlust Powerpoint 2013-s
Kuigi on populaarne kasutada Powerpointi esitlust visuaalse tööriistana, mida publik saatejuhtide jaoks jälgida, saab seda kasutada ka iseseisvalt kasutatava multimeediumesitluse meetodina. See on tavaline, kui loote kuvarit poes või osana messist või kokkutulekust.
Kuid esitluse käsitsi taaskäivitamine iga kord, kui see lõppeb, oleks ebamugav ja ebapraktiline, nii et võiksite otsida viisi, kuidas esitlus saaks iseseisvalt pidevalt silmuseid ühendada. Meie allolev juhend näitab teile, milliseid võimalusi selle pideva ahela seadistamiseks Powerpoint 2013-s saate.
Esitluse otsimine Powerpoint 2013-s
Selle juhendi juhised näitavad teile seadistatavaid sätteid nii, et teie Powerpointi esitlus mängib pidevalt silmusel, kuni see peatatakse. Esmalt seadistate slaidid nii, et need liiguvad kindla aja möödudes automaatselt edasi, seejärel seate valiku kogu esitluse jaoks nii, et selle esitamine ei lõpetata enne, kui vajutad klaviatuuril Esc- klahvi.
Siit saate teada, kuidas Powerpoint 2013-s pidevalt esitlussilmi teha -
- Avage fail rakenduses Powerpoint 2013.
- Klõpsake akna ülaosas vahekaarti Siirded.
- Märkige lindi jaotises Ajastamine vasakpoolsest ruut After, seejärel klõpsake väljast After paremal asuval väljal ja valige ajavahemik, mille jooksul soovite iga slaidi ekraanile jääda.
- Klõpsake jaotises Ajastus nuppu Rakenda kõigile, et see säte rakenduks kõigile esitluse slaididele. Kui määrate iga slaidi jaoks erineva kestuse, siis ärge seda nuppu klõpsake. Selle asemel peate iga slaidi jaoks korrama 3. sammu .
- Klõpsake lindi ülaosas vahekaarti Slaidiseanss .
- Klõpsake lindi jaotises Seadistamine nuppu Seadista slaidiseanss .
- Märkige pidevalt silmusest vasakul olev ruut, kuni jaotises Kuva suvandid kuvatakse „Esc”, seejärel klõpsake akna allosas nuppu OK .
- Silmuse alustamiseks klõpsake lindi jaotises Alusta slaidiseanssi nuppu Algusest . Selle peatamiseks võite igal ajal vajutada klaviatuuril Esc .
Need sammud on allpool näidatud ka piltidega -
1. samm: avage slaidiseanss rakenduses Powerpoint 2013.
2. samm: klõpsake lindi kohal vahekaarti Üleminekud .
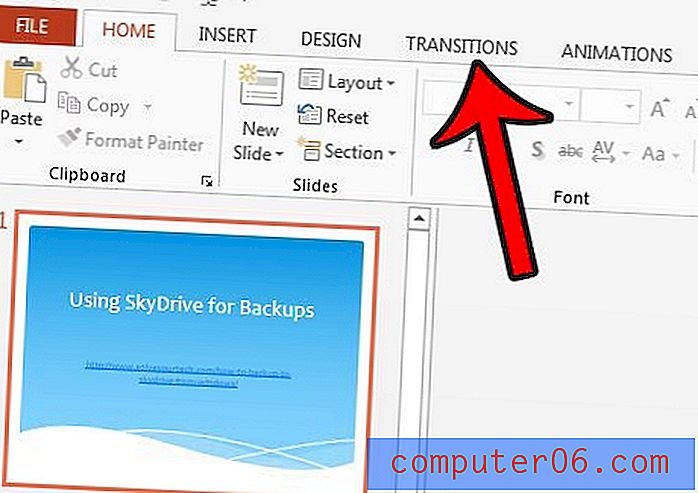
3. samm: märkige lindi jaotises Ajastamine vasakpoolsest ruut Pärast, klõpsake seejärel väljal paremal asuval väljal sees ja valige kestus, mille jooksul soovite iga slaidi ekraanil kuvada. Alloleval pildil olen selle kestuse määranud 15 sekundiks.
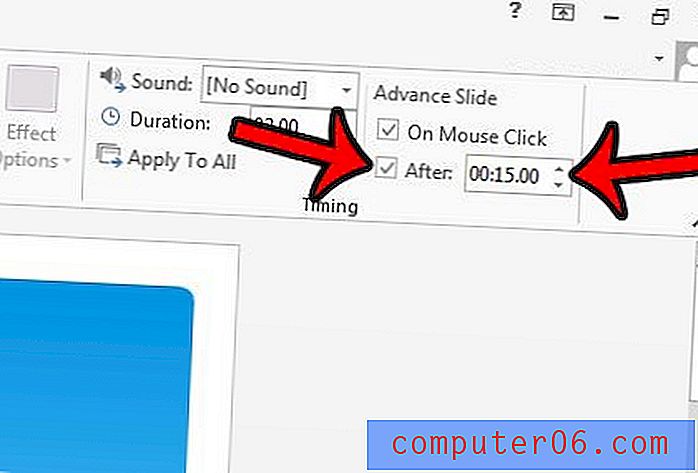
4. samm: klõpsake lindi jaotises Ajastus nuppu Rakenda kõigile . See rakendab äsja määratud kestust esitluse igale slaidile. Kui soovite täpsustada iga slaidi kestust eraldi, siis ärge klõpsake seda nuppu, vaid korrake selle asemel esitluse iga slaidi 3. sammu .
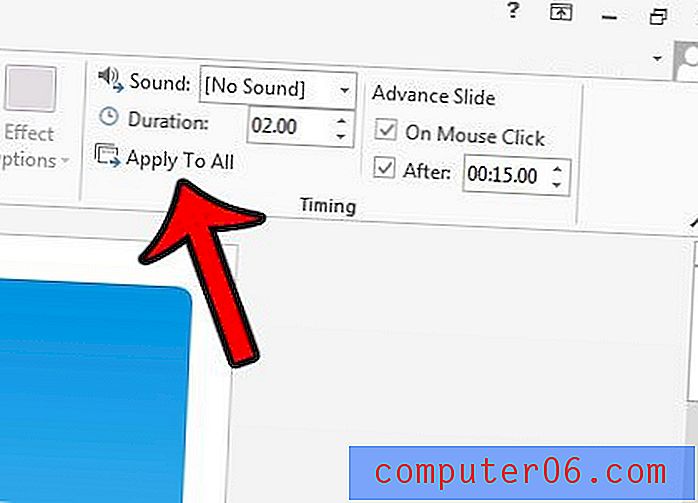
5. samm: klõpsake riba kohal olevat vahekaarti Slaidiseanss .
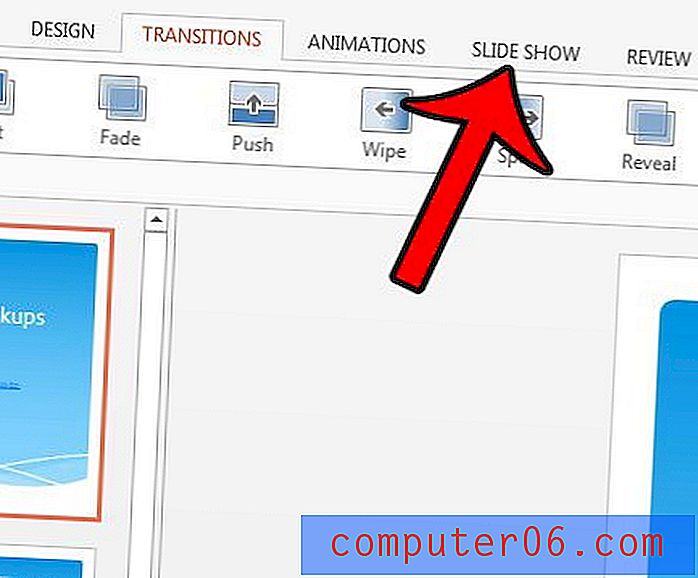
6. samm: klõpsake lindi jaotises Seadistamine nuppu Seadista slaidiseanss .
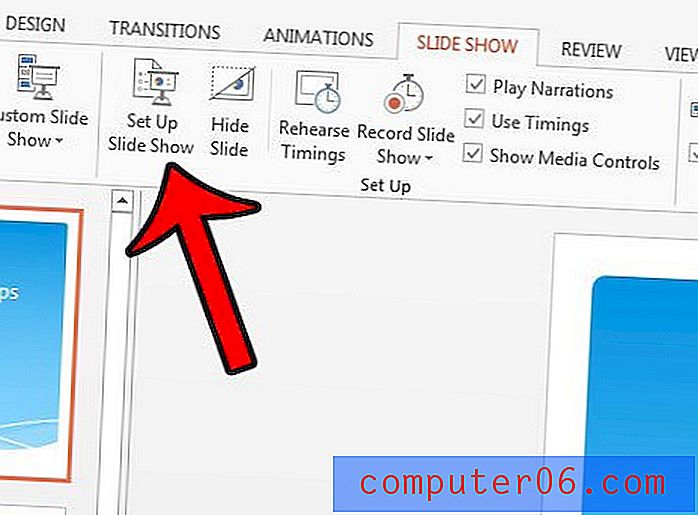
7. samm: märkige pidevalt silmusest vasakul olev ruut, kuni akna jaotises Kuva suvandid kuvatakse „Esc”, seejärel klõpsake nuppu OK .
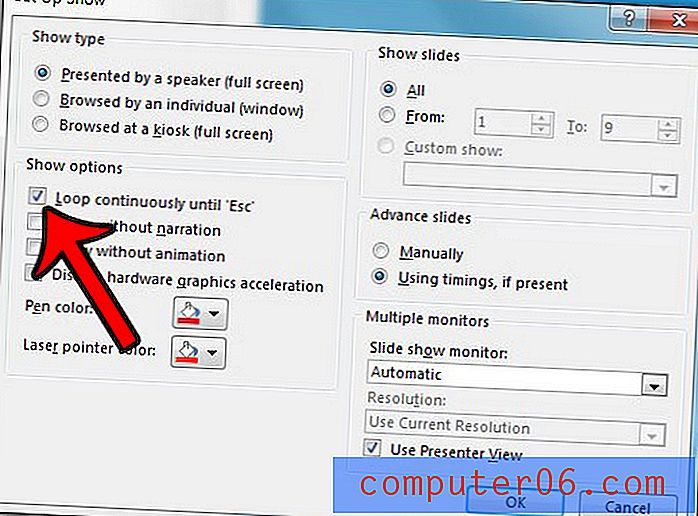
8. samm: slaidiseansi alustamiseks klõpsake lindi jaotises Alusta slaidiseanssi nupul Alates algusest . Kui soovite silmuse peatada, vajutage klaviatuuril Esc- nuppu.
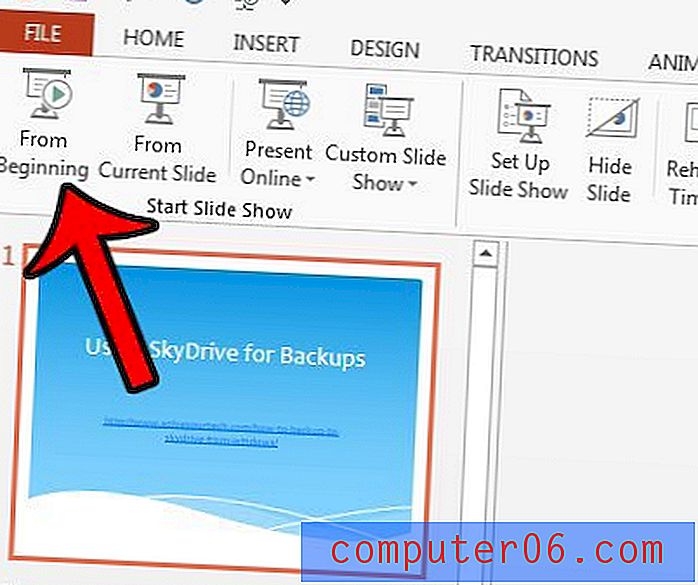
Kas teil on vaja, et teie Powerpointi esitlus oleks videoformaadis? Siit saate teada, kuidas slaidiseanssi videoks teisendada otse rakenduses Powerpoint 2013.