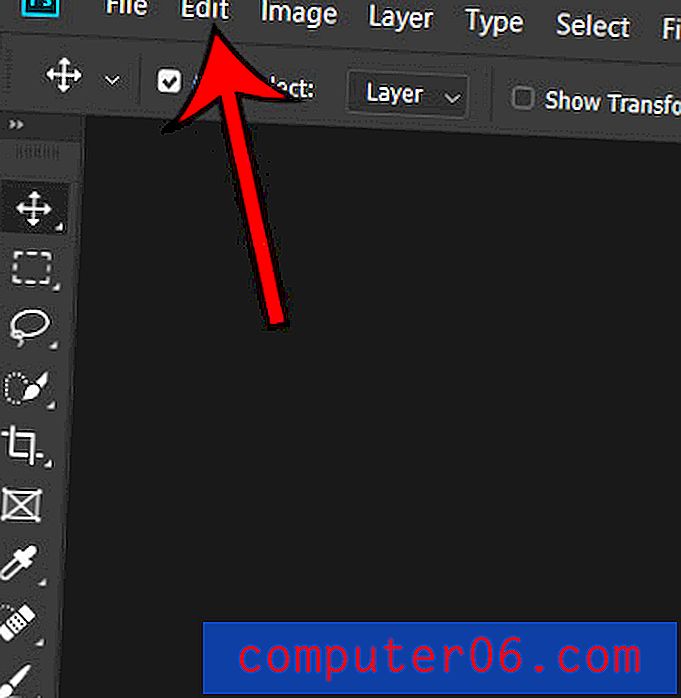Kuidas sisestada pilt programmi Word 2013
Võite arvata, et Microsoft Word on lihtsalt programm, mida saate kasutada kooli paberite või tööaruannete tippimiseks, kuid see on tegelikult väga keeruline dokumentide loomise rakendus. Selle abil saate luua lendlehti, aadressimärgiseid või kutseid, mis tähendab, et peate võib-olla lõpuks pildi Word 2013-ga sisestama.
Seda saab teha lihtsa utiliidi abil, mis võimaldab teil otsida oma arvutist, leida soovitud pilt ja seejärel sisestada see dokumendi valitud asukohta. Meie allpool toodud toimingute seeria näitab teile, kuidas seda ülesannet täita.
Pildi lisamine dokumendile Word 2013-s
Järgmiste sammude puhul eeldatakse, et pilt, mille soovite dokumendile lisada, on teie arvutis salvestatud. Lisaks lisate pildi oma põhidokumendi osana. Kui soovite oma pildi pigem taustapildina lisada, võite selle asemel lugeda seda artiklit.
1. samm: avage dokument rakenduses Microsoft Word 2013.
2. samm: klõpsake dokumendis selles kohas, kuhu soovite pildi sisestada.
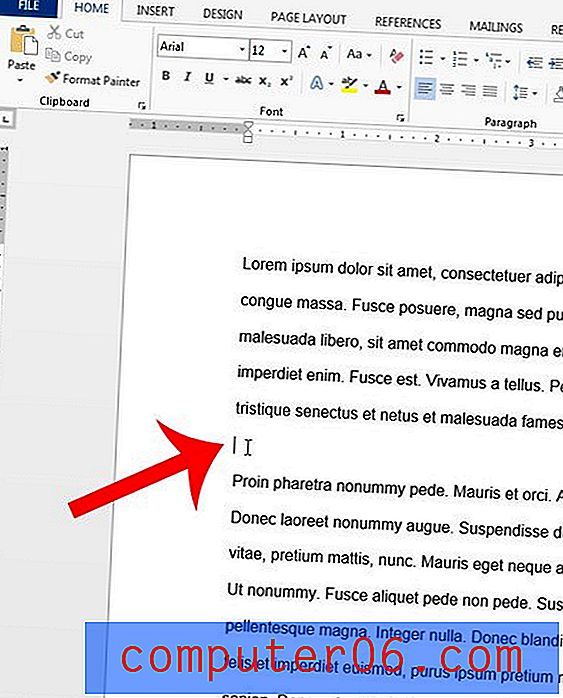
3. samm: klõpsake akna ülaosas vahekaarti Sisesta .

4. samm: klõpsake akna ülaosas navigeerimisriba jaotises Illustratsioonid nuppu Pildid .

5. samm: sirvige arvutis asukohta, kus pilt asub.

6. samm: klõpsake pilti, mille soovite sisestada, seejärel klõpsake akna allosas nuppu Sisesta .
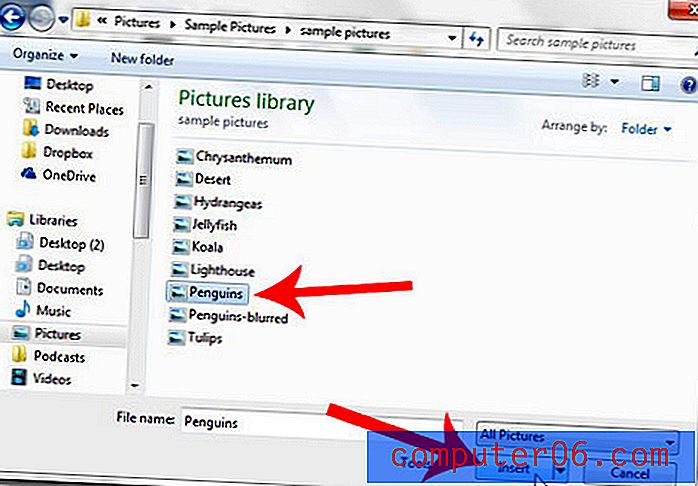
Kui teie pilt on liiga suur või liiga väike, saate pildi väiksemaks või suuremaks lohistada ühte nurka.
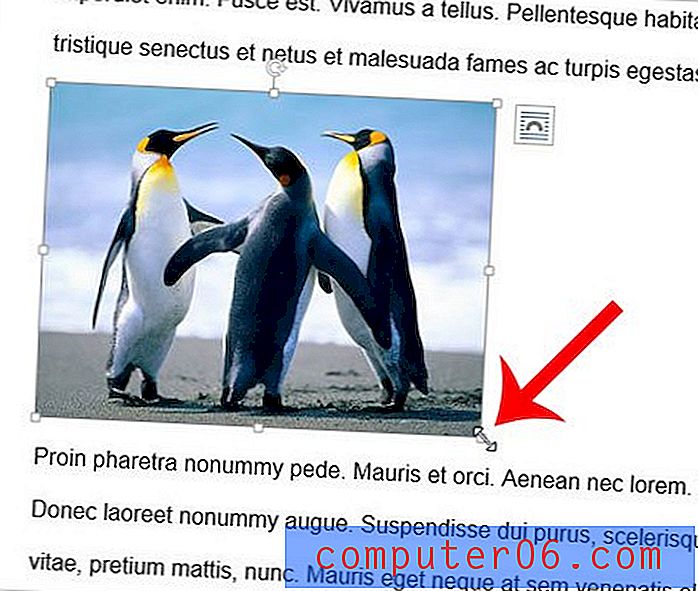
Siit saate lugeda rohkem artikleid Word 2013 kohta, mis näitavad teile, kuidas programmi raames erinevaid ülesandeid täita.