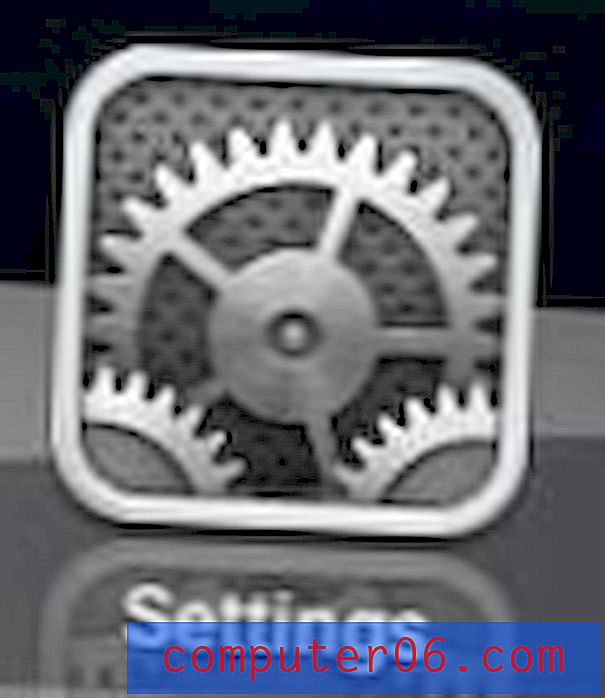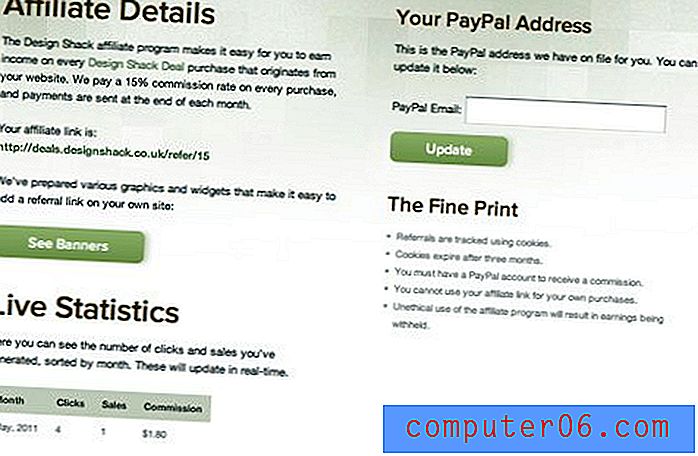Päise sisestamine rakenduses Excel 2013
Kui loote Excelis faile, mis on mõeldud printimiseks ja teistega jagamiseks, peate sageli lisama teabe, mida arvutustabel ei sisalda. Tavaliselt võib see nõuda arvutustabeli ülemiste ridade ja veergude veidrat vormindamist, mis võib selle mõne teabe parandamise või muutmise korral väga segaseks muuta. Kuid üks lihtne viis Excel 2013 olulise teabe lisamiseks, mõjutamata ülejäänud arvutustabelit, on koos päisega.
Kuidas teha päist Excel 2013-s
Programmi Excel 2013 päis on lahtrite ruudustikust eraldi, mida kuvatakse teie ekraanil, ja sageli pole see isegi nähtav. Kuid see on nähtav arvutustabeli printimisel, mis on sageli ainus põhjus, miks teave lisatakse arvutustabeli ülaossa. Nii et jätkake lugemist allpool, saate teada, kuidas lisada päisesse Excel 2013.
1. samm: avage arvutustabel rakenduses Excel 2013.
2. samm: klõpsake akna ülaosas vahekaarti Sisesta .
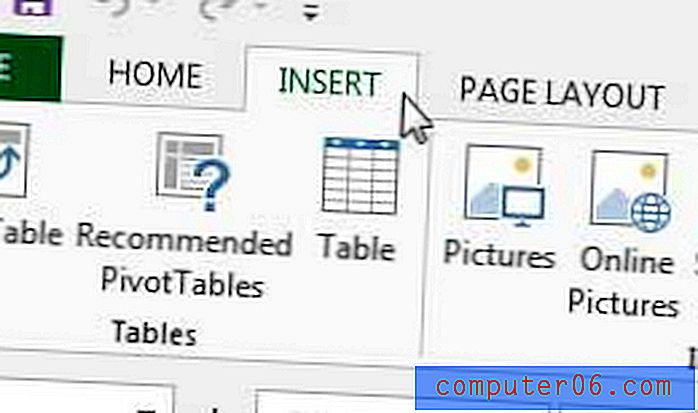
3. samm: klõpsake akna ülaservas oleva lindi jaotises Teksti nuppu Päis ja jalus .
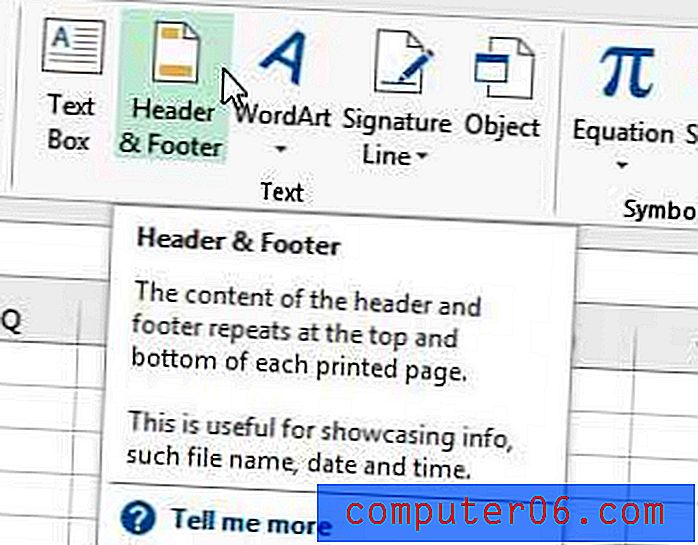
4. samm: valige päiseala piirkond, kuhu soovite oma teabe lisada, seejärel tippige päise teave.

Pange tähele, et päise kõrgust saate suurendada, lohistades akna vasakus servas oleva joonlaua ülemise veerise alumist piiri.
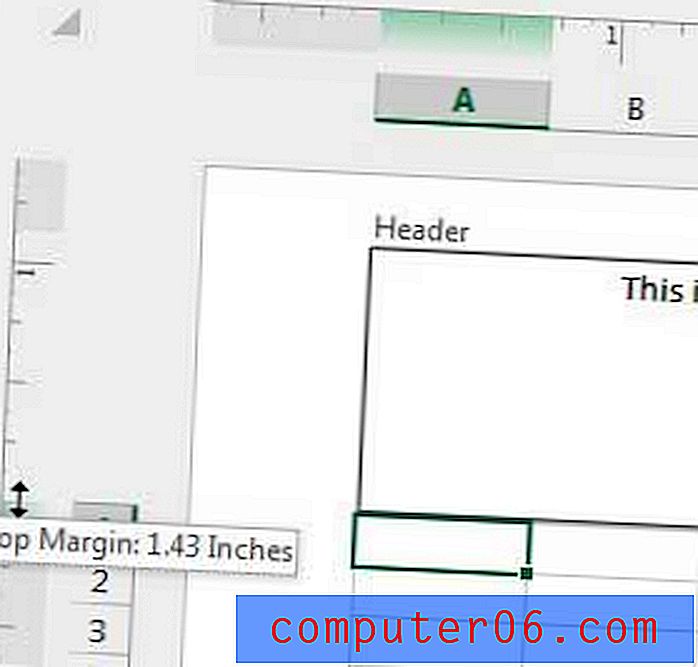
Tavalisesse vaatesse naasmiseks klõpsake ükskõik millises lahtris, klõpsates akna ülaosas vahekaarti Vaade ja seejärel akna jaotises Töövihiku vaated nuppu Tavaline .
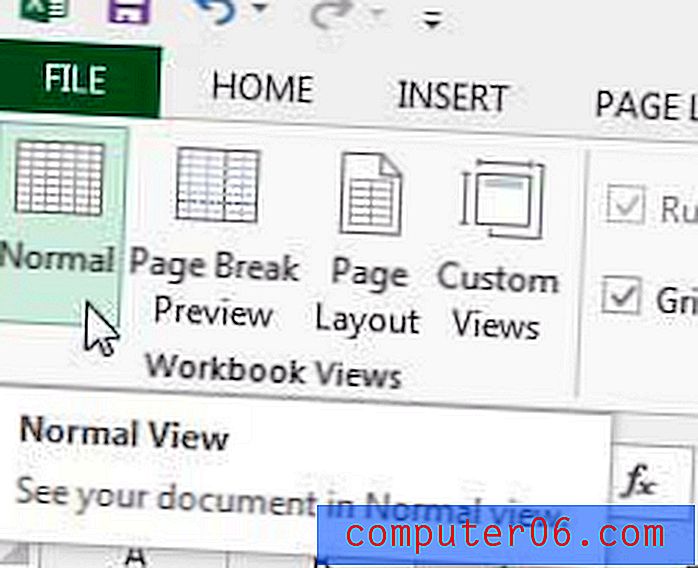
Kas vajate pilditöötlusprogrammi nagu Adobe Photoshop, kuid kõrge hind jätab teid maha? Alghinna langetamiseks kaaluge tellimiskaardi ostmist.
Kui prindite arvutustabelit rakenduses Excel 2013 ja see laieneb mitmele lehele, on suurepärane viis lugemise hõlbustamiseks printida päise rida igal lehel. Klõpsake siin, et õppida.