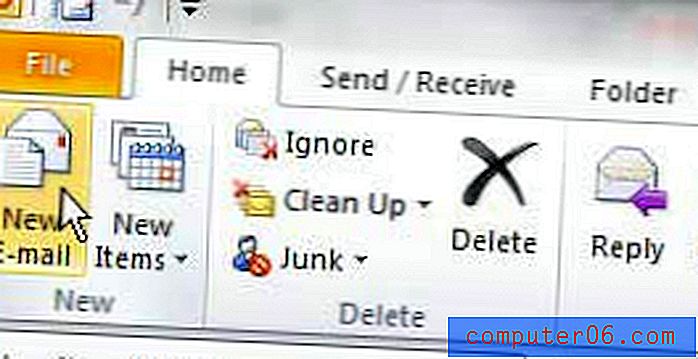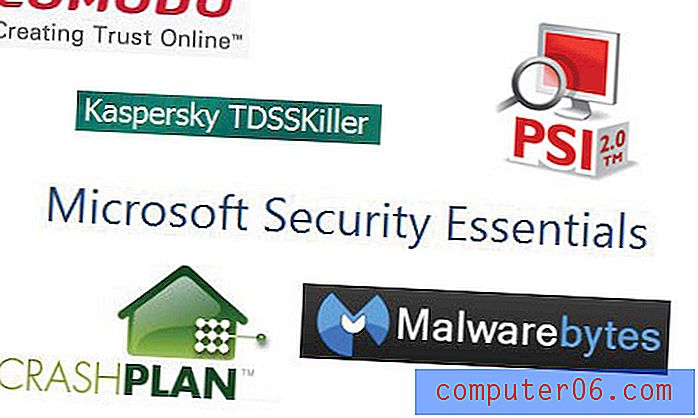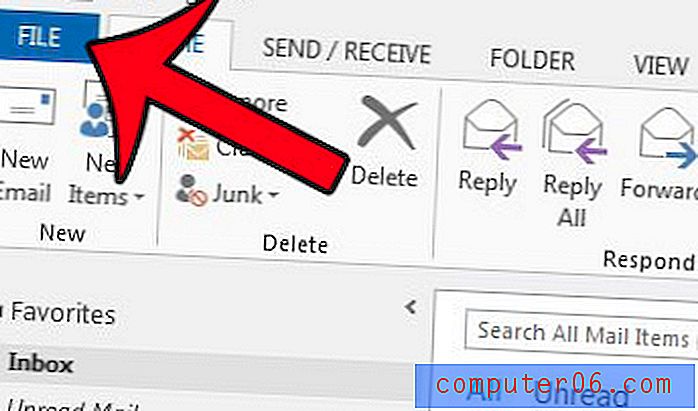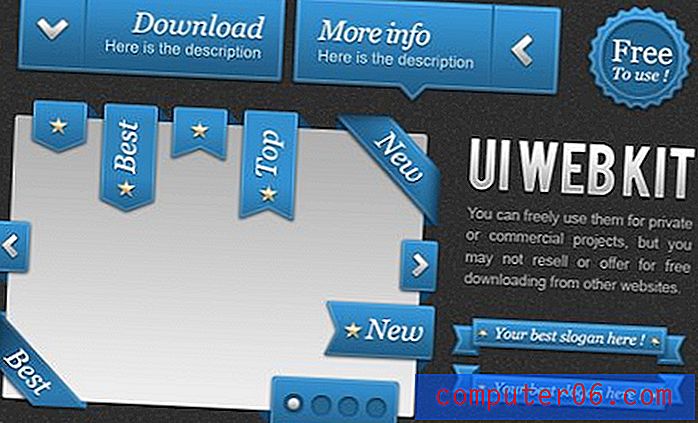Kuidas suurendada allalaadimiskiirust Macis
Oleme sissehelistatud Interneti päevadest kaugele jõudnud ja kellelgi pole aeglase ühenduse loomiseks enam kannatust. Lõppude lõpuks on teil kohti, kus minna ja asju teha - Internet peaks aitama teil seda teha, mitte muuta iga ülesannet tüütuks õudusunenäoks.
Kui olete oma Macis kasutanud aeglast Internetti, on olemas mitu viisi, kuidas asjad normaalseks muuta (või senisest paremini) ja me näitame teile, kuidas seda teha.
Interneti-kiiruse testimine
Esimese asjana tuleb välja selgitada, kas teie internet on tegelikult aeglane või on küsimus milleski muus. Lihtsaim viis selleks on lihtsalt google'i “speedtest” ja seejärel klõpsake sinist nuppu “RUN SPEED TEST”.
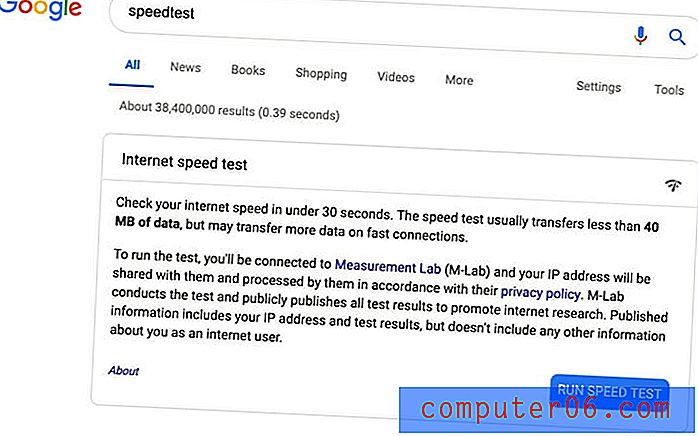
Kui olete selle teinud, näete hüpikakent väikest akent. See testib teie allalaadimise ja üleslaadimise kiirust. Kui te pole oma tulemustes kindel, võite testi uuesti teha. Teie tulemused võivad iga kord erinevalt välja tulla - see on üsna normaalne.
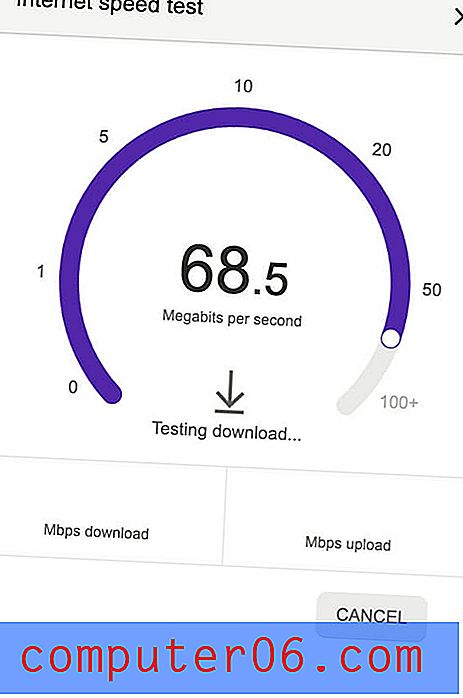
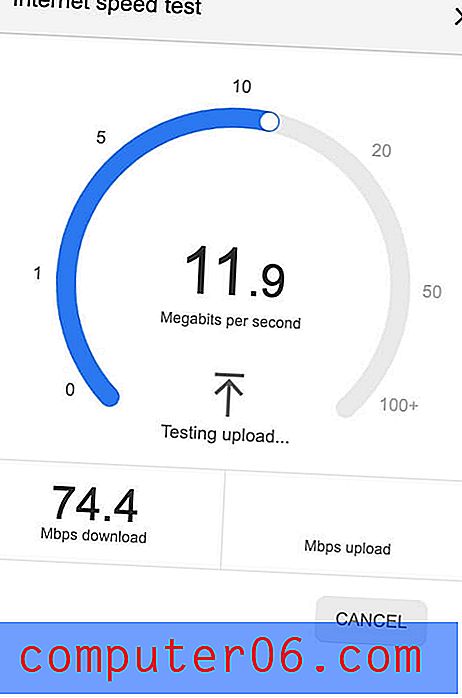
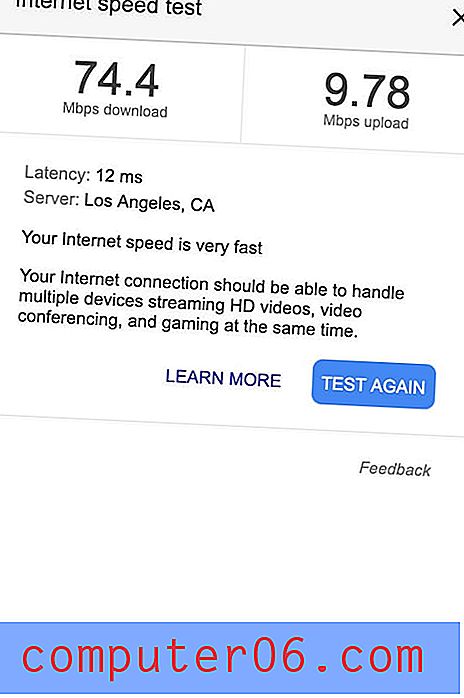
Minu puhul on minu internet äärmiselt kiire! See tähendab, et aeglaste veebilehtedega seotud probleemid on tingitud minu arvutist, mitte minu ühendusest.
Kuid see pole alati nii. Võite saada teistsuguse teate, näiteks „teie Interneti-kiirus on tüüpiline” või „Interneti-kiirus on väga aeglane”. Sel juhul võite proovida mõnda meie meetodit probleemi lahendamiseks.
Interneti kiirus: allalaadimine vs üleslaadimine
Nagu olete võib-olla kõige kiiremas korras märganud, on teie Internetis nii üles- kui ka allalaadimiskiirus. Seda mõõdetakse Mbps või megabitti sekundis ja see loeb, kui palju andmeid teie ühendus suudab veebist arvutisse üle kanda.
Teie ühenduse kaudu saadetavad andmed võivad minna kahes suunas. Kui see tuleb veebist teile, näiteks veebisaidi koodi laadimine või filmi voogesitamine - siis loetakse seda allalaadimiseks. Teie allalaadimiskiirus on see, kui kiiresti teie Internet suudab neid asju haarata ja arvutisse saata.
Teisest küljest peate võib-olla saatma andmed oma arvutist veebi. See võib olla näiteks e-kirja saatmine, oma tegelase liigutamine võrgumängus või videotele helistamine. Üleslaadimise kiirus on see, kui kiiresti Interneti-ühendus saab teie arvutist teavet veebi tagasi saata.
Seal on ka nn ribalaius, mis on omamoodi nagu vooliku otsik. Kui teil on palju ribalaiust, on otsik väga avatud ja palju andmeid voolab väga kiiresti. Madal ribalaius on aga nagu tihedalt suletud otsik - teie andmed võivad siiski voolata kiiresti, kuid vähem voolab korraga, mis viib lõppkokkuvõttes madalama Interneti-kiiruseni.
Sõltuvalt sellest, miks peate oma internetti suurendama, võiksite keskenduda allalaadimisele, üleslaadimisele või ribalaiusele.
Interneti-kiiruse suurendamine
Siin on mitu viisi, kuidas Interneti-kiirust kuni par.
1. Põhiparandused
Igas wifi-võrgus on kasu mõnest lihtsast nipist, mis võib aidata lahendada aeg-ajalt kiiruse kaotamise.
- Liikuge allikale lähemale. Mõnikord on halb wifi lihtsalt kõrvalnäht halvas kohas viibimises, kus signaal on seinte poolt nõrgestatud.
- Kui olete kasutanud 2, 4 GHz, lülitage 5 GHz peale. Paljud wifi-võrgud on kahe ribaga. Kui olete kasutanud madalamat, võite paremale ribale üleminekul parendust näha.
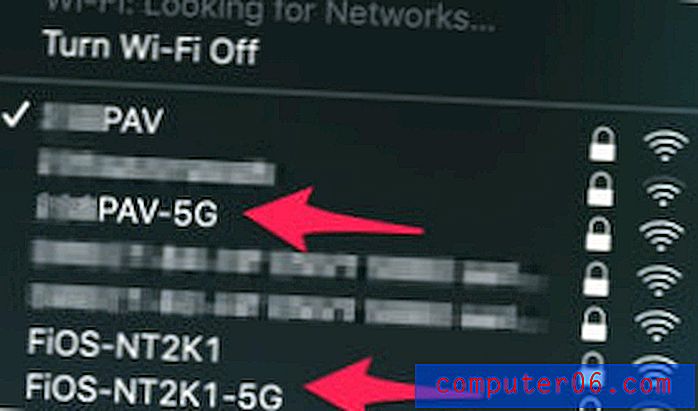
- Kontrollige, kui palju seadmeid teie võrgus on. Kõik wifi-võrgud ei ole piisavalt kiired ega piisavalt ribalaiust, et toetada kõiki teie leibkondi, kasutades korraga suuri andmemahte. Kui mõni pereliige voogesitab 4k videot, samal ajal kui teine mängib võrgumänge ja proovite töökaaslastega vestelda, võiksite paluda kellelgi end välja logida.
2. Analüüsige oma võrku
Interneti-kiiruse suurendamise üks viis on teada saada, milles see kõigepealt on. Tarkvara, nagu Netspot, aitab teil seda teha. Programmi avamisel näitab see teile kõigi teie lähedal asuvate wifi-võrkude tugevust ja seda, millisega olete ühendatud.
Nagu siin näete, olen ühendatud tugeva võrguga. Kuid kui teie oma on nõrk, võite proovida luua ühenduse parema võrguga või liikuda allikale lähemale.
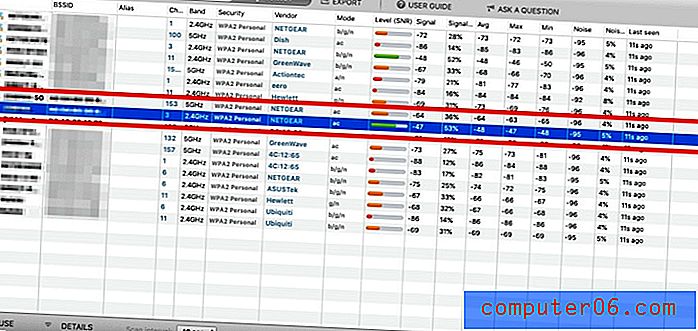
Netspot aitab teil ka analüüsida, kus asuvad teie võrgu nõrgad kohad, nii et saate vältida seadmete kasutamist oma maja nendes piirkondades (või paigutada sinna pikendusi). Esiteks joonistate oma maja kaardi (olen siin joonistanud väga lihtsa näite).
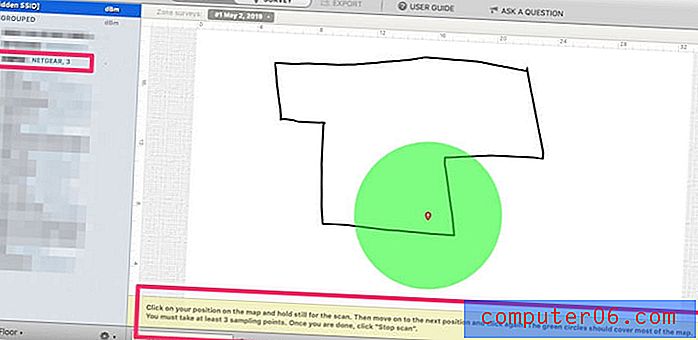
Seejärel viige arvuti oma asukohta ja klõpsate skannimisel. Tehke seda vähemalt kolm korda kolmest erinevast punktist ja Netspot loob kaardi, kus teie Internet on tugevaim ja nõrgim.
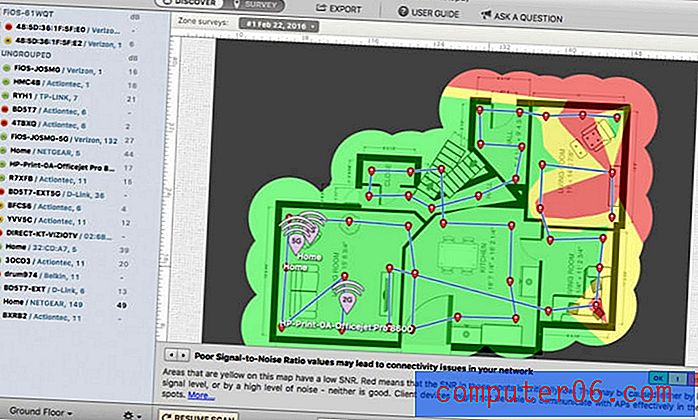
Netspoti saate nende veebisaidilt Mac'i ja Windowsi jaoks või saate seda tasuta kasutada Setapi tellimuse korral Maci jaoks.
Veel üks tarkvara, mis võiks aidata, on nimega Wi-Fi Explorer . See tarkvara keskendub võimalike konfliktide tuvastamisele teiste võrkudega ja teile kogu võrgu statistika kuvamiseks, et saaksite toimuvast paremini aru.

Näiteks näete siin minu wifi-võrku kollasega esile tõstetud. See hõlmab mõnda kanalit, mida mu naabrid ka kasutavad, nii et kui mul oleks signaaliga probleeme, võiksin kaaluda erinevate kanalite kasutamist. Saate oma wifi-kanalit muuta, järgides neid TechAdvisori juhiseid.
3. Sirvige nutikamalt
Mõnikord on aeglane internet täielikult teie enda süü. Esimene samm on sulgeda lisavahekaardid - eriti kui olete keegi, kes hoiab nii palju vahelehti, et need on ekraani ülaservas vaevalt pisikesed ruudud. Kui see ei tee trikki, kaaluge veebibrauserite vahetamist. Mõned suurepärased alternatiivid Safarile on Google Chrome, Mozilla Firefox ja Opera.
4. Riistvaralahendused
Mõnikord vajate aeglase Interneti-probleemi lahendamiseks natuke riistvara.
Ethernet
Lihtsaim on kasutada traadita Interneti asemel lihtsalt etherneti. Etherneti kasutamine nõuab Etherneti juhet ja teie arvutis olevat Etherneti porti. Samuti peate juhtme ühendamiseks olema ruuteri / modemi jaoks piisavalt lähedal. Etherneti kasutajad kogevad tavaliselt kiiremat internetti ja vähem tilku / aeglustumist, kuna juhtmed on äärmiselt töökindlad hoolimata sellest, kui tüütu need võivad olla.
Taaskäivitage Interneti-ruuter
Mõnikord on kõik vajalik lihtsalt taaskäivitus. Teie ruuteril peaks olema toitenupp, vajutage seda lihtsalt ja oodake, kuni kõik tuled kustuvad. Seejärel oodake 15–60 sekundit, enne kui uuesti sisse lülitate. See kõlab tõele vastamiseks liiga lihtsalt, kuid see parandus töötab sageli kõige paremini!
Uuendage oma riistvara
Kui olete sama ruuterit juba mitu aastat kasutanud, võib olla aeg minna üle võimsamale versioonile. Wifi-standardid paranevad pidevalt, nii et teie läikiv uus arvuti võib ruuteri vanemate standardite kompenseerimiseks vähendada.
Kui kasutate traadita ühenduse laiendajat, võib see olla teie probleemide põhjustaja. Nendest seadmetest võib abi olla, kuid kui neid ei ühendata ruuteriga Etherneti kaabli abil, saavutate suurema katvuskauguse vaid suurte kiiruskuludega. Kaaluge nende seadmete asendamist juhtmega mudelitega või täielikult nende eemaldamist.
5. Võrgulahendused
Kui teie probleem on kestnud pikka aega ja ei reageeri ühelegi muule lahendusele, võite proovida pöörduda oma Interneti-teenuse pakkuja (ISP) poole, näiteks AT&T, Comcast jne.
Kiirustesti abil saate kindlaks teha, kas saate kiiruse, mille eest maksate, on hea koht alustamiseks. Kui te ei saa seda, mida teile lubati, siis on see teie Interneti-teenuse pakkuja süü. Kui olete, peate parenduse nägemiseks tõenäoliselt oma Interneti-teenuse uuendama.
Järeldus
Wifi on meid nii juhtmetest lahti lasknud kui ka produktiivsuse nimel aheldanud meid internetti. Kui olete kannatanud Mac-arvutiga aeglase võrgu käes, on palju tarkvaraparandusi, mida saate proovida nii tarkvara kui ka riistvara rindel. Loodame, et midagi siin on teie heaks töötanud, ja kui jah, siis tahaksime sellest kuulda!