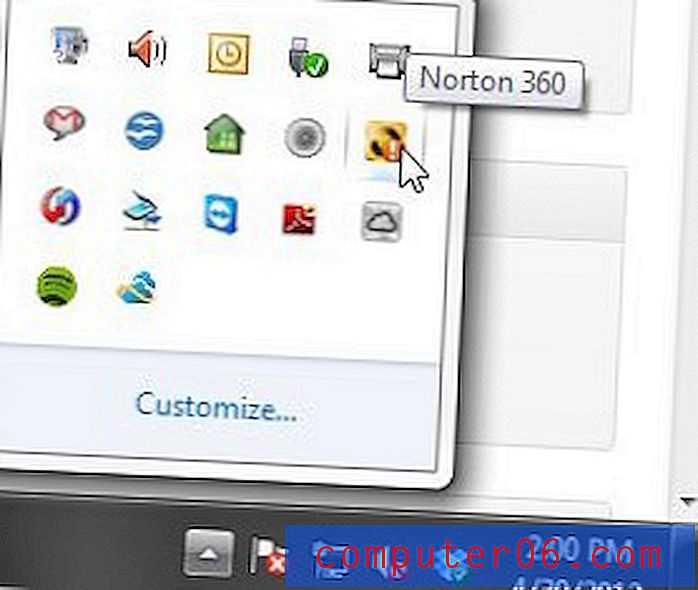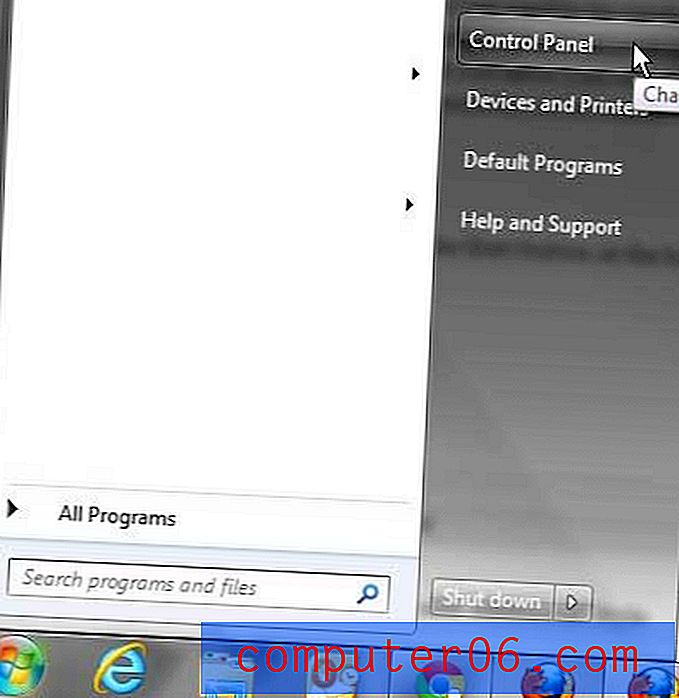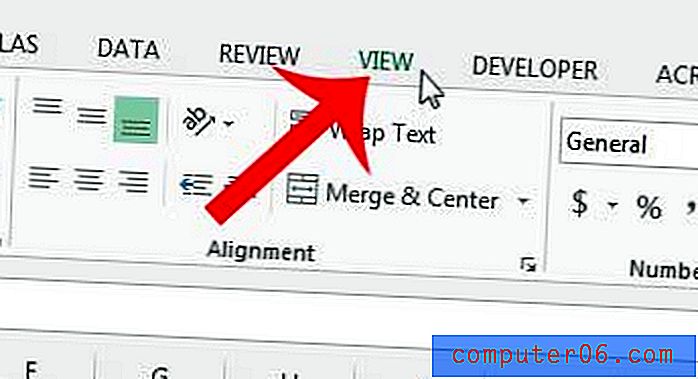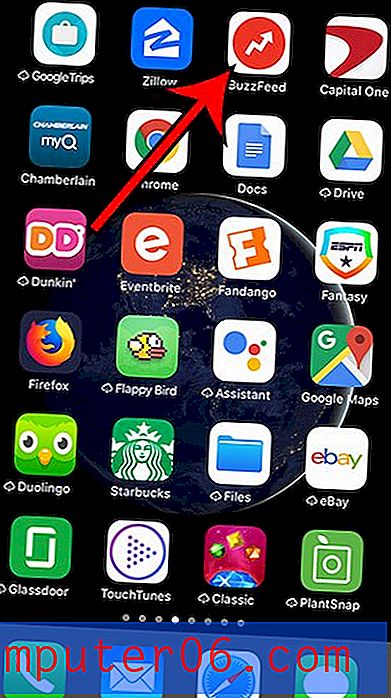Kuidas lubada vahekaart Arendaja Maci jaoks Excelis
Selle juhendi juhised näitavad teile, kuidas lisada Exceli jaoks Mac'i vahekaart Arendaja. Katame etapid lühidalt artikli ülaosas, jätkame siis allpool sammude piltidega.
Saagikus: lisab vahekaardi Arendaja lindile rakenduses Excel for MacKuidas lisada Exceli jaoks arendaja vahekaart Mac-i jaoks
PrindiSelle juhendi juhised näitavad teile, kuidas lisada rakenduse Excel for Mac ribad arendajale, et saaksite kasutada selle vahekaardi tööriistu, näiteks makrode loomist.
Prep aeg 2 minutit Aktiivne aeg 2 minutit Koguaeg 4 minutit Raskusaste LihtneTööriistad
- Microsoft Excel for Mac
Juhised
- Avage Mac for Mac.
- Klõpsake ekraani ülaosas vahekaarti Excel .
- Valige suvand Eelistused .
- Valige lint ja tööriistariba .
- Märkige paremas veerus arendaja vasakul asuv ruut.
- Klõpsake nuppu Salvesta .
Märkused
Kui lisate rakenduse Excel for Mac vahekaardi Arendaja, saate lindi ja tööriistariba menüü veerus Peakaardid redigeerida või eemaldada ka mõnda muud vahelehte. Kui on midagi, mida soovite lisada, või midagi, mida te kunagi ei kasuta, on võimalik linti vastavalt vajadusele muuta.
© SolveYourTech projekti tüüp: Exceli juhend / kategooria: programmidExcel 2016 for Mac, nagu ka kõik teised Exceli rakenduse moodsamad versioonid, kasutab akna ülaservas mitmeid sakke, mis võimaldavad teil navigeerida programmi erinevates seadetes ja tööriistades.
Kuid on üks kasulik sakk, mida vaikimisi vahelehtede komplekt ei sisalda ja võite proovida mõnda selle vahekaardi üksust, kui proovite luua makro või käivitada midagi sellist. Meie allolev õpetus näitab teile, kuidas lisada Exceli jaoks Mac'i vahekaart Arendaja, et saaksite juurdepääsu selle juurde kuuluvatele suvanditele.
Kuidas vahekaarti Arendaja lisada lindile rakenduses Excel 2016 for Mac
Selle artikli toimingud viidi läbi MacBook Airi operatsioonisüsteemis High Sierra. Need toimingud toimivad ainult Exceli Mac-versiooni puhul. See artikkel näitab teile, kuidas vahekaart Arendaja lisada Exceli Windowsi versioonile.
1. samm: avage Microsoft Excel for Mac.
2. samm: klõpsake ekraani ülaosas vahekaarti Excel, seejärel valige suvand Eelistused .
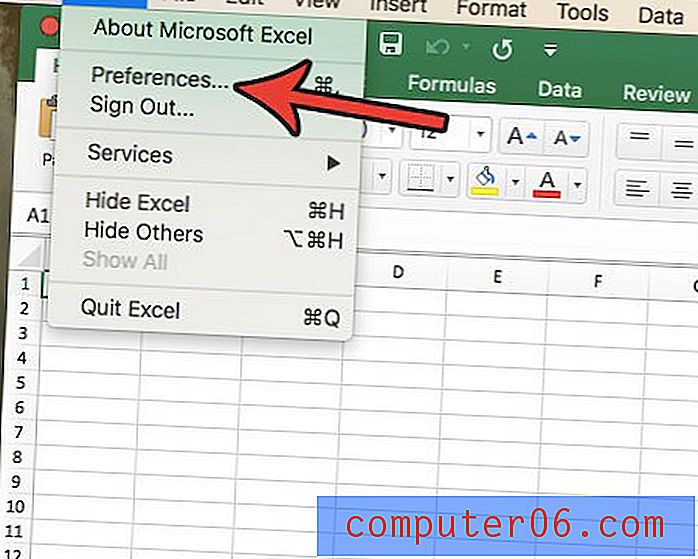
3. samm: valige lint ja tööriistariba .
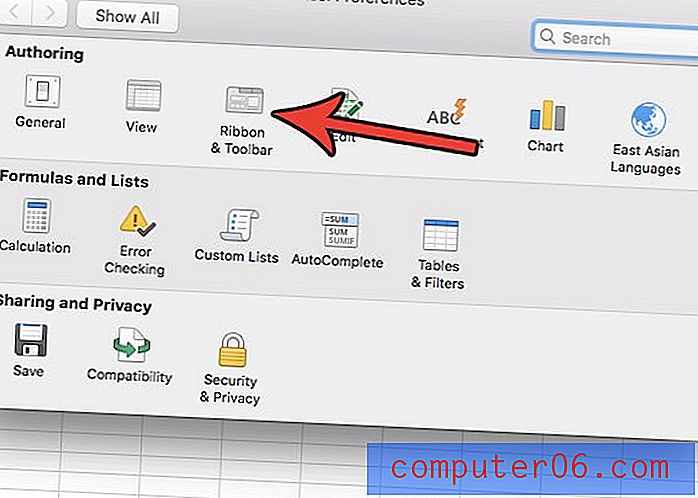
4. samm: märkige paremas veerus arendajast vasakul olev ruut ja klõpsake siis akna paremas alanurgas nuppu Salvesta .
Kas soovite uute arvutustabelite loomisel salvestada teist tüüpi failina? Siit saate teada, kuidas muuta Mac-i jaoks vaikesalvestuse tüüpi, kui soovite uute failide loomisel salvestada .xls- või .csv-failina.