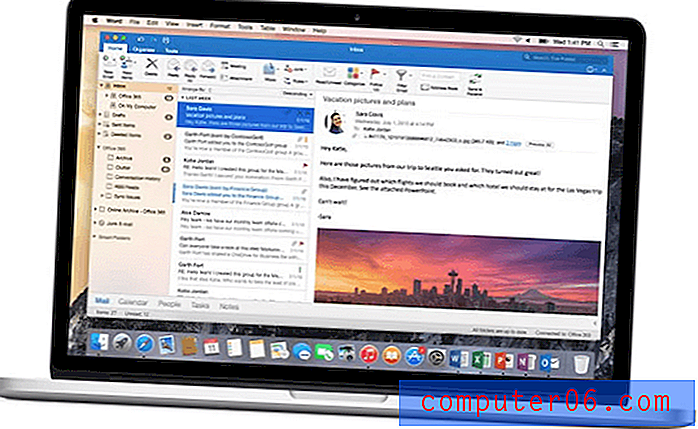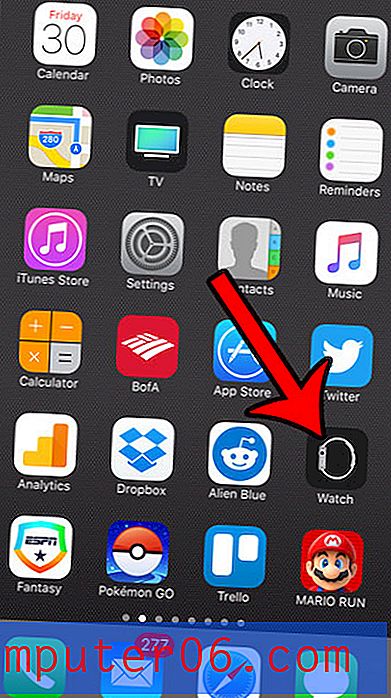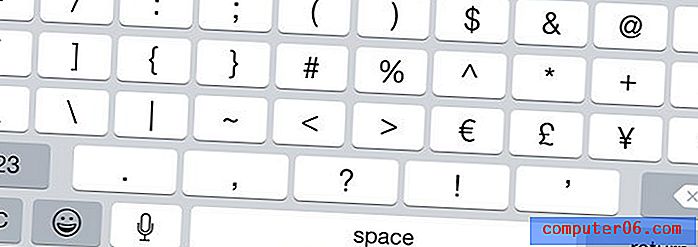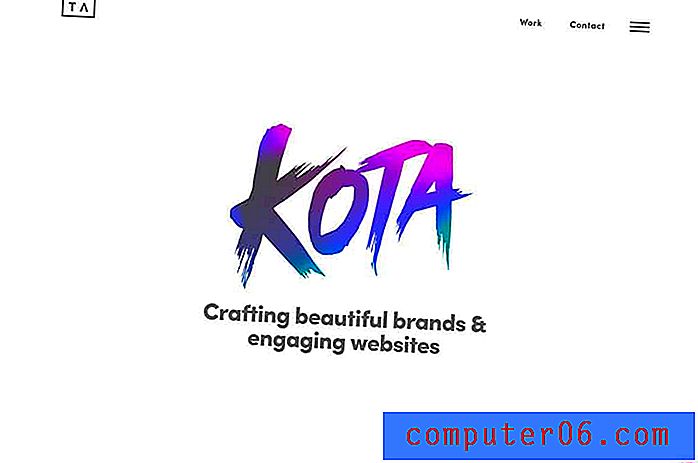Kuidas redigeerida teksti Photoshop CS5-s
Viimati värskendatud: 8. märtsil 2019
Kuigi Photoshopi mõeldakse sageli pildiredaktorina, on sellel kena valik tööriistu, mis töötavad tähtede ja numbritega. Need tööriistad kasutavad teie arvutis vaikefonte, mis tähendab, et vajadusel saate hiljem ka uusi fonte lisada. Fondi tööriistu kasutatakse tavaliselt veebisaidi või prinditud dokumentide loomisel, seega on kasulik teada, kuidas redigeerida Photoshop CS5-s teksti nii, et saaksite muuta teksti kihil olevat teksti.
Photoshop-failid võimaldavad teil töötada kihtidega, mis hõlbustavad pildi osade eraldamist, ja kogu Photoshop-faili lisatud tekst lisatakse uue tekstikihina. Seda kihti saab tekstiriistaga muuta, kuid võib olla pisut segane mõista, kuidas kõik töötab, kui proovite olemasolevat tekstikihti redigeerida. Meie allolev artikkel näitab teile, kuidas.
Teksti kihi sisu muutmine Photoshopis - kiire kokkuvõte
- Valige teksti kiht, mida soovite redigeerida.
- Valige tööriistakastist horisontaalse tüübi tööriist.
- Klõpsake tekstikihil ühte tähtedest või numbrit.
- Kasutage klaviatuuri abil teksti muutmist vastavalt vajadusele.
- Muudatuse rakendamiseks klõpsake akna ülaosas asuval tööriistaribal linnukest.
Nende toimingute kohta lisateabe ja piltide saamiseks jätkake alloleva jaotisega.
Redigeeri teksti Photoshop CS5-s
See artikkel õpetab teile, kuidas redigeerida Photoshopis teksti, mis on teie pildil teksti kihina. Kui töötate tekstiga, mis on salvestatud pildina, näiteks .jpg, .png või rasterdatud tekstikihis, tuleb kõiki teksti tehtud muudatusi käsitleda nii, nagu oleks tekst tegelikult pilt . Sellistel juhtudel on parim lahendus tavaliselt olemasoleva teksti kustutamine tööriistaga Kustutuskumm ja seejärel tööriista Teksti tüüp abil uue teksti kihi loomine. See võimaldab teil kasutada redigeerimise tehnikaid, mida me allpool kirjeldame. Pidage meeles, et teksti kihile rakendatud olemasolev stiil, näiteks kontuur, jääb teksti redigeerimisel alles.
1. samm: avage Photoshop-fail.
2. samm: klõpsake akna paremas servas paneelil Kihid oma tekstikihil. Kui teie kihtide paneel on peidetud, saate selle kuvamiseks vajutada klaviatuuril F7 .
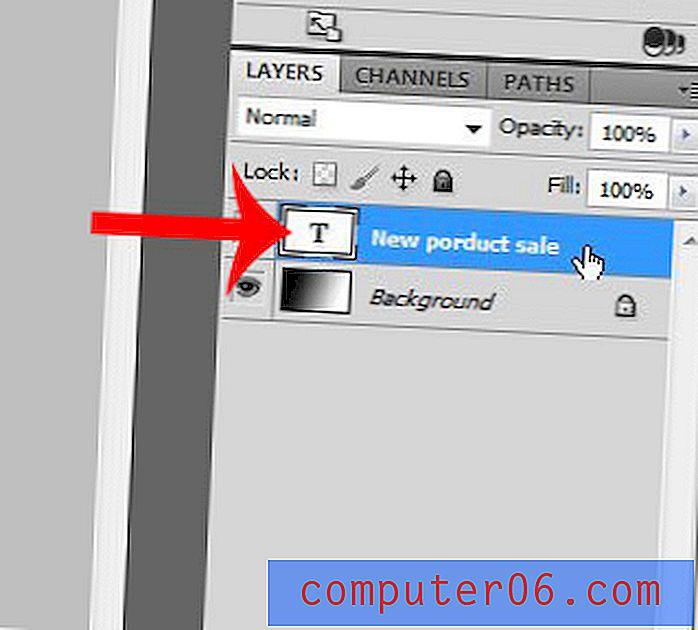
3. samm: klõpsake tööriistakastis horisontaalse tüübi tööriista.
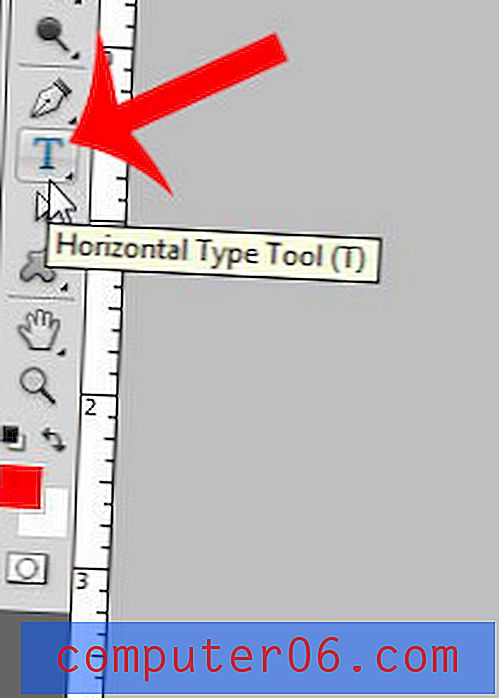
4. samm: klõpsake mõnda olemasolevat tähte või numbrit oma tekstikihis. Kui klõpsate selle asemel tekstikihi lähedal, luuakse sageli uus tekstikiht, seetõttu on oluline veenduda, et töötate olemasoleva kihiga.
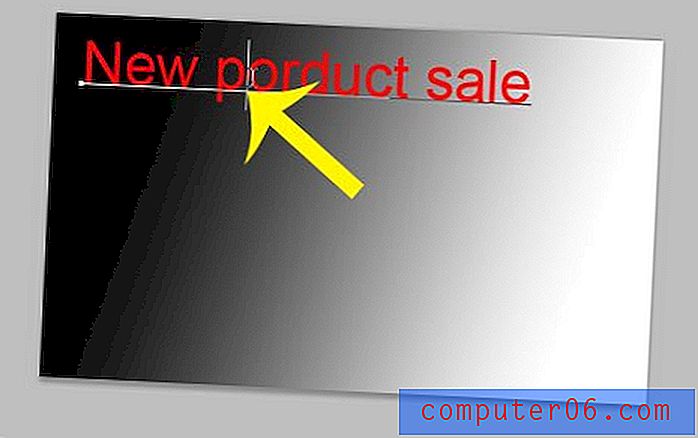
5. samm: kustutage soovimatu tekst klaviatuuri Backspace klahvi abil ja tippige uus tekst, mida soovite lisada.

6. samm: kui märk paneeli pole nähtav, klõpsake ekraani ülaosas nuppu Aken ja siis suvandit Märk .
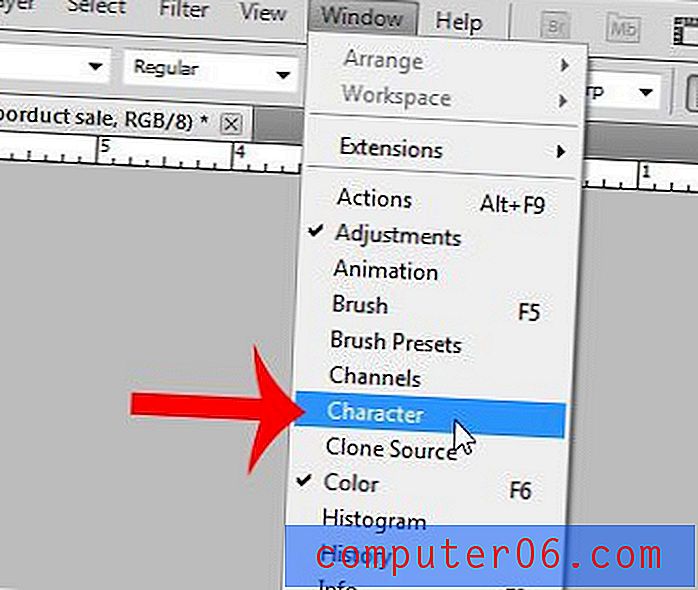
7. samm: valige tekst, mida soovite redigeerida. Saate redigeerida üksikuid tähti või sõnu või klõpsata tekstikihi sisemuses, seejärel vajutage kogu kihis oleva teksti valimiseks klaviatuuril Ctrl + A.

8. samm: klõpsake märgil paneelil suvandit, mida soovite muuta, ja valige selle valiku jaoks uus säte. Saate muuta näiteks fonti, fondi suurust või fondi värvi, samuti võite alla joonida, paksus kirjas olla ja teha ka muid muudatusi.
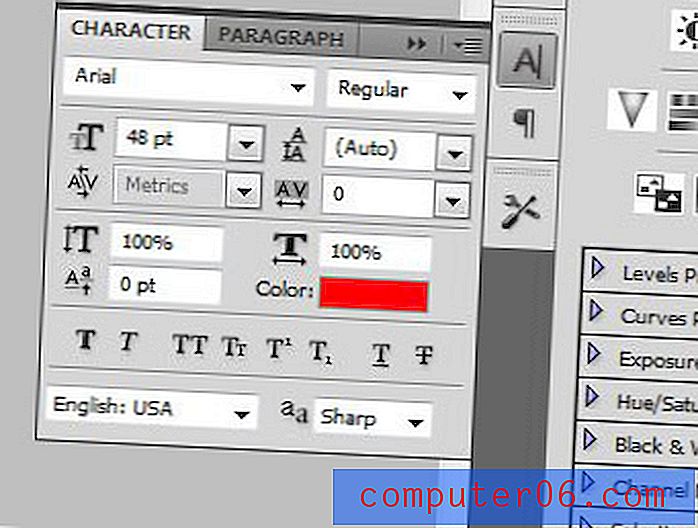
9. samm: tekstikihi redigeerimise lõpetamiseks klõpsake akna ülaosas asuval tööriistaribal linnukest.
Kui kasutate oma failis haruldast fonti ja peate selle kellelegi teisele saatma, siis on hea mõte teisendada oma tekstikihid piltideks. See artikkel näitab teile, kuidas Photoshopis teksti rasterdada, nii et piltide tekst ilmuks nii, nagu te kavatsete seda teiste inimeste arvutitesse kuvada.