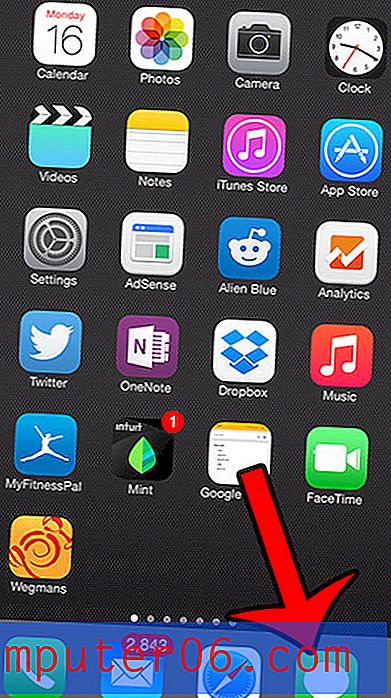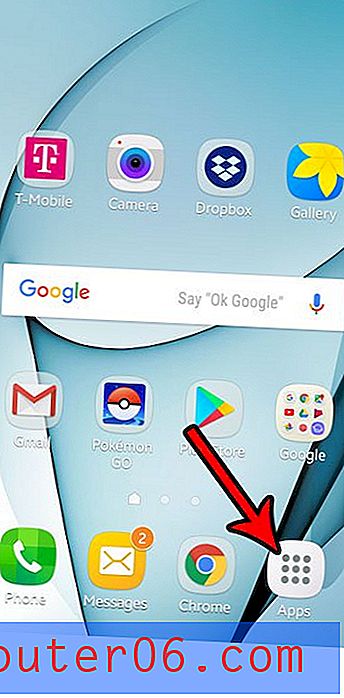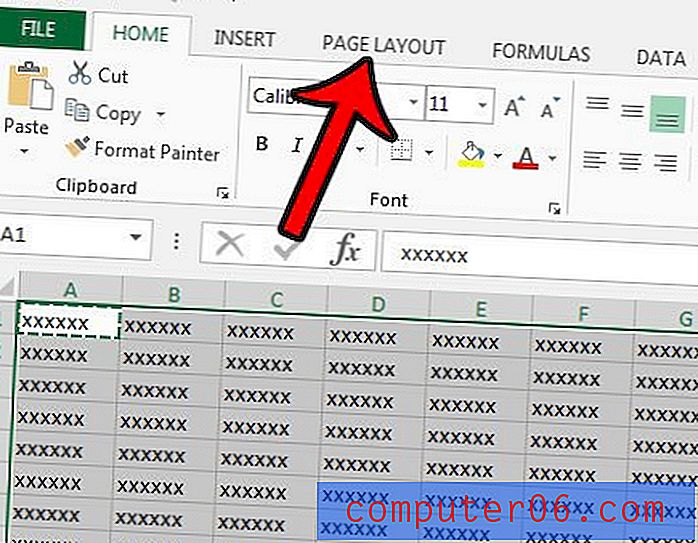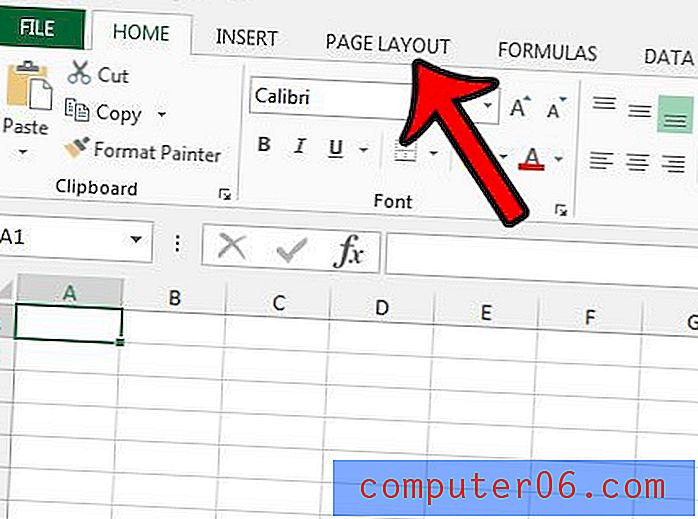Kuidas saate Excelis lahtri värviga täita?
Viimati värskendatud: 28. veebruaril 2017
Valemite (nt liitmike) kasutamine võib teie töökogemust Microsoft Exceli abil märkimisväärselt parendada, kuid teie andmete vormindamine võib olla sama oluline kui selles kasutatavad valemid. Lahtri täitmine värviga Excelis on kasulik, kui peate arvutustabelis visuaalselt eraldama teatud tüüpi andmed, mida te muidu ei suudaks üksteisest eristada. Lahtri täitmisvärvi abil on lihtne tuvastada, kui sarnased andmetüübid, mis ei pruugi füüsiliselt paikneda, kannavad üksteist teie töölehel.
Exceli arvutustabeleid võib olla väga raske lugeda, kuna need laienevad, et hõlmata rohkem ridu ja veerge. See kehtib eriti nende arvutustabelite kohta, mis on ekraanist suuremad ja nõuavad, et kerite suunas, mis eemaldab veeru- või reapealkirjad vaate alt. Üks viis selle probleemi lahendamiseks ekraanil Exceli andmete lugemisega on lahtri täitmine värviga. Kui soovite õppida, kuidas Excelis lahtrit värviga täita, siis võib-olla olete näinud, kuidas teised inimesed loovad mitmevärvilisi arvutustabeleid, mis koosnevad paljudest erinevatest täidetud lahtritest, mis töötavad terve rea või veeru pikkuse ulatuses. Kuigi algselt võib see tunduda harjutusena, mis on mõeldud lihtsalt arvutustabeli atraktiivsemaks muutmiseks, täidab see tegelikult olulist funktsiooni, andes dokumendivaatajale teada, millises reas konkreetne teave sisaldub.
Kuidas Excelis värvi täita?
Microsoft Excel 2010 sisaldab konkreetset tööriista, mille abil saate valitud lahtri teatud värviga täita. Võite isegi valida värvi, mida soovite selle lahtri täitmiseks kasutada. Sellele tööriistale pääseb juurde, klõpsates Exceli akna ülaosas vahekaarti Avaleht ja see on allpool asuval pildil ringis.
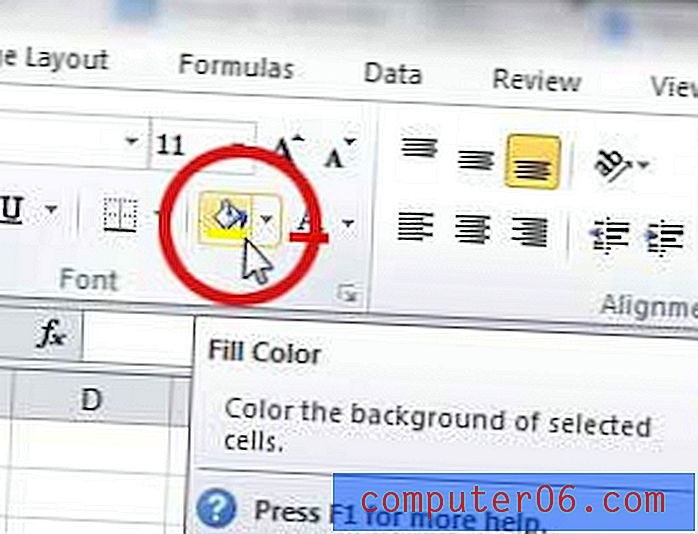
Näiteks meeldib mulle suure arvutustabeli loomisel kasutada värve, mis on selgelt erinevad, kuid ei ole nii häirivad, et dokumenti oleks raske lugeda. Kui teie lahtrites olev tekst on must, siis peate vältima tumedamate täitevärvide kasutamist. Värvide, nagu kollane, heleroheline, helesinine ja oranž, kleepimine muudab kedagi erinevate lahtrite äratundmiseks väga lihtsaks, kuid neil pole raskusi nende sees olevate andmete lugemisega. See on kõige olulisem osa, kuna arvutustabel on esiteks ikkagi andmed.
Lahtri taustale värvi lisamiseks peate selle valimiseks esmalt klõpsama lahtrit. Klõpsake ikoonil Värvi täitmine paremal asuval rippnoolel, seejärel klõpsake värvi, mida soovite valitud lahtrisse rakendada. Taustavärv muutub teie valitud värviks. Kui soovite teada, kuidas Excel 2010-s täitevärvi muuta, klõpsake lihtsalt lahtril, mille täitevärvi soovite muuta, seejärel klõpsake rippmenüü Fill color (Täida värvi) ja valige mõni muu värv.
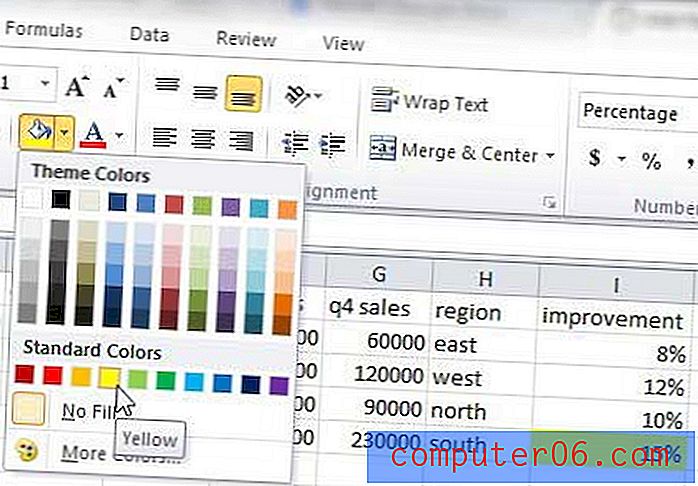
Kui te ei saa selle meetodi abil täitevärvi muuta, siis on teie lahtrisse rakendatud mõni muu vormindamisreegel, mida peate kohandama. Tingimuslike vormingute eemaldamise Excelist leiate lisateavet selle artikli kohta.
Kuidas täita rida värviga Excelis või kuidas täita veergu värviga Excelis
Exceli reale või veerule värvi rakendamine on peaaegu sama, mis Exceli täitevärvi rakendamiseks ühele lahtrile. Alustage klõpsates rea või veeru sildil (kas tähel või numbril), millele soovite täitevärvi rakendada. Pärast klõpsamist tuleks valida terve rida. Klõpsake lindil ikooni Täitke värv, seejärel klõpsake värvil, mida soovite sellele reale või veerule rakendada. Lisaks, kui soovite õppida, kuidas Excelis täitevärvi reas või veerus muuta, valige lihtsalt täidetud veerg või rida ja teise värvi valimiseks kasutage ikooni Täitke värv.

Neid meetodeid kasutades täitevärvide rakendamiseks oma Exceli arvutustabelis saate hõlpsamini näha, millises reas või veerus konkreetne lahter sisaldub. Allolev pilt on näide täiesti värvilisest arvutustabelist, mis peaks andma teile ettekujutuse selle tööriistaga teha.

Sellisel viisil andmete korraldamine pole eriti vajalik, kui tegemist on nii väikese andmemahuga, kuid suuremate arvutustabelite puhul võib see muuta teatavat tüüpi teabe leidmise palju lihtsamaks.
Üks täiendav eelis täitevärvide kasutamisel Excelis on võimalus seejärel nende värvide põhjal sorteerida. Siit saate teada, kuidas Excel 2010-s täitevärvi järgi sorteerida ja kasutada ära oma lahtritele rakendatud vormingud.