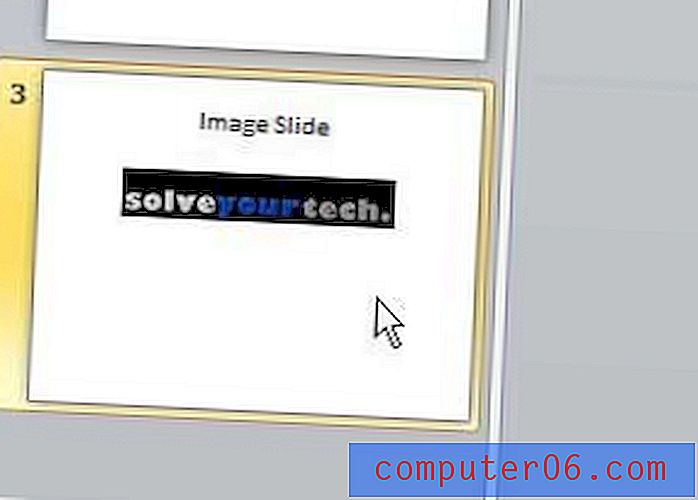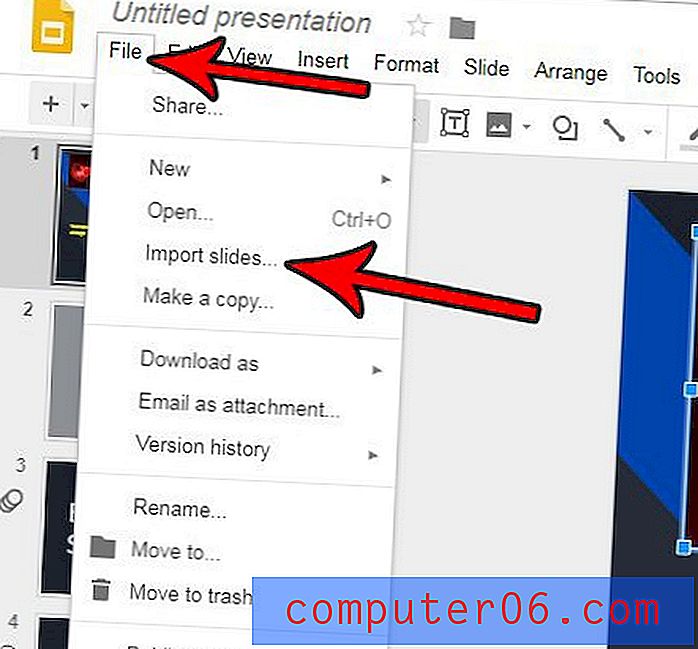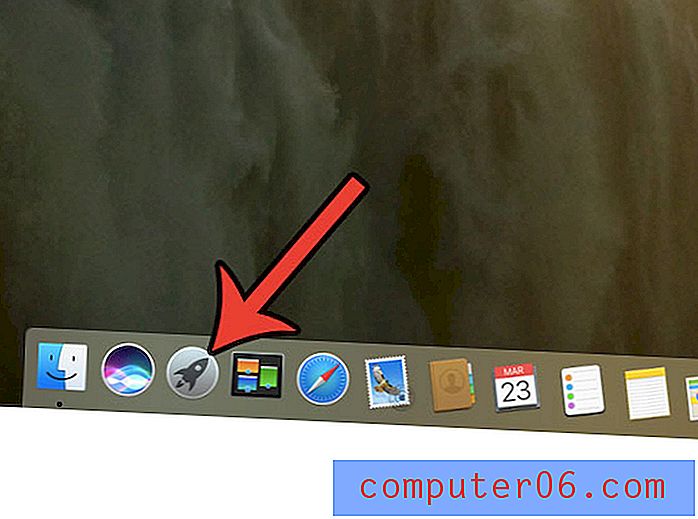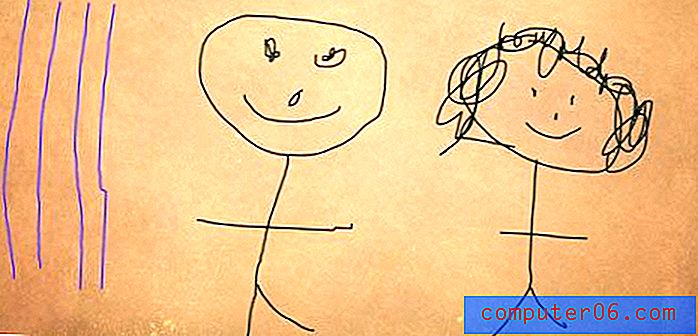Automaatse hüperlingi keelamine programmis Excel 2010
Microsoft Excel on jõudnud punkti, kus selle vaikesätted on enamikule inimestele võimalikult kasulikud. Siiski on veel mõned seaded, mis kipuvad ärritama paljusid kasutajaid. Üks selline säte hõlmab Exceli kasutamist veebi URL-i või e-posti aadressi automaatseks muutmiseks hüperlingiks. Kuigi see võib kohati kasulik olla, võib see olla väga tüütu, kui salvestate selle aadressi lihtsalt informatiivsetel eesmärkidel ega kavatse hüperlinki kasutada. Õnneks saate seda käitumist muuta ja astuda sammu, et panna Excel käituma teie vajadustele kõige paremini vastaval viisil.
Kas olete huvitatud Windows 8-st? Lisateave selle uue põneva opsüsteemi kohta, et näha, kas see on midagi, mida võiksite soovida.
Lülitage automaatne hüperlink välja rakenduses Excel 2010
Pange tähele, et pärast selle muudatuse tegemist jäävad olemasolevad hüperlingid hüperlinkideks ja kui soovite, siis võite URL-i või e-posti aadressi hüperlingiks muuta. Selle muudatuse tegemine rakenduses Excel 2010 muudab käitumise lihtsalt vastupidiseks, nii et peate selle automaatselt teie heaks tegema, selle asemel, et midagi aktiivselt hüperlingiks muuta.
1. samm: käivitage Microsoft Excel 2010.
2. samm: klõpsake akna ülaosas vahekaarti File .
3. samm: klõpsake akna vasakus servas veeru allservas valikul Suvandid .
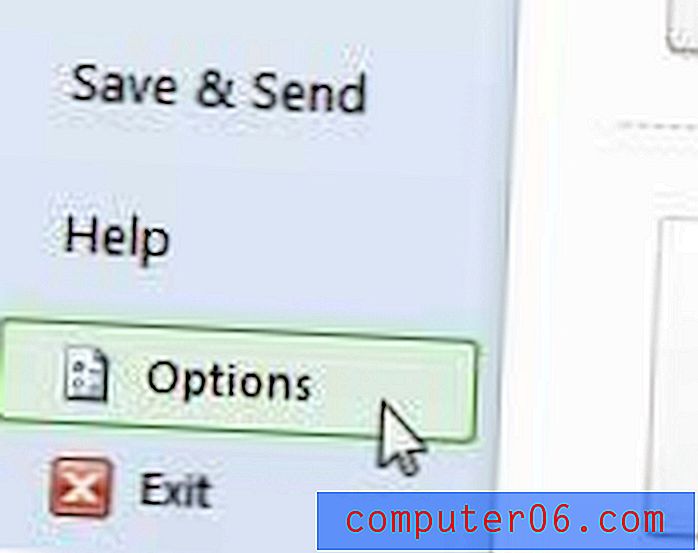
4. samm: klõpsake Exceli suvandite akna vasakus servas asuvas veerus Proofing .
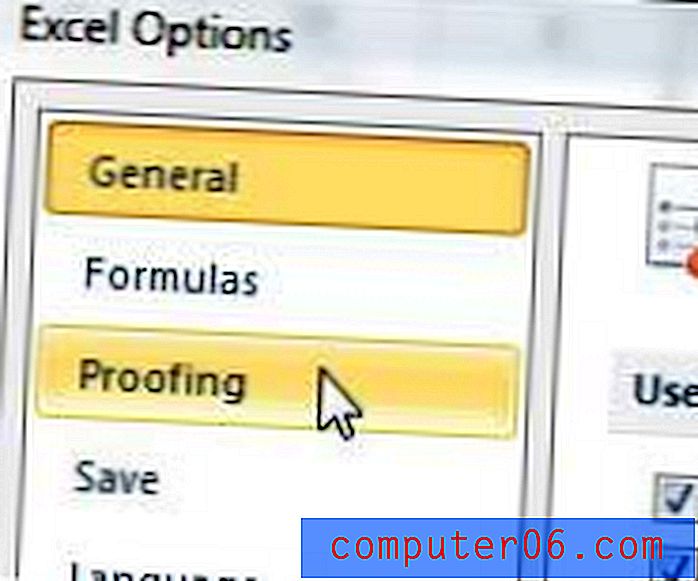
5. samm: klõpsake akna ülaosas nuppu Automaatkorrektsiooni valikud .
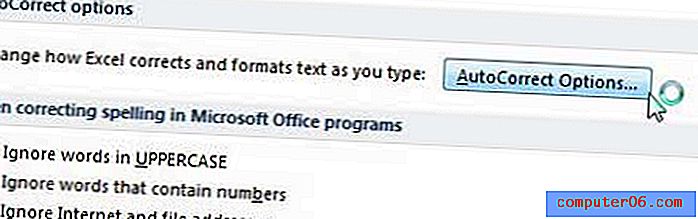
6. samm: klõpsake akna ülaosas vahekaarti Automaatvorming vormistamise ajal.
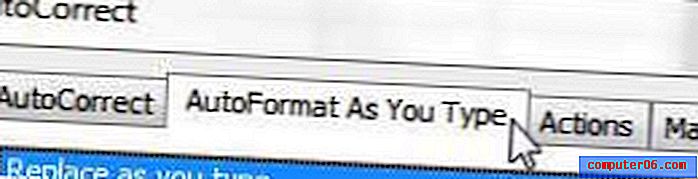
7. samm: linnukese eemaldamiseks klõpsake hüperlinkidega Interneti- ja võrguteede vasakul asuvat kasti.
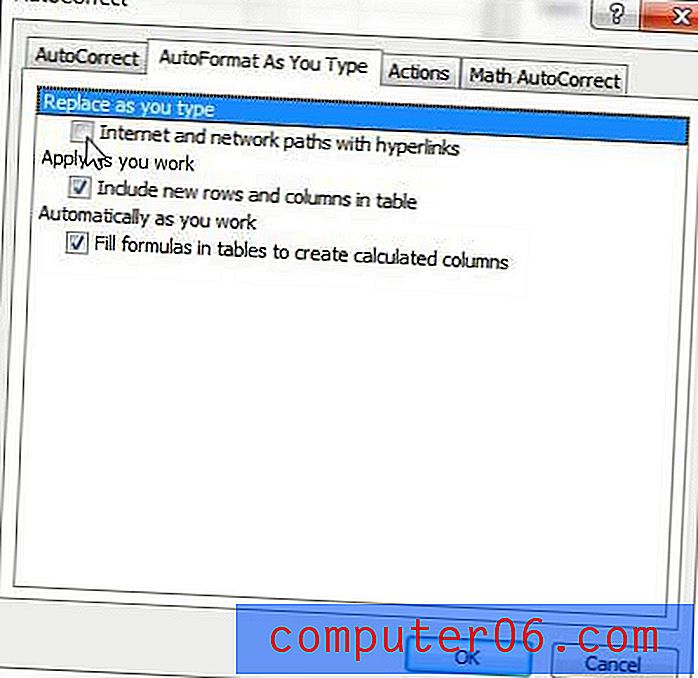
8. samm: klõpsake akna allosas nuppu OK .
Kas olete kunagi mõelnud, kuidas ühendada Excelis mitu veergu ühte veergu? Näiteks kui teil on eesnimede jaoks üks veerg ja perekonnanimede jaoks üks veerg, kuid soovite ainult ühte veergu mõlemaga? Selle artikli lugemiseks lugege, kuidas Excelis veerge kombineerida.