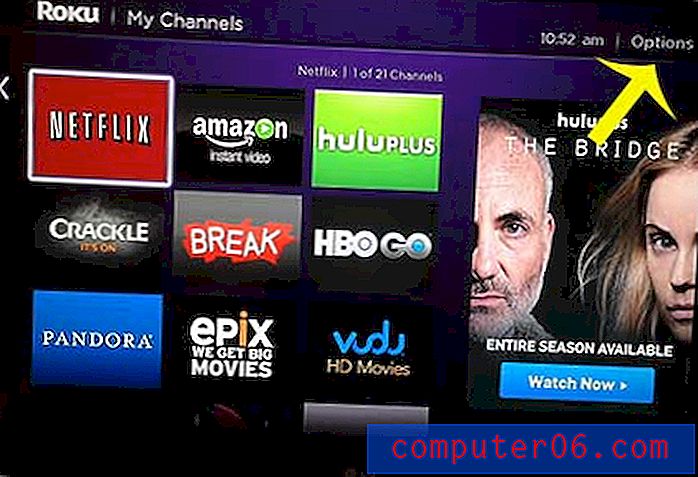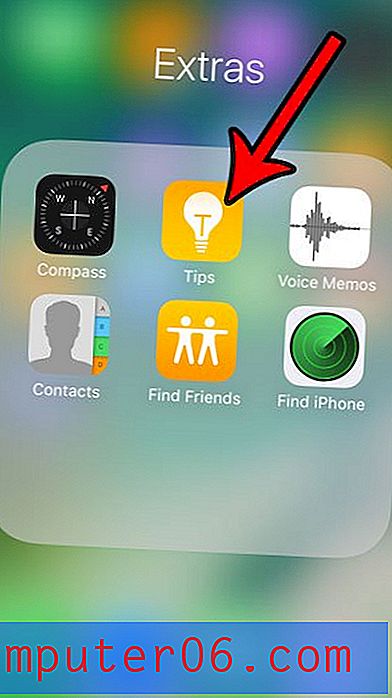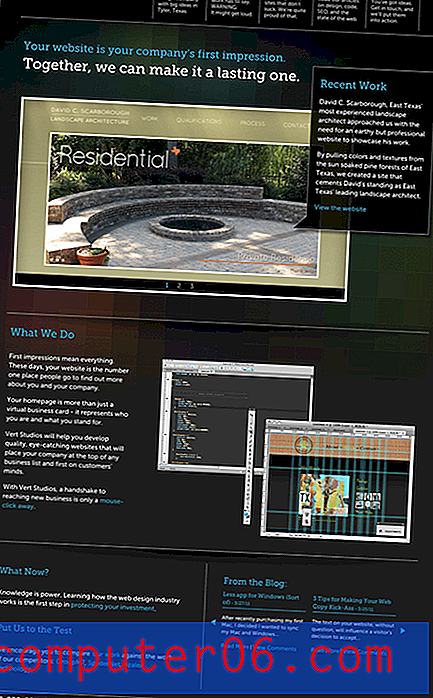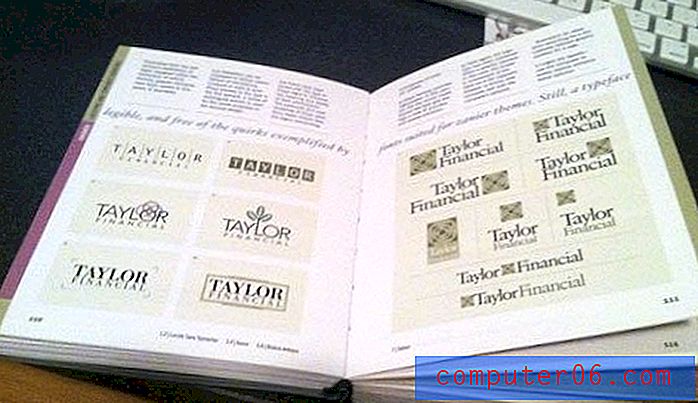Kuidas pilti kärpida Wordis 2013
Viimati värskendatud: 13. märtsil 2019
Võib-olla olete teadlik sellistest programmidest nagu Adobe Photoshop, mis võimaldavad teil pilte luua ja redigeerida paljudel põnevatel viisidel, kuid täiustatud pilditöötlustarkvara ei pruugi olla midagi, mida soovite osta, kui peate ainult mõned pildid kärpima. Võimalus pilti kärpida Microsoft Wordis ei muuda mitte ainult protsessi pisut lihtsamaks, vaid võimaldab seda teha ka rakendusest lahkumata.
Õnneks võimaldab selle kärpimisutiliidi olemasolu Wordis dokumentide piltide väiksemat redigeerimist. Seda on lihtne kasutada ja te ei pea isegi muretsema oma pildi algversiooni muutmise pärast, kuna pilt dokument on lihtsalt teie arvuti originaali koopia.
Kuidas pilti kärpida Microsoft Wordis - kiire kokkuvõte
- Avage dokument, mille pilti soovite kärpida.
- Selle valimiseks klõpsake pildil.
- Klõpsake akna ülaosas vahekaarti Formaat .
- Klõpsake lindi jaotises Suurus nuppu Kärbi .
- Lohistage pildi mustaid ääriseid, kuni need ümbritsevad pildi osa, mida soovite säilitada. Seejärel võite toimingu lõpetamiseks vajutada klaviatuuril sisestusklahvi või klõpsata uuesti nuppu Kärbi .
Kui vajate täiendavat abi, leiate need samad sammud allpool koos piltide ja mõne lisateabega.
Pildi kärpimine Word 2013 dokumendis
Selle artikli juhised eeldavad, et teil on Wordi dokumendis pilt, mida soovite kärpida otse Word 2013-st. Kui pilt on kärbitud, saate sellega teha ka muid toiminguid, näiteks lisada linki veebi lehel.
1. samm: avage dokument.
2. samm: pildi valimiseks klõpsake sellel.

3. samm: klõpsake akna ülaservas Pilditööriistad vahekaardil Vorming .
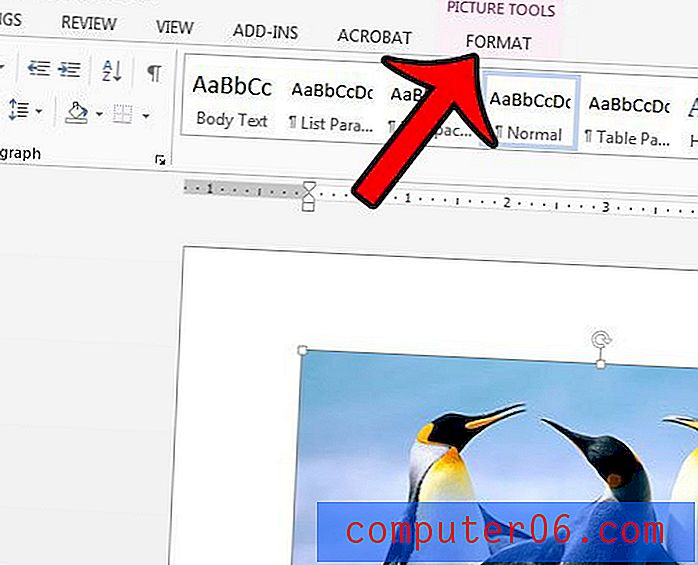
4. samm: klõpsake lindi paremas servas olevas jaotises Suurus nuppu Kärbi .
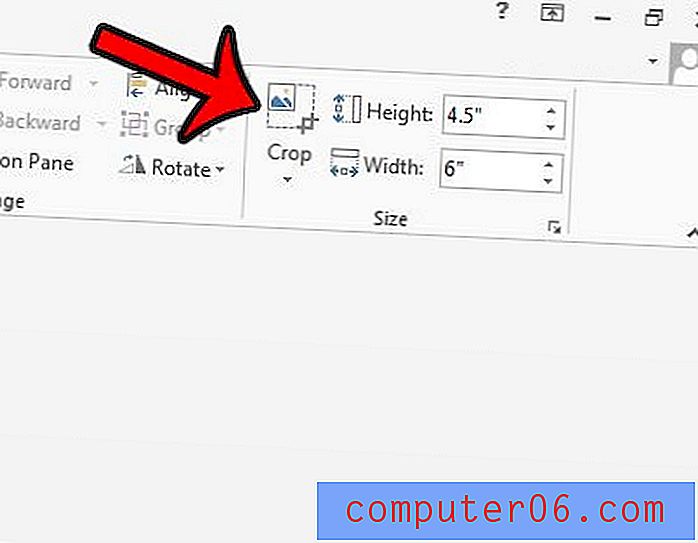
5. samm: lohistage mustaid ääriseid pildi ümber, kuni need jäävad pildi selle osa ümber, mida soovite säilitada. Seejärel võite pildi kärpimise rakendamiseks vajutada klaviatuuril sisestusklahvi või klõpsata uuesti nuppu Kärbi .
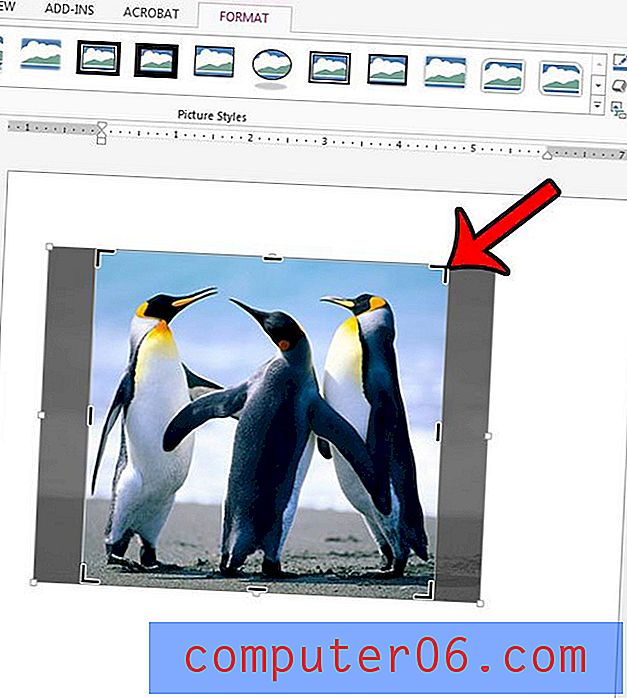
Kui soovite pilti mõnel muul viisil kärpida, näiteks kui soovite selle teatud kujule kärpida, siis klõpsake selle asemel nuppu Nupu kärpimine all asuvat allanoolt. See pakub teile täiendavaid kärpimisutiliite, nagu on näidatud alloleval pildil.
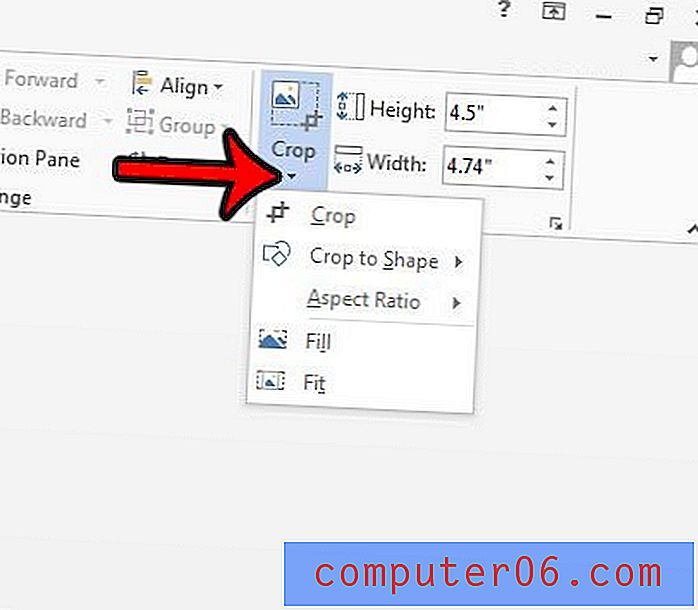
Ehkki näete dokumendis ainult seda osa pildist, mida soovite näha, salvestab Word tegelikult natuke andmeid piltidega tehtud toimingute kohta. See võimaldab teil lähtestada pildi algse oleku, näiteks kui otsustate hiljem, et teile ei meeldi muudatused ja eelistaksite alustada uuesti. Saate oma pildi lähtestada järgmiste sammudega.
1. samm: valige pilt.
2. samm: klõpsake akna ülaosas vahekaarti Piltriistade vorming .
3. samm: klõpsake nupul Pilt lähtestada paremal asuvat väikest noolt, seejärel valige suvand Lähtesta pilt ja suurus .
Kas soovite, et inimesed saaksid teie pildil klõpsata ja faili või veebilehte avada? Siit saate teada, kuidas Word 2013-l pildile linki lisada.