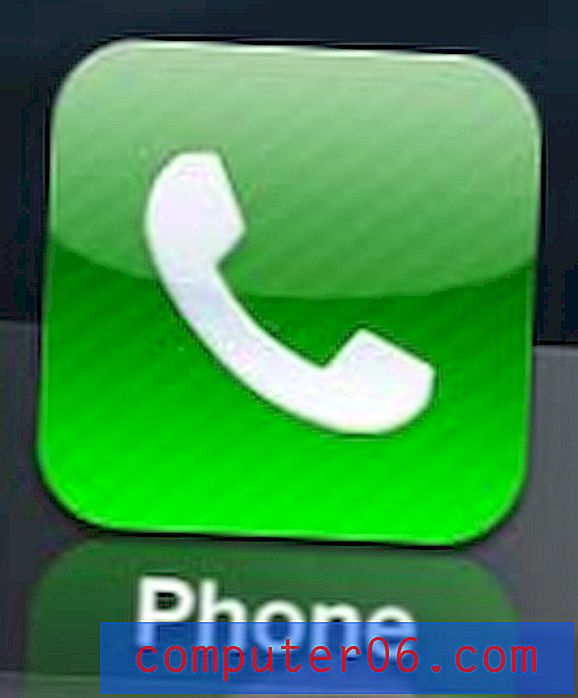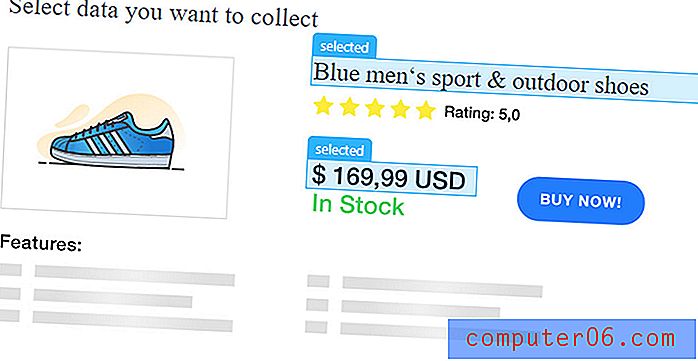Kuidas teisendada PowerPointi videoks
Kas teadsite, et saate PowerPointi pakist muuta automaatseks esitamiseks mõeldud video? See võib olla suurepärane võimalus veebis jagamiseks või videolingi loomiseks, mida mängida üritustel või taustakollaažina.
Parim külg on see, et teil ei pea olema lisavahendeid, kuna saate slaidid otse PowerPointi videofailideks teisendada.
Me juhendame teid samm-sammult, kuidas teisendada PowerPointi mall videoks. Pöörame erilist tähelepanu ka videoseadetele, vormingutele ja teisendussuvanditele, et veenduda, et saate oma projekti jaoks just õiget tüüpi videot.
Tutvuge PowerPointi mallidega
1. samm: looge oma slaidid

Videoks teisendamiseks mõeldud PowerPointi loomisel ei pea te midagi erilist tegema. Kujundage iga slaid nii, nagu soovite, et see välja näeks.
Kõige olulisem asi, mida meeles pidada, on taasesituse ajal ekraani suurus ja see, kas soovite kasutada standardset 16: 9 kuvasuhte (laiekraani) suurust või vanemas stiilis 4: 3 (rohkem ruut) kuvasuhet.
Võite kasutada mis tahes stiile ja kujundusvõtteid, mida kasutaksite mõne muu PowerPointi esitluse jaoks, ehkki video manustamine videole pole soovitatav. See võib luua mõnevõrra veider efekti, õhupalli failide suurusi ja tekitada tehniliste probleemide jaoks kõige rohkem võimalusi.
2. samm: määrake ajastus või jutustused
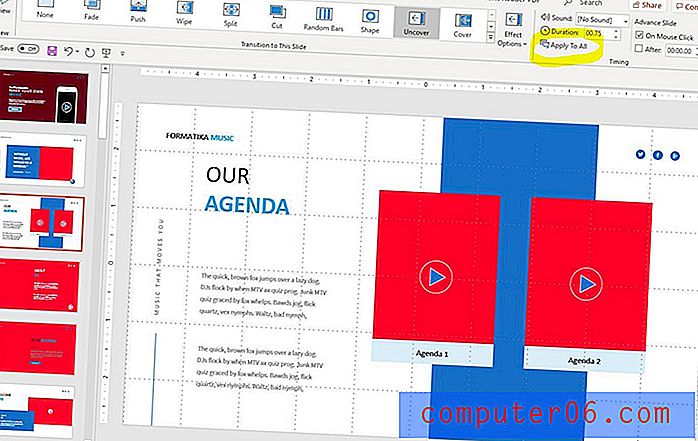
Kui olete PowerPointi kujunduse soovitud kujul saanud, saate slaidide või jutustuste vahel lisada üleminekuid, et luua video liikumine slaidilt slaidile.
Seadistage üleminekud, kasutades menüüd Siirded. Saate reguleerida slaidide vaheliste üleminekute moodust, muutmise kestust ja seda, kui kaua iga slaid ekraanil püsib. Pro näpunäide: Kui olete ülemineku saanud just nii, nagu soovite, saate selle rakendada kogu slaidiseansi jaoks, klõpsates ülemisel tööriistaribal nuppu „Rakenda kõigile”.
Enne PowerPointi video teisendamist saate esitlusele lisada ka jutustust või heli.
3. samm. Salvestage / eksportige videofaili
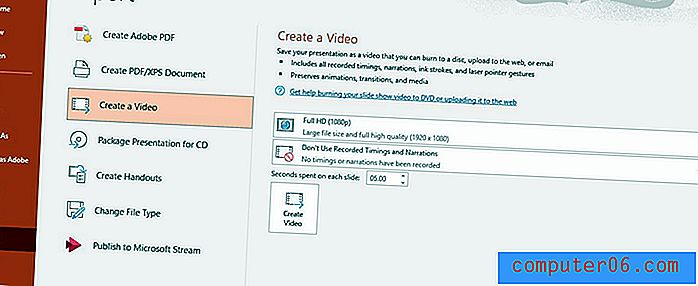
Kui teil on kõik just nii, nagu soovite, kontrollige veelkord kõiki slaidid. (Lisakinnitusvoor ei kahjusta kunagi kedagi.)
Siis on fail videoks teisendamiseks valmis. Kui teil on video esitamise konkreetseid juhiseid, pidage meeles, et saate PowerPointi salvestada MP4- või WMV-failina. Kui te pole kindel, mida vajate, on MP4 üsna tavaline.
Esiteks salvestage fail tehtud muudatuste lukustamiseks.
Seejärel minge menüüsse File> Export> Create a Video. Seda saate teha ka vahekaardil Salvestus> Ekspordi video. Mõlema valiku tulemus on sama.
Enne selle loomist saate videol muudatusi teha kahe rippmenüü valikuga.
4. samm: pöörake tähelepanu videoseadetele
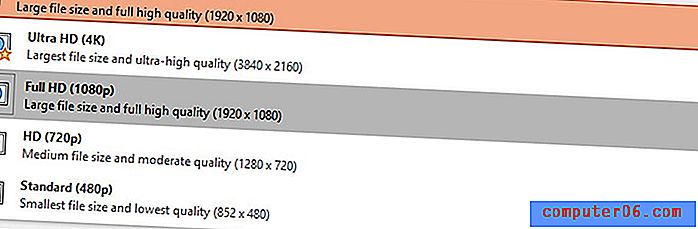
Seadete eksportimisse video rippvalikud on seotud taasesituse, ajastuse ja jutustamisega.
Ülemine rippmenüü on taasesituse kvaliteedi ja eraldusvõime jaoks. Teil on neli võimalust:
- Ultra HD (4K), kõrgeim kvaliteet ja suurim failisuurus
- Full HD (1080p), kõrge eraldusvõimega veeb / digitaalne eraldusvõime mõnevõrra suure failisuurusega
- HD (720p), korralik kvaliteet väiksema failisuurusega (sobib veebi taasesitamiseks)
- Standardne (480p), madalaima kvaliteediga, kuid väikseim failisuurus (pole enam nii tavaline)
Teine rippmenüü määrab, kuidas video peaks ajastus ja jutustusi käsitlema.
Kui määrate need slaidisekile, soovite valida „Kasuta salvestatud aja- ja jutustusi”. Video kajastab slaidide kujunduses täpsustatud üleminekuid ja heli.
Kui te ei soovi salvestatud ajastusi ja jutustusi kasutada, saate siin seadistada video kulutama igal slaidil teatud aja. Pange tähele, et see peab iga slaidi puhul olema sama ja te ei tohi ajastusid käsitsi muudetavate sätete jaoks samamoodi muuta.
Kui olete seadete valimise teinud, klõpsake nuppu „Loo video”.
Teil palutakse anda failile nimi, valida vorming (MP4 või WMV) ja salvestada asukoht. (Pange oma video hõlpsalt leitavasse kohta. Samuti on soovitatav salvestada kohalikesse masinatesse ja teisaldada see hiljem ühiskasutusse kausta, selle asemel et faili võrgu- või Interneti-ühenduse kaudu teisendamise ajal salvestada.
Sõltuvalt slaidide arvust, faili suurusest ja arvuti võimsusest võib PowerPointi video teisendamine võtta mõne sekundi kuni mõne minuti kuni tunni. (Ekraani allosas asuval tööriistaribal asub olekuribal, mis näitab video edenemist.) Ole kannatlik; see on teie arvuti protsessori jaoks raske töö.
5. samm: avage ja mängige
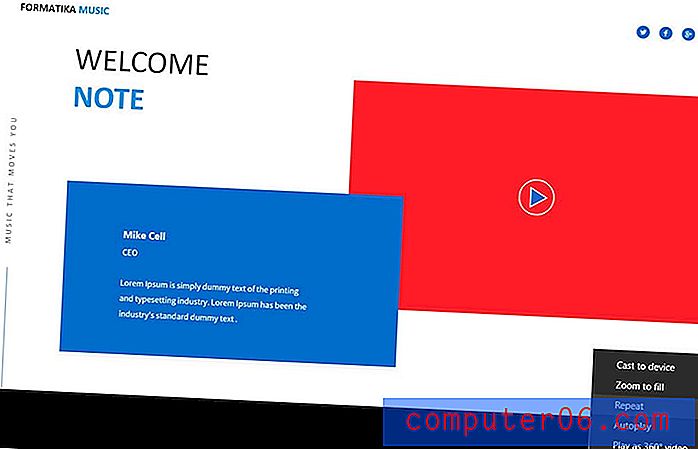
Kui videofail on valmis, avage see alati ja esitage see uuesti, et kõik näeks välja mõeldud.
See on ka hea aeg mõelda selle üle, kas teie videot tuleks esitada üks kord või aasal. Taasesituse ajal saate valida valiku, mida see aktiveerib, või korratakse ja salvestab video pidevaks esitamiseks. (See on hea valik, kui kasutate seda taustana televiisoriekraanidel konverentsiruumis või ekraanitahvlil.)
Järeldus
PowerPointi video teisendamine on suurepärane tööriist ja selle tegemine võtab vaid paar minutit. See on üks neist trikkidest, mida tuleb palju praktiliselt kasutada.
Kas teile meeldivad slaidid, mida selles artiklis näidetena tuuakse? Malli saate alla laadida Envato Elementsist.