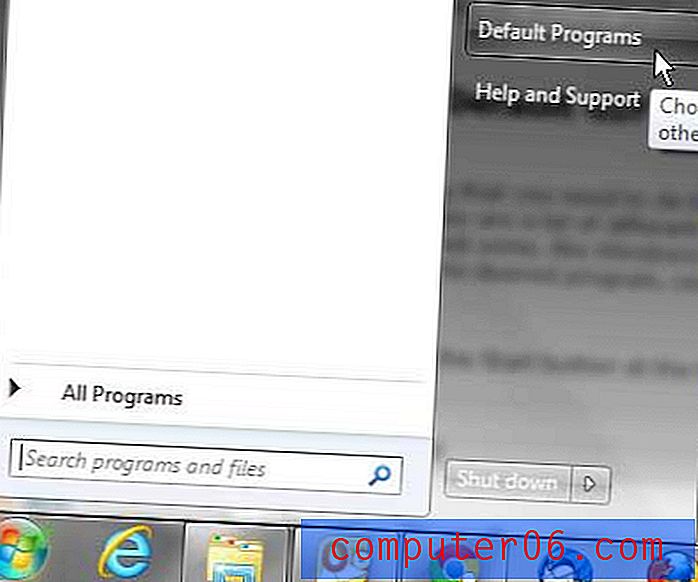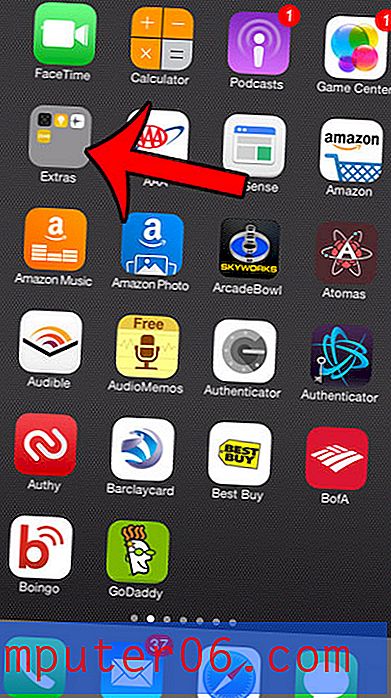Kuidas ühendada kaks tekstveergu rakenduses Excel 2013
Andmete salvestamiseks Exceli arvutustabelites on mitmeid viise ja üks levinum valik on iga andmete paigutamine eraldi veergu. See võimaldab palju paindlikkust, kui peate tegema muudatusi veerus olevasse kohta, kuid see võib osutuda hirmutavaks, kui peate ühendama kahe veeru andmed uude veergu.
Excel 2013-l on valem nimega liitunud, mis võimaldab teil seda protsessi automatiseerida ja võimaldab teil kiiresti täita ülesande, mille kohta varem võisite arvata, et see nõuab palju trükkimist või suurt kogust kopeerimist ja kleepimist.
Kahe tekstiveeru ühendamine rakenduses Excel 2013
Selle artikli toimingud eeldavad, et teil on kaks veergu, mis mõlemad sisaldavad natuke teksti, ja et soovite selle teksti ühendada ühte veergu, ilma et peaksite seda uuesti tegema, või teete palju kopeerimist ja kleepimist.
Siit saate teada, kuidas Excel 2013-s kahte tekstveergu ühendada -
- Avage tööleht rakenduses Excel 2013.
- Klõpsake lahtri sees tühjas veerus, kus soovite, et kombineeritud andmed ilmuksid.
- Tüüp = CONCATENATE (XX, YY), kus XX on esimese andmeelemendi lahtri asukoht ja YY on teise andmetega veeru lahtri asukoht, seejärel vajutage valemi täitmiseks klaviatuuril Enter.
- Klõpsake ja lohistage täitekäepidet lahtri paremas alanurgas koos ühendatud andmetega, seejärel lohistage see allapoole, et see vastaks lahtritele, mis sisaldavad algseid andmeid. Excel täidab need lahtrid automaatselt vastavate lahtrite andmetega.
Need sammud on allpool näidatud ka piltidega -
1. samm: avage oma tööleht rakenduses Excel 2013.
2. samm: klõpsake tühjas veerus lahtri sees, kus soovite, et ilmuks ühendatud andmete esimene eksemplar.

3. samm: sisestage lahtrisse = CONCATENATE (XX, YY), kuid asendage XX esimese andmeelemendi lahtri asukohaga ja asendage YY teise andmeelemendi lahtri asukohaga. Kui soovite lahtrite andmete vahele lisada tühiku, siis muutke valemit nii, et see oleks = KONTSENTAATNE (XX, ”“, YY) . Kui soovite kahe lahtri andmete vahele lisada kriipsu, võite selle muuta = ÜHENDAMISEKS (XX, „-“, YY) . Kui valem on valmis, vajutage klaviatuuril Enter .
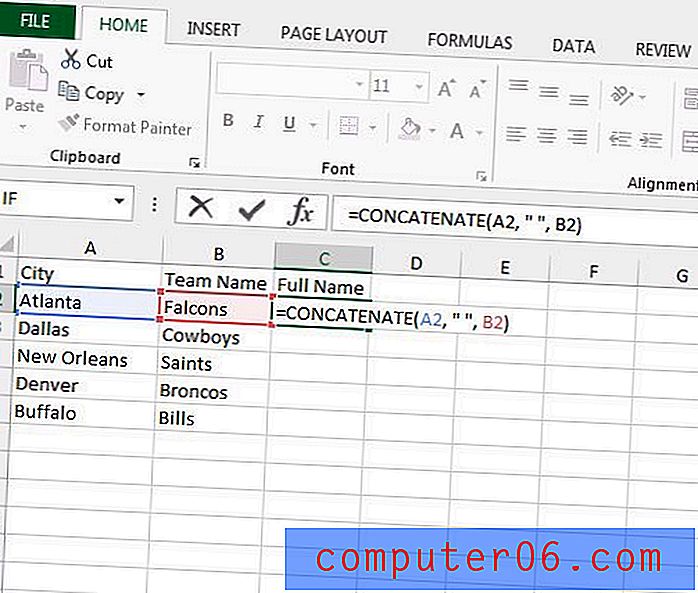
4. samm: klõpsake lahtri paremas alanurgas asuvat täitmiskäepidet ja hoidke seda all, seejärel lohistage käepidet alla, kuni olete valinud kõik lahtrid, kus soovite seda sama valemit rakendada. Seejärel saate vabastada hiirenupu, et täita need lahtrid äsja sisestatud valemiga. Excel värskendab valemit automaatselt, et kasutada vastavate lahtrite andmeid.
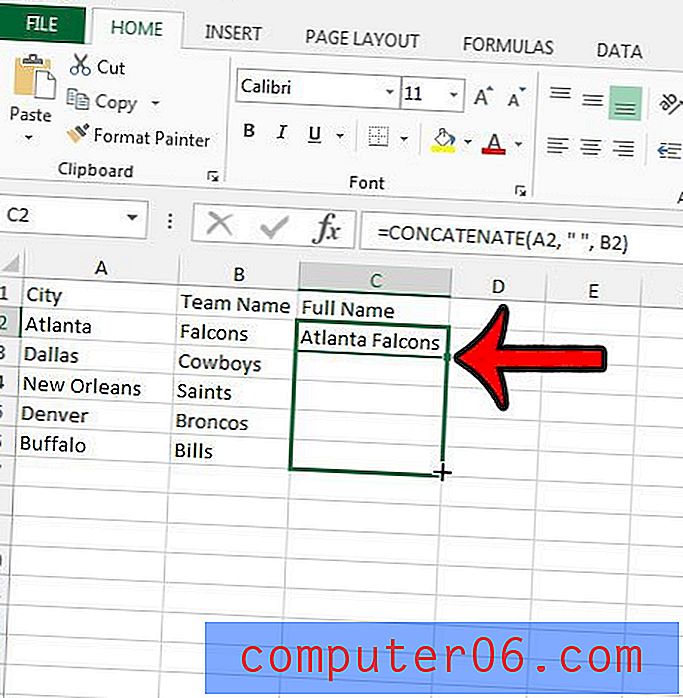
Kui soovite teada saada veel mõnda kasulikku Exceli valemit, siis vaadake seda artiklit Exceli veergude võrdlemise kohta.