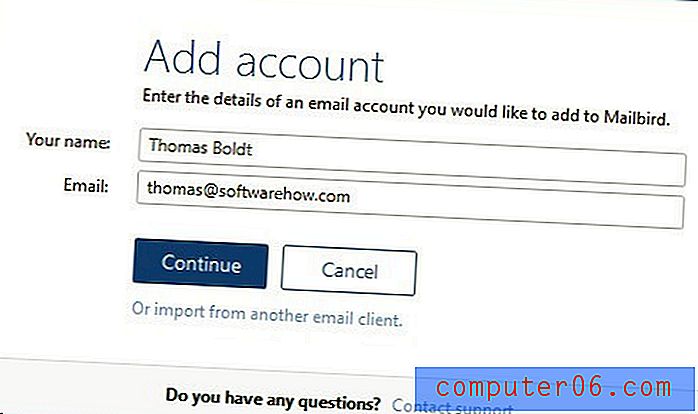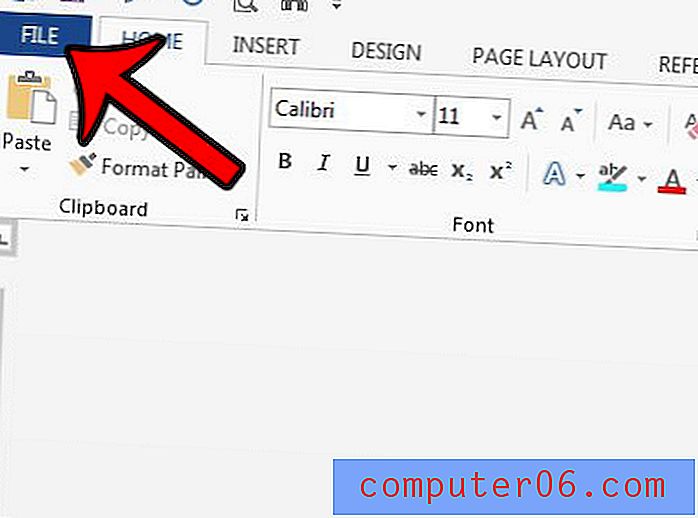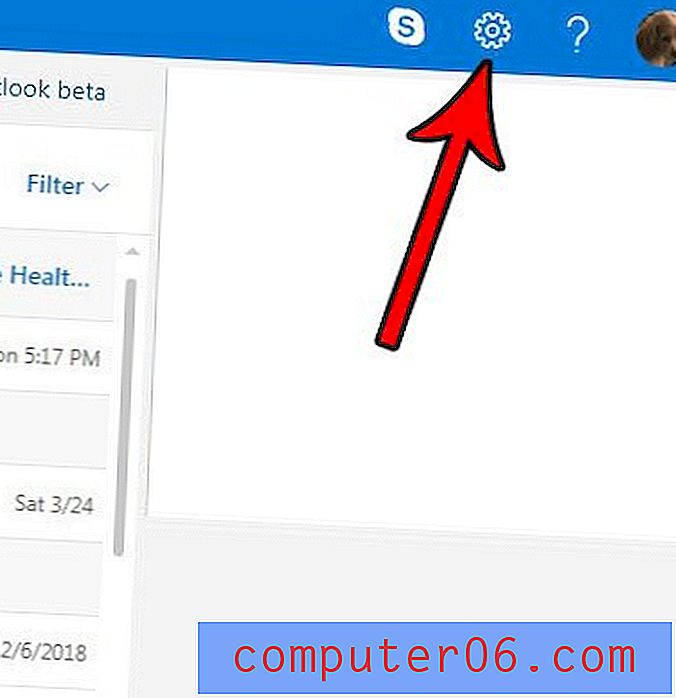Kuidas kontrollida lahtri vormingut rakenduses Excel 2013
Eri tüüpi lahtrivormingud kuvavad teie andmeid rakenduses Excel 2013 erinevalt. Lahtri vormingu muutmine vastavalt selles sisalduvatele andmetele on lihtne viis tagada, et teie andmed kuvatakse õigesti. Näiteks võib kuupäev, mis on vormindatud lahtriks „Kuupäev”, kuvada kui „27.06.2016”. Kui sama lahter vormindatakse numbrina, võidakse selle asemel kuvada “42548.00”. See on vaid üks näide, miks on oluline võimaluse korral kasutada õiget vormindamist.
Kui andmeid ei kuvata lahtris õigesti, peaksite enne tõrkeotsingu alustamist kontrollima lahtri vormingut. Meie allolev juhend näitab teile kiire asukoha kontrollimiseks, et saaksite näha lahtrile praegu rakendatavat vormingut.
Mis vorming on lahter minu arvutustabelis?
See juhend näitab teile, kuidas lahtrit valida, ja näete seejärel selle lahtri vormingut. See on kasulik teave, kui teil on teatud tüüpi probleeme, mida on raske lahendada. Näiteks peate võib-olla kontrollima lahtri vormingut, kui lahter sisaldab valemit, mida ei värskendata. Nii et jätkake lugemist allpool, et näha, kuidas vaadata lahtrile praegu rakendatavat vormingut.
1. samm: avage arvutustabel rakenduses Excel 2013.
2. samm: klõpsake lahtril, mille praegust vormingut soovite vaadata.

3. samm: klõpsake akna ülaosas vahekaarti Kodu .
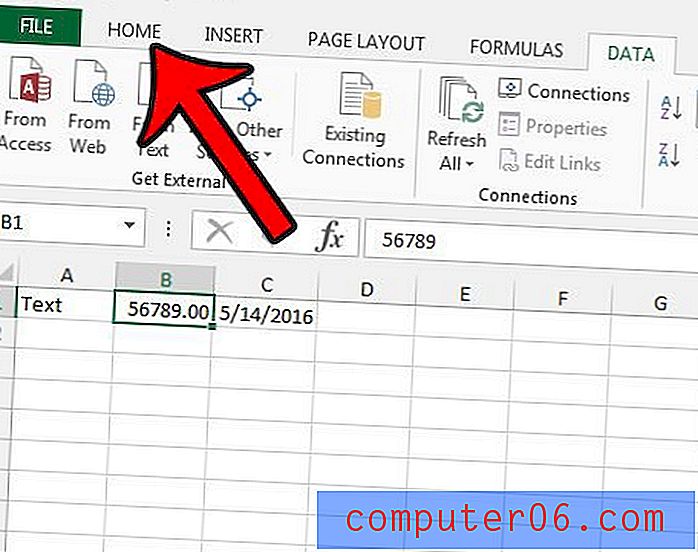
4. samm: leidke paela jaotise Number ülaosas rippmenüü. Rippmenüüs kuvatav väärtus on teie lahtri praegune vorming. Praegu valitud lahtri vorming on „Number”. Kui klõpsate sellel rippmenüül, saate praegu valitud lahtri jaoks valida mõne muu vormingu.
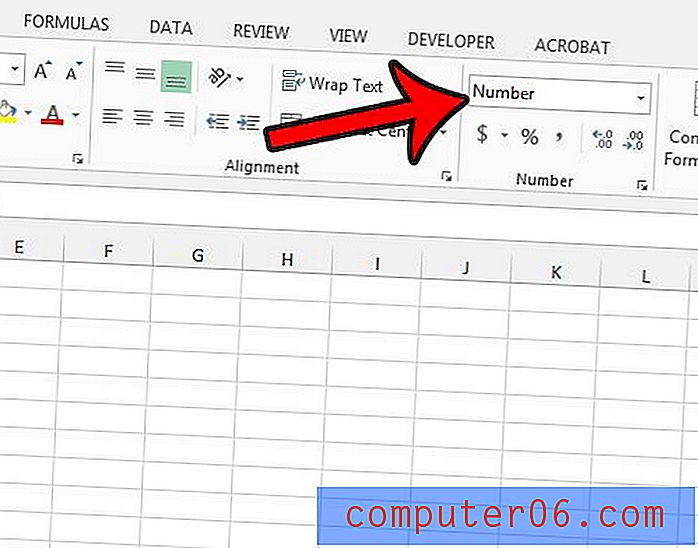
Kas soovite kogu vormingu lahtrist eemaldada ja alustada nullist? See artikkel - https://www.solveyourtech.com/removing-cell-formatting-excel-2013/ - näitab teile lühikest meetodit, mis kustutab lahtrist kõik vormingud.