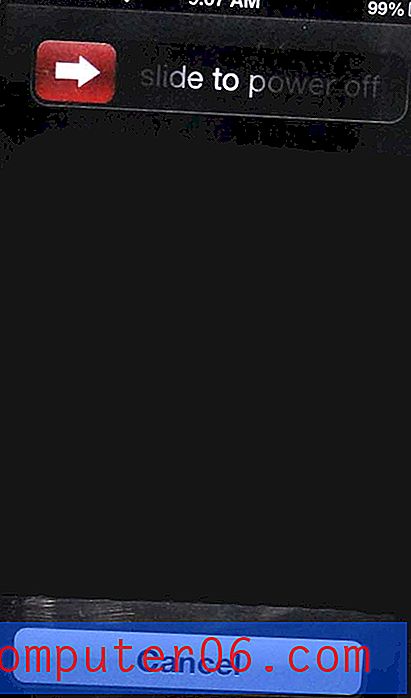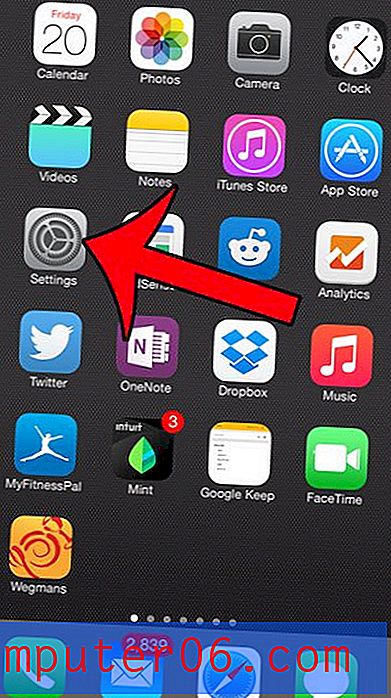Kuidas muuta lahtri äärise värvi rakenduses Excel 2013
Andmete korraldamine ja sortimine Microsoft Excelis on hõlpsasti loetava ja arusaadava arvutustabeli loomise oluline element. Piirete kasutamine andmete eraldamiseks on selleks suurepärane viis, kuid kui lisate sama värvi äärised oma dokumendi mitmesse jaotisesse, võib teil tekkida organisatsioonilisi probleeme.
Õnneks saate Excel 2013-s oma äärisevärve muuta, et eri andmekomplekte hõlpsamini eristada ja aidata lugejatel paremini vaadata neid andmeid, mida nad vaatavad.
Kuidas värvida lahtri piire Excel 2013-s
Vaikimisi on arvutustabelil olevad ruudustiku read ja arvutustabelile lisatud lahtri ääred erinevad. Selle artikli juhised näitavad teile, kuidas lisada valitud lahtrirühmale piire ja seejärel muuta nende piiride värvi. Need värvilised äärised ilmuvad arvutustabelit printides. Kui soovite printida lihtsalt arvutustabeli ruudustiku, saate seda artiklit lugeda.
1. samm: avage arvutustabel rakenduses Excel 2013.
2. samm: tõstke esile lahtrid, millele soovite äärised lisada.
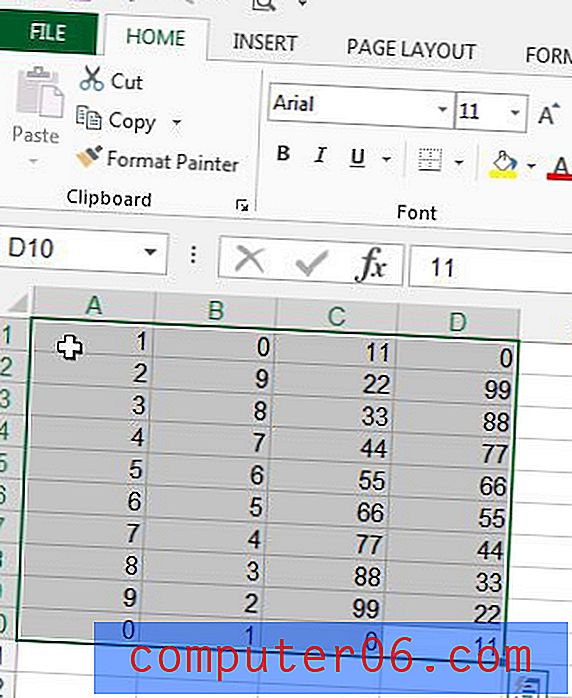
3. samm: klõpsake akna ülaosas vahekaarti Kodu .
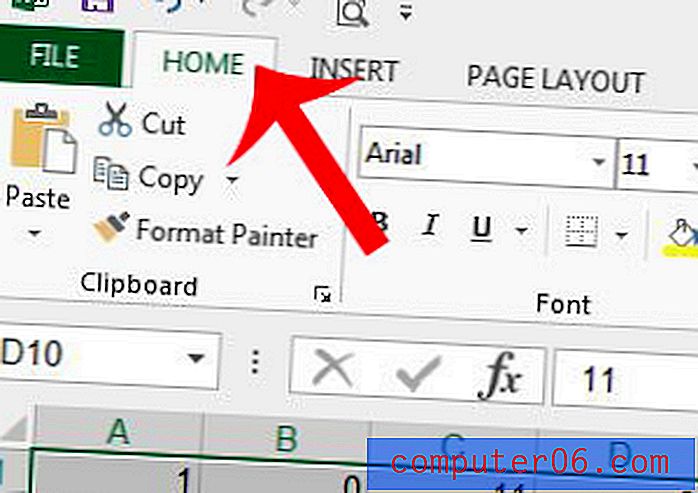
4. samm: klõpsake navigeerimisriba jaotise Font all paremas nurgas oleval nupul Fondi sätted .
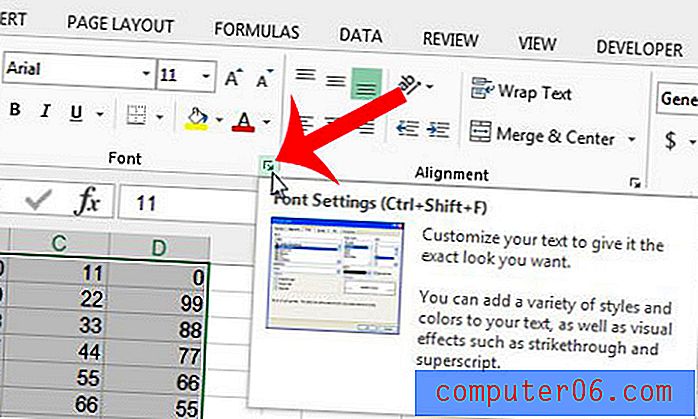
5. samm: klõpsake akna ülaosas nuppu Ääris.
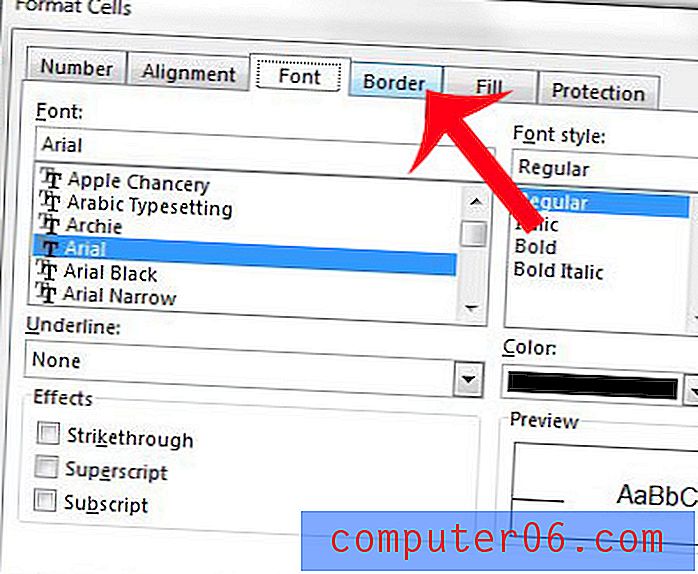
6. samm: klõpsake rippmenüüd jaotises Värv, seejärel valige värv, mida soovite oma ääriste jaoks kasutada.
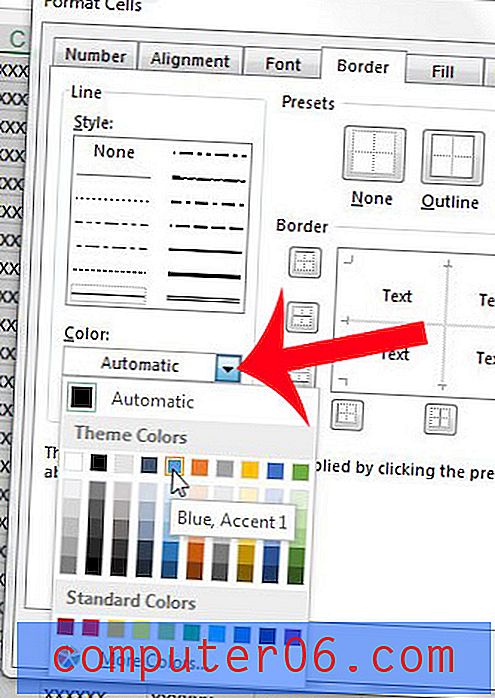
7. samm: ääriste lisamiseks klõpsake akna paremas servas asuvate piiri eelvaate nuppu. Klõpsake akna paremas alanurgas nuppu OK, et neid piiriseadeid valitud lahtritesse rakendada.
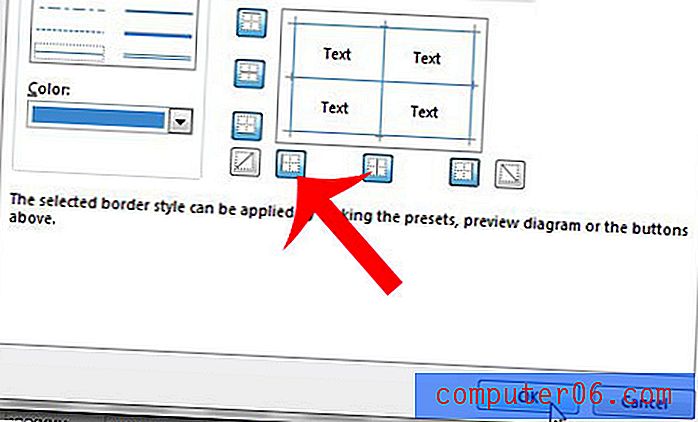
Kas peate prinditud arvutustabeli igale lehele lisama dokumendi nime, samasugust teavet? Lisage Excel 2013 päis, et selle teostamiseks oleks lihtne viis.