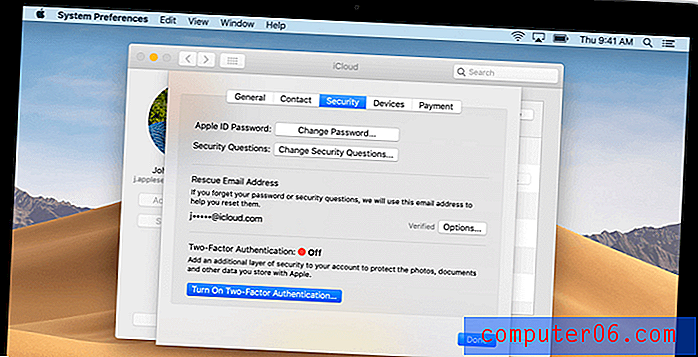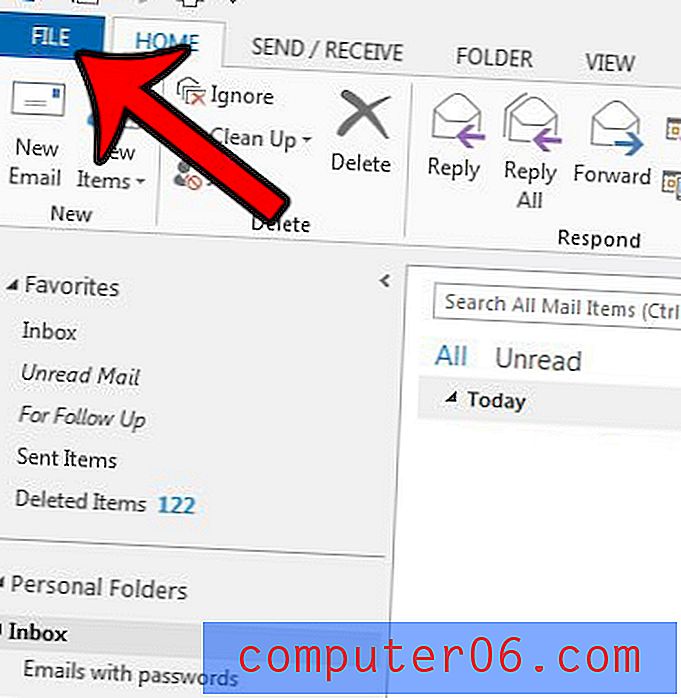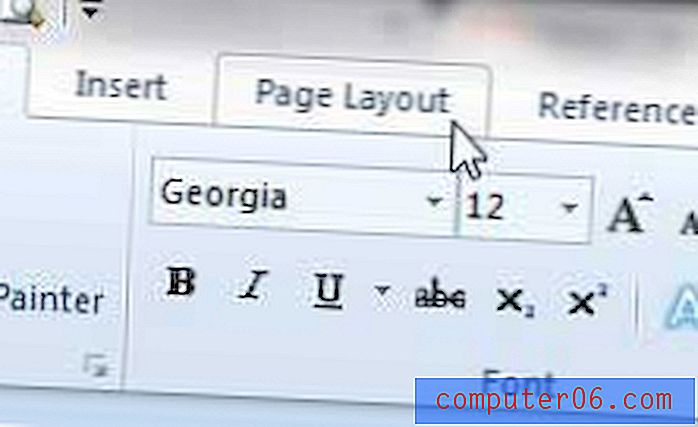Kuidas muuta jälgimisnumbreid teaduslikust märkusest programmis Excel 2013
Paljud suured ettevõtted saadavad päevas kümneid, kui mitte sadu või tuhandeid pakke. Peaaegu kõik neid pakette saavad kliendid soovivad oma saadetiste jälgimise viisi, nii et võite leida Exceli faili, millel on palju jälgimisnumbreid.
Kuid Excelil on tüütu komme kuvada suuri numbreid, näiteks jälgimisnumbreid, teadusliku märkusena, kui arv on laiem kui arvutustabeli veerg. Õnneks saate selle probleemi lahendada, laiendades veergu või, kui see ei toimi, muutes lahtrite vormingut.
Kuidas Excel 2013-s oma rakkudes täielikke jälgimisnumbreid kuvada
Allpool toodud toimingud eeldavad, et teil on jälgimisnumbreid täis arvutustabel ja et neid kõiki kuvatakse teadusliku märkusena. See tähendab, et need on tõenäoliselt sellises vormingus nagu 1.23456E + 7 või midagi sarnast.
Selle probleemi lahendamiseks on kaks potentsiaalset viisi. Näitame teile mõlemat viisi ühe pika meetodina, kuid võite leida, et probleemi lahendamiseks piisab esimesest osast, mis koosneb veeru laiemaks muutmisest. Kui see on nii, siis võite sellel hetkel lihtsalt peatuda.
1. samm: avage arvutustabel, mis sisaldab jälgimisnumbreid, mida praegu kuvatakse teadusliku märkusena.
2. samm: klõpsake veeru tähel, mis sisaldab valesti kuvatavaid jälgimisnumbreid. Kui jälgimisnumbrid on selle asemel reas, klõpsake rea numbril.
![]()
3. samm: asetage hiir veeru pealkirja paremale äärele (kursor peaks muutuma vertikaalse joonega, mille nool tuleb mõlemalt küljelt välja), siis topeltklõpsake hiirega, et muuta veerg automaatselt laiuse järgi oma jälgimisnumbritest.
![]()
Kui teil on raskusi selle tegemisega, saate veeru ka automaatselt vormindada, klõpsates lindi jaotises Lahtrid nuppu Vorming ja seejärel klõpsates suvandit Automaatne veeru laius .
![]()
Kui veeru automaatne suuruse muutmine ei teinud midagi, siis ei pruugi teie lahtrid olla õiges vormingus, nii et jätkake alloleva 4. juhisega.
4. samm: valige uuesti veerg koos teaduslike märkide numbritega.
![]()
5. samm: paremklõpsake valitud lahtrit, seejärel klõpsake suvandit Format Cells .
![]()
6. samm: valige akna vasakus servas jaotises Kategooria number, muutke välja Kümnendkoha väärtuseks väärtus 0 ja klõpsake siis nuppu OK .
![]()
Jälitusnumbrid peaksid olema nüüd nähtavad. Kui näete rida #######, siis tehke selle juhendi kolm esimest sammu uuesti, et laiendada veeru laiust.
Kas vajate kiiret viisi arvutustabeli lahtrite seeriatelt viimase numbri eemaldamiseks? Pean seda vöötkoodide loomisel palju ära tegema, kuna paljud vöötkoodivormingud kasutavad automaatse arvutuse jaoks nn kontrollnumbrit. Õppige, kuidas seda valemiga teha ja salvestage endale see tüütu käsitsi tegemise ülesanne.