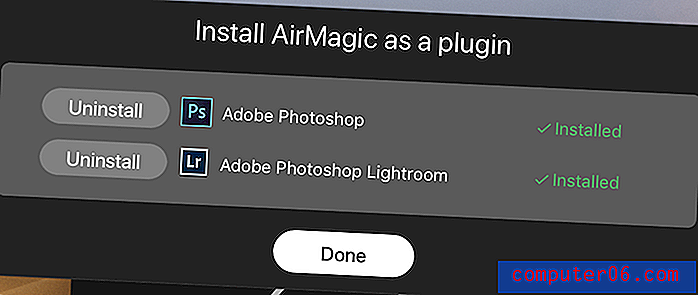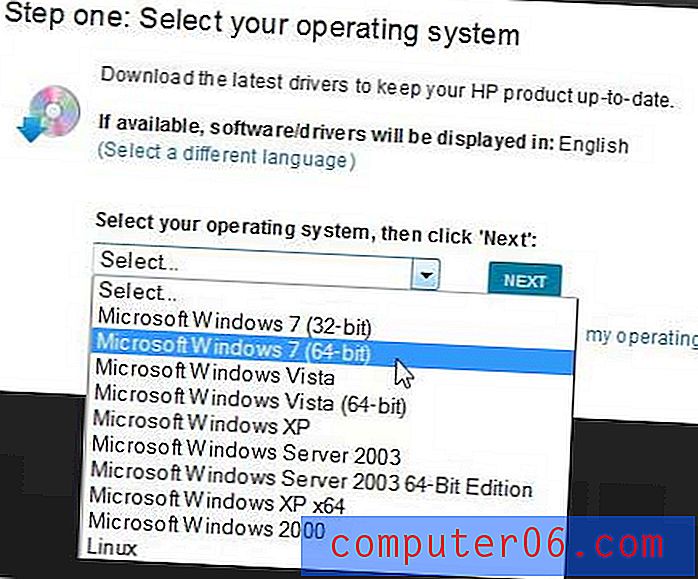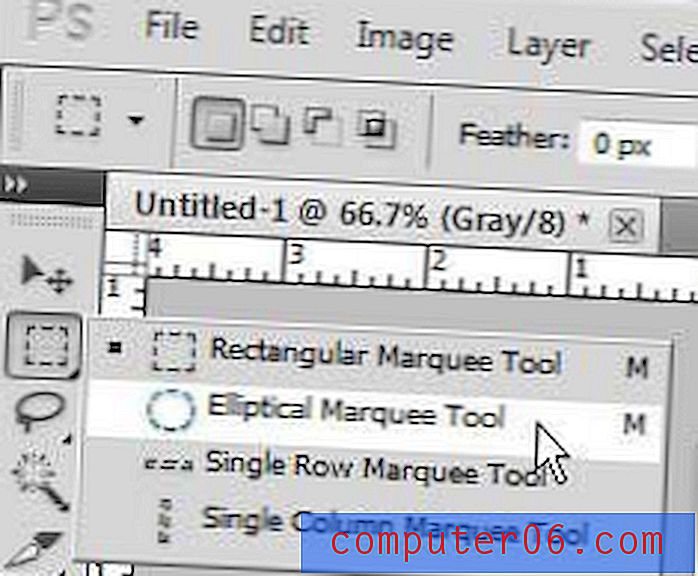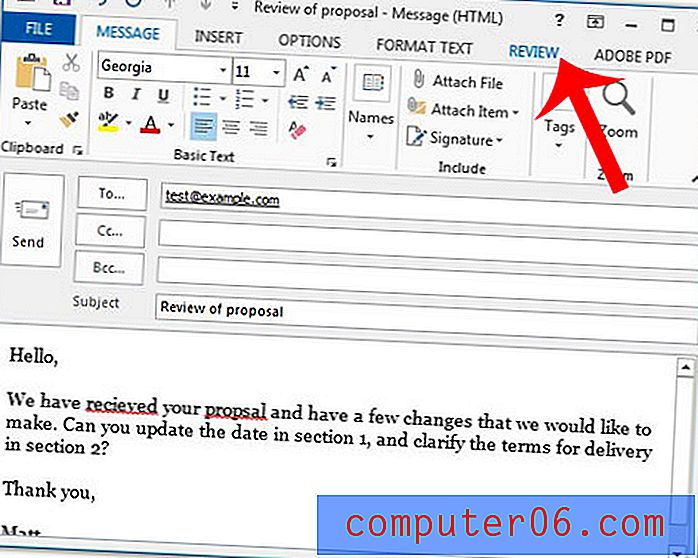Kuidas muuta lehe järjekorda rakenduses Excel 2013
On väga tavaline, et Exceli arvutustabel on liiga suur, et ühele lehele mahutada. Seejärel lükatakse täiendavad lahtrid teisele lehele ja sõltuvalt teie andmete korraldusest peate võib-olla käsitsi segama prinditud lehti nii, et need oleksid lugejale kõige kasulikumast järjekorrast.
Üks suurimaid suurte arvutustabelite printimisega seotud probleeme tekib seetõttu, et ühele lehele mahub liiga palju veerge. Kahjuks prindib vaikeprintimine Excelis need täiendavad veerud lehe lõppu pärast kõigi ridade printimist. kui soovite seda käitumist muuta, järgige allolevat õpetust, et muuta arvutustabelis olevate lehtede printimisjärjestust.
Kuidas muuta Excel 2013 prinditavate lehtede järjestust
Selle juhendi juhised muudavad arvutustabeli lehe printimisjärjestust. Vaikimisi prindib Excel teie andmed, minnes kõigepealt arvutustabelist alla, seejärel minnes üle. Nii et kui ühele lehele mahub liiga palju veerge, prinditakse täiendavad veerud pärast kõigi ridade esmakordset printimist. Selle artikli sammud muudavad seda sätet nii, et kõik veerud prinditakse enne alla liikumist ja järgmise ridade komplekti printimist.
1. samm: avage arvutustabel rakenduses Excel 2013.
2. samm: klõpsake akna ülaosas vahekaarti Lehe paigutus .
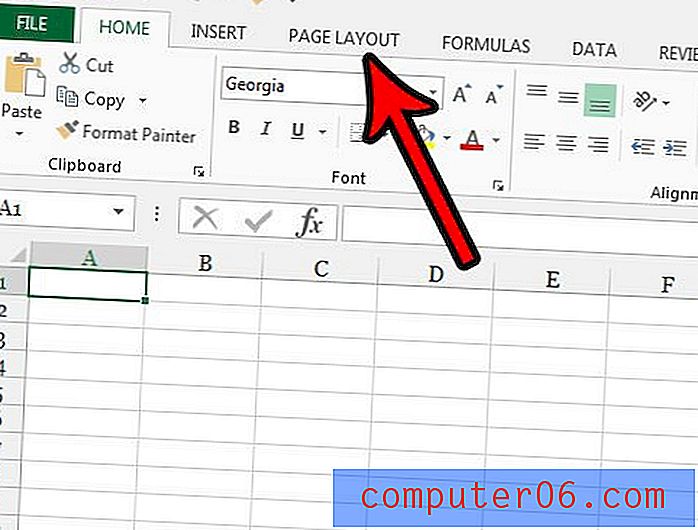
3. samm: klõpsake lindil jaotise Lehekülje häälestus paremas alanurgas nuppu Väike lehe häälestus .
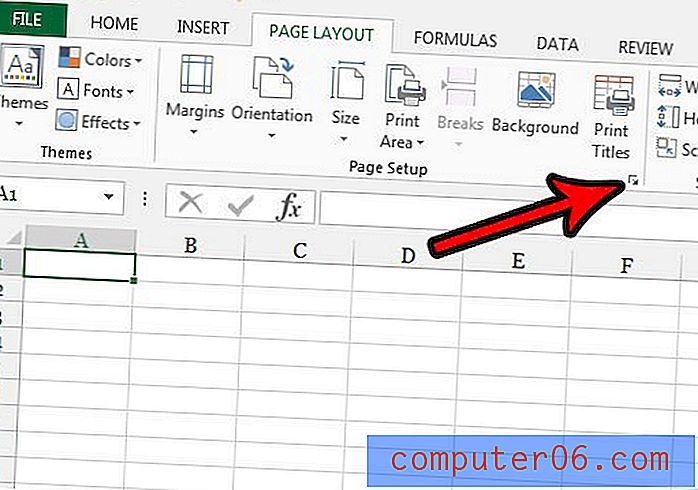
4. samm: klõpsake akna Lehekülje häälestus ülaosas vahekaarti Leht .
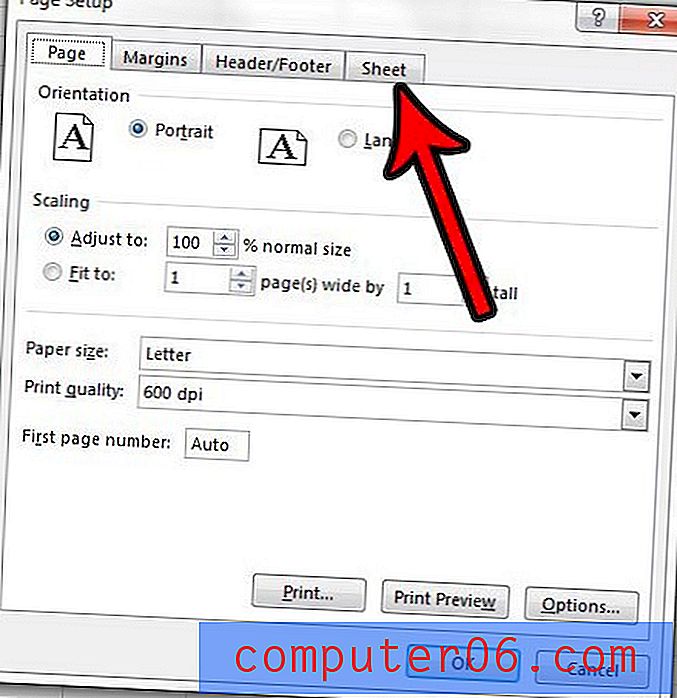
5. samm: valige menüü jaotises Lehe järjekord valik Üle, seejärel alla . Muudatuste rakendamiseks klõpsake nuppu OK .
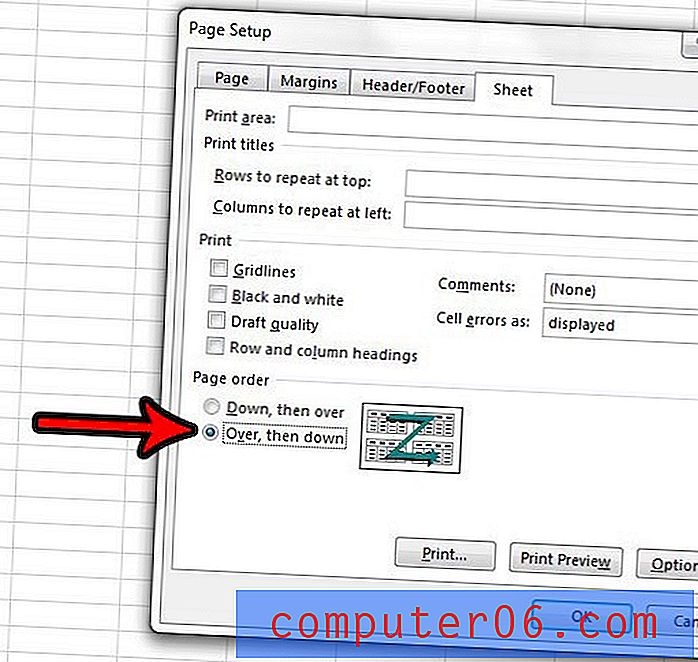
Arvutustabeli lehtede printimisjärjestust saate vaadata kas minnes prindi eelvaatele või klõpsates vahekaarti Vaade ja valides suvandi Lehe katkemise eelvaade .
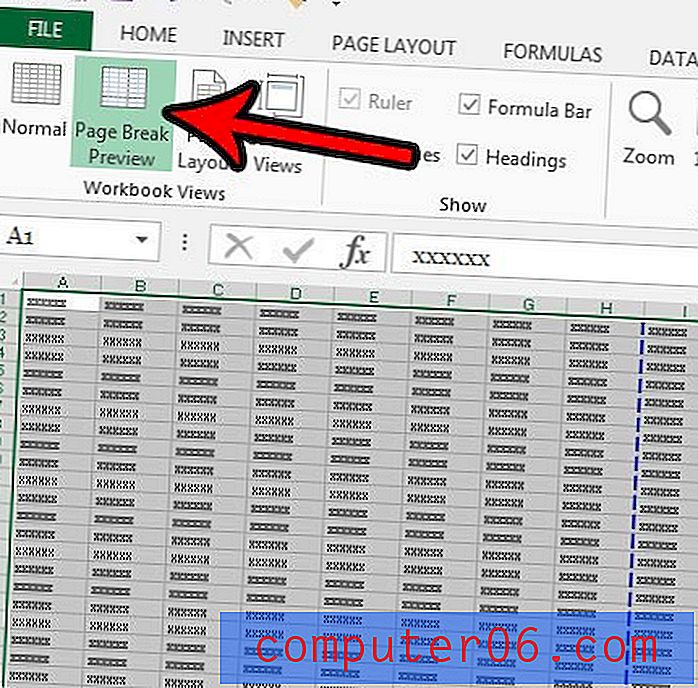
Kas otsite muid võimalusi, kuidas saate prinditud arvutustabelite sätteid kohandada? Meie Exceli printimisjuhend pakub teile kasulikke valikuid, mis võivad selles abiks olla.