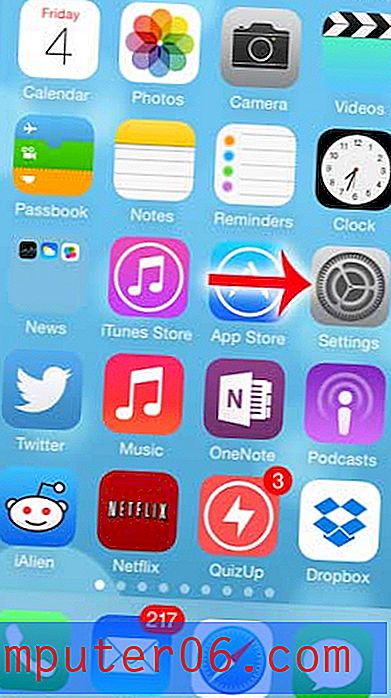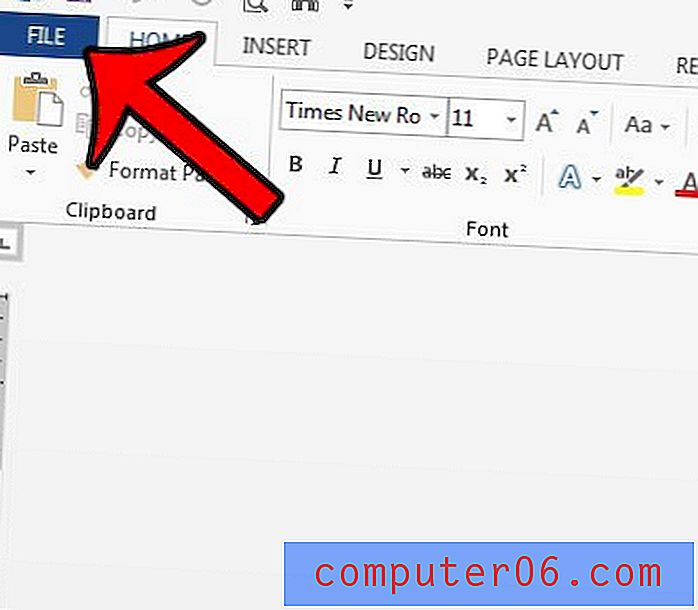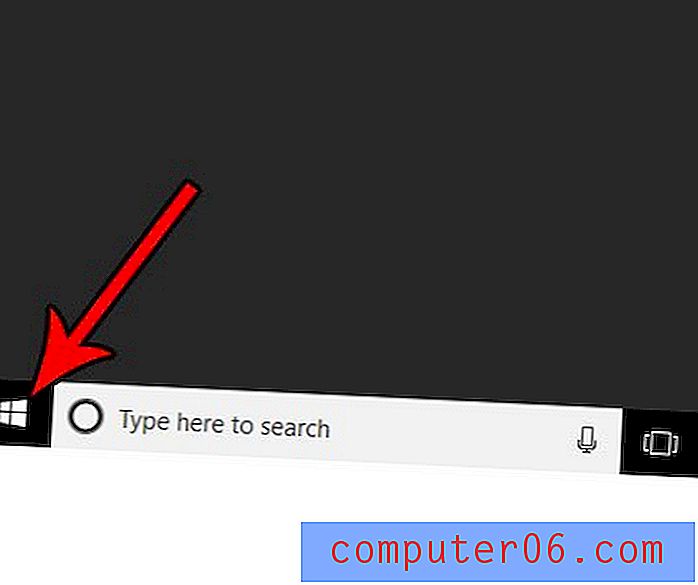Kuidas visandada valik Photoshop CS5-s
Adobe Photoshop CS5 sobib suurepäraselt paljude erinevate ülesannete jaoks, mida peate oma piltidega täitma, kuid enamiku inimeste jaoks võib joonistamine olla programmi sees väga keeruline. Selle põhjuseks on kombinatsioon hiire kasutamisega seotud täpsuse puudumisest ja sirgjoone joonistamise raskustest. Seega, kui teil on vaja joonistada ristkülikukujuline või elliptiline kuju, sealhulgas ruudud ja ringid, otsite end selle jaoks automatiseeritud viisist. Õnneks sisaldab Photoshop CS5 mitmeid valikuutiliite, mida saate ära kasutada, et saaksite Photoshop CS5-s valiku visandada . Kombineerituna menüü Redigeerimine tööriistaga Stroke, saate kiiresti ja täpselt genereerida häid kujundeid ilma keeruka vabakäejoonistamiseta.
Tehke valik Photoshop CS5-s
Rakenduse Photoshop CS5 löögifunktsioon on kasulik teie valitud kontuuri teisendamiseks ühevärviliseks jooneks. Kuigi see õpetus õpetab teile, kuidas visandada ruudukujulist või ümmargust valikut Photoshop CS5-s, saate sama põhimõtet kohaldada ka kõigi Photoshop CS5-s loodud valikute visandamiseks.
Alustage pildi faili avamisega, millele soovite visandatud valiku lisada. Kui loote faili nullist, käivitage Photoshop, klõpsake akna ülaosas nuppu Fail ja klõpsake nuppu Uus .
Kui soovite luua visandatud valiku oma kihil, vajutage uue kihi loomiseks klahve Shift + Ctrl + N. Vastasel juhul joonistub teie visandatud valik praegu valitud kihile.
Klõpsake akna vasakus servas asuval tööriistaribal Valiku tööriista. Kui soovite kasutada mõnda muud kujundit, paremklõpsake tööriista Valik ja klõpsake siis soovitud kuju. Võite valida ristkülikukujulise, elliptilise, vertikaalse või horisontaaljoone valiku vahel.
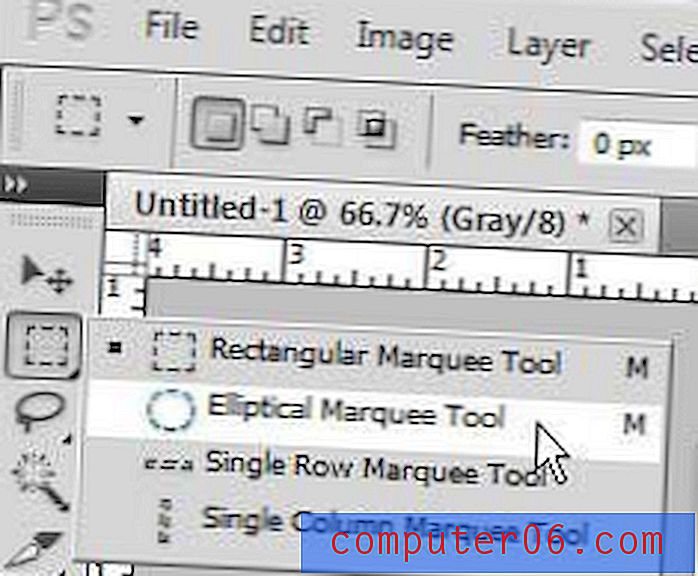
Klõpsake lõuendil ja lohistage siis hiirt, kuni olete soovitud valiku loonud.
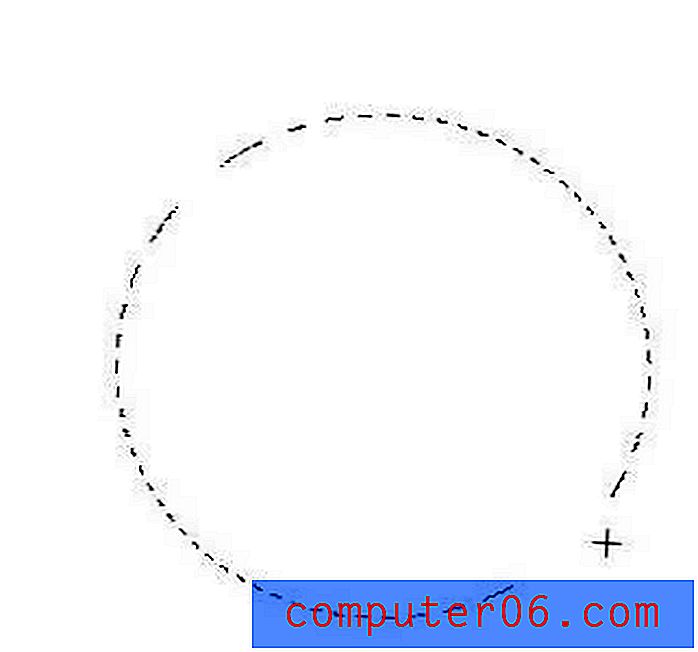
Klõpsake akna ülaosas nuppu Redigeeri, seejärel klõpsake nuppu Stroke .
Valige löögi laiuse väärtus, klõpsake visandatud valiku värvi valimiseks värvust paremal asuvat kasti, seejärel valige, kuidas soovite kontuuri joonistada vastavalt valikule. Valik Sees asub valikus, Outside jääb sellest välja ja Valiku rida asub keskel .
Vajadusel valige segamisrežiim, läbipaistmatus ja see, kas säilitada läbipaistvus või mitte. Kui kõik löögi valikud on konfigureeritud, klõpsake nuppu OK .
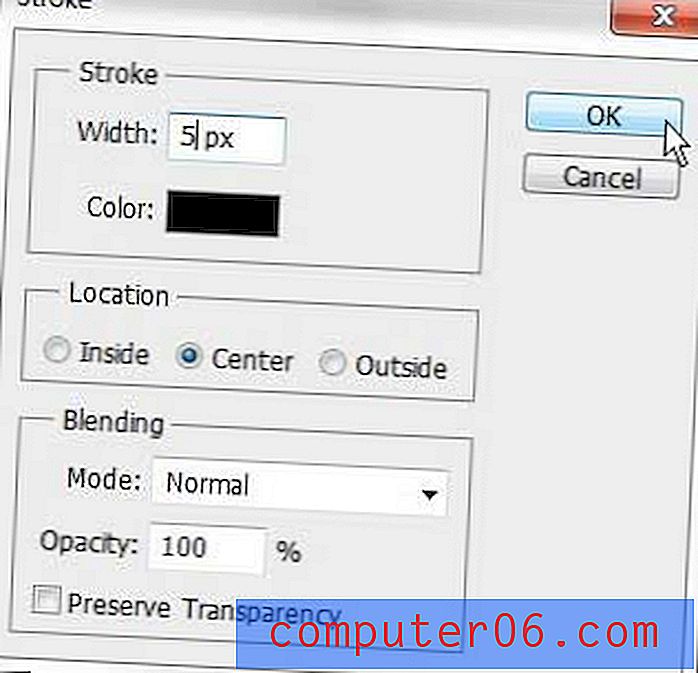
Teie lõpptulemus võib erineda, kuid minu visandatud ring, mille piksli laius on 5 pikslit ja mis on valitud keskele musta värviga joonistatud, näeb välja nagu allpool olev pilt.
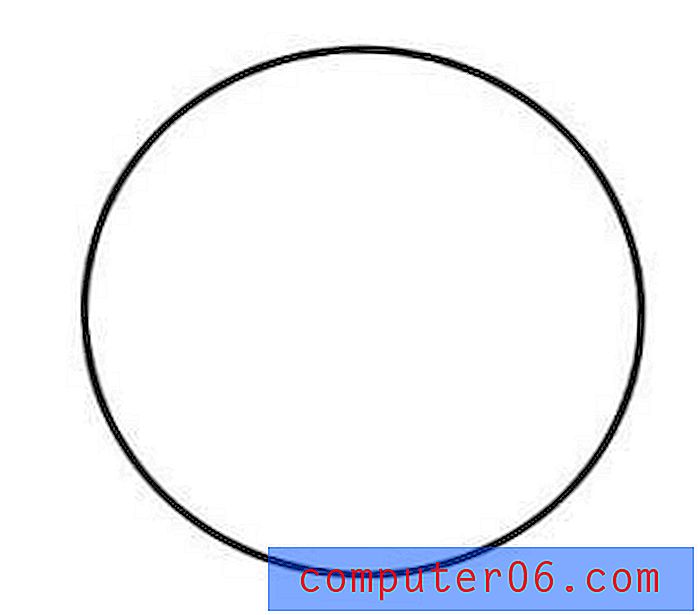
Kui olete visandatud valiku loonud oma kihil, saate tööriistakasti ülaosas olevat tööriista Teisalda kasutada, et lohistada kujund soovitud asukohta oma pildil.