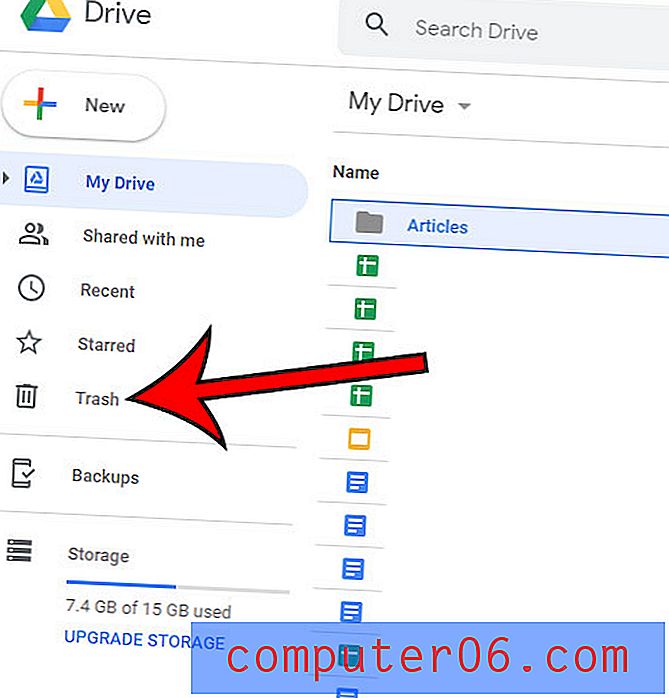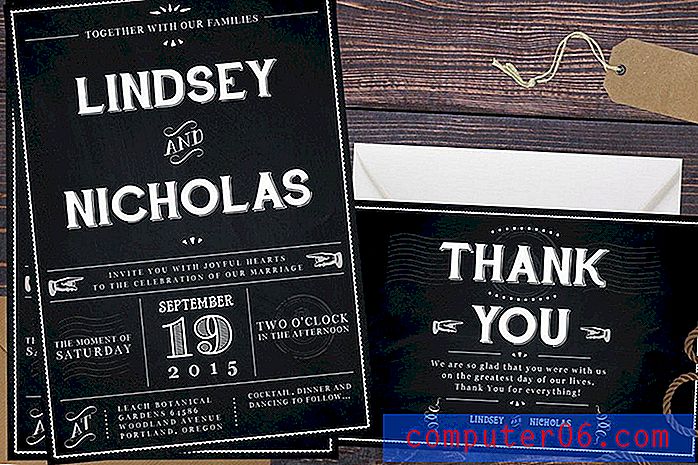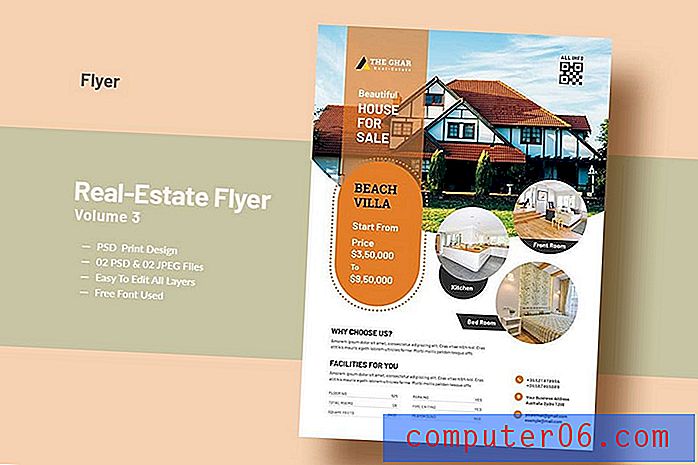Kuidas muuta kümnendkohtade eraldajat programmis Excel 2013
Võite teada saada, kuidas muuta komade eraldusprogrammi rakenduses Excel 2013, kui leiate, et teie töökoht või kool nõuab kümnendkoha tuvastamiseks midagi muud, näiteks koma. See on olukord, mis võib aeg-ajalt ette tulla, kui vormindate arvutustabeli, mida teised loevad ja vaatavad, seega on kasulik teada, kuhu selle muudatuse tegemiseks pöörduda.
Meie juhend õpetab teile, kuidas muuta vaikimisi komakohta mõneks teie valitud sümboliks, mis muudab teie andmete esitamise viisi teie Exceli töölehe lahtrites.
Kasutage rakenduses Excel 2013 erinevat kümnendkohtade eraldajat
Allpool toodud juhised muudavad kõiki komade eraldajaid rakenduses Excel 2013. See ei kehti ainult valuuta või raamatupidamise vormindatud lahtrite kohta. Kõik lahtrid, mis sisaldavad koma eraldajat, olenemata vormingust, asendatakse komaga, mida soovite kasutada. Pange tähele, et pärast selle muudatuse (endine - 12.34) arvu sisestamine komakohaga võib valemite täitmisega raskusi olla. Peate selle numbri sisestama sümboliga, mida kasutasite koma asendamiseks (nt - kui valisin koma asemel koma, peaksin sisestama numbri 12, 34).
1. samm: avage Excel 2013.
2. samm: klõpsake akna vasakus ülanurgas vahekaarti File .
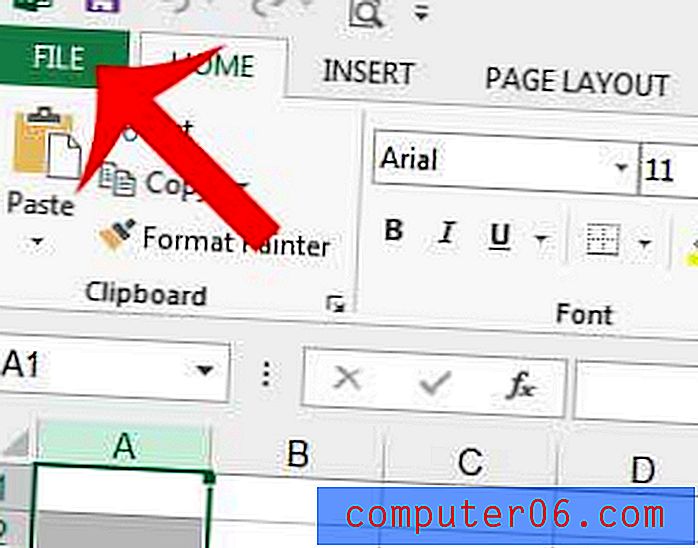
3. samm: klõpsake akna vasakus servas veeru allservas valikul Suvandid .
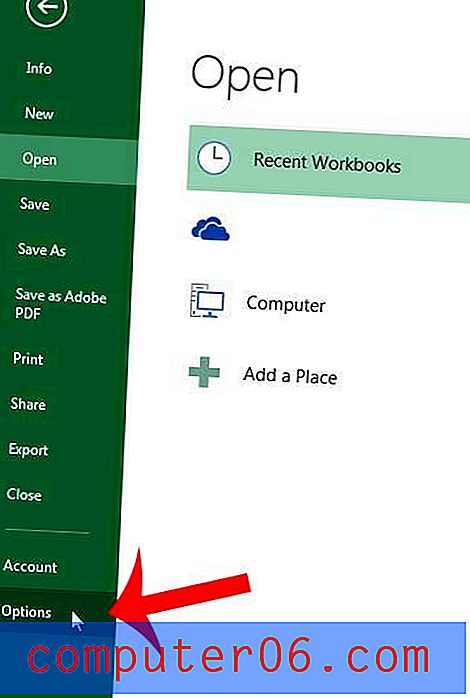
4. samm: klõpsake akna Exceli suvandid vasakus veerus suvandit Täpsemalt .
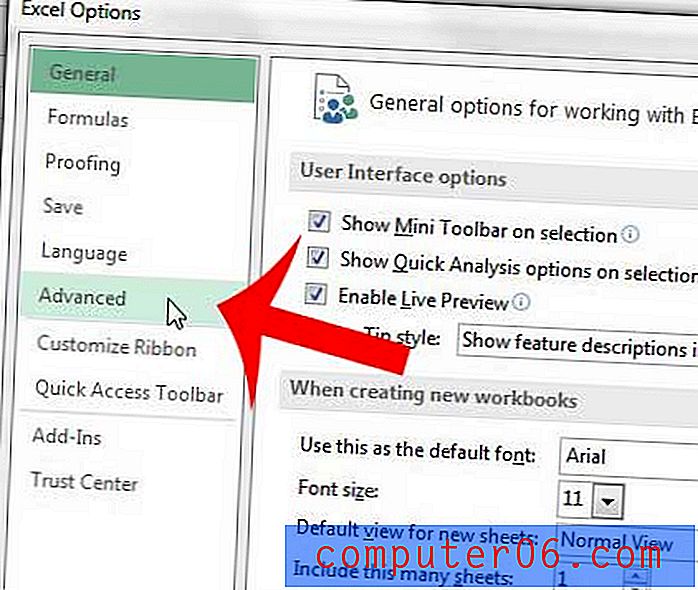
5. samm: linnukese tühjendamiseks klõpsake ruudust Kasutada süsteemi eraldajaid vasakul, seejärel asendage märk. väljal Decimal eraldajaga mis tahes sümboliga, mida soovite selle asemel kasutada.
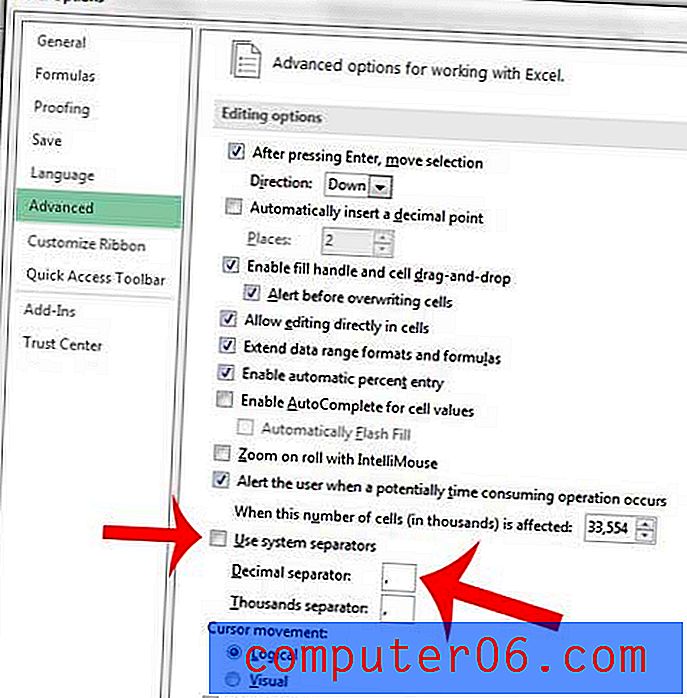
Muudatuste salvestamiseks ja rakendamiseks klõpsake akna allosas nuppu OK .
Kui see muudatus mõjutab negatiivselt teie arvutustabeli välimust, võite alati sellesse asukohta naasta ja sätete vaikeseaded tagasi muuta.
Kas peate CSV-failide piiritlemiseks kasutama komade asemel torusid? See artikkel näitab teile, kuidas seda muudatust Windows 7 arvutis teha.