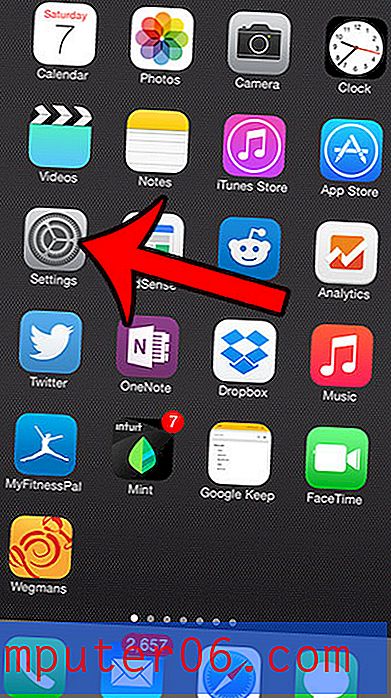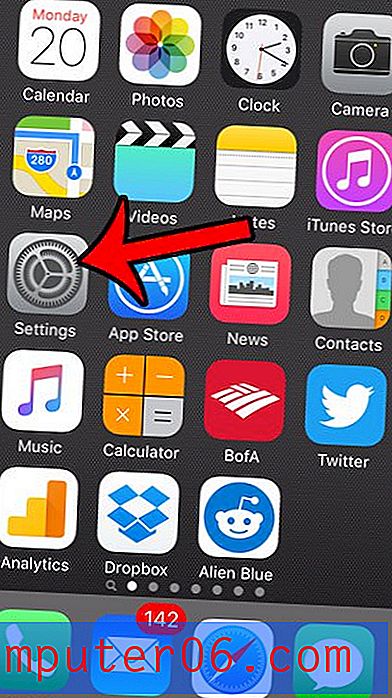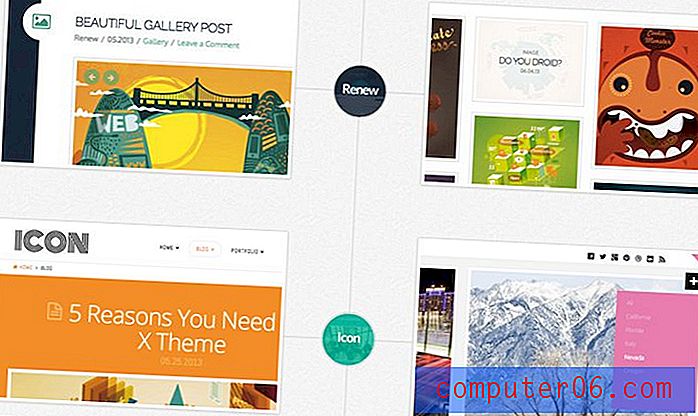Kuidas muuta lahtri värvi Excel 2013-s
Suuri tabeleid on üldiselt üsna raske lugeda, sõltumata sellest, kas vaatate neid ekraanilt või prinditud dokumendina. Arvutustabelite loetavamaks muutmiseks on mitmeid erinevaid viise, kuid võib-olla on üks lihtsamaid ja tõhusamaid valikuid värvi lisamine teatud tüüpi andmeid sisaldavatele ridadele või lihtsalt värvi lisamine igale teisele reale. Nii on lihtsam öelda, millised andmed asuvad samas reas, lisaks saab see arvutustabelit paremaks muuta. Nii et kui soovite Excel 2013-s oma lahtritele värvi lisada, toimige järgmiselt.
Lahtri taustvärvi muutmine rakenduses Excel 2013
Pange tähele, et me muudame lahtri enda värvi. Teksti värv jääb samaks. Näiteks kui teie lahtris on must tekst ja kui soovite lahtri värvi mustaks muuta, siis see tekst pole nähtav. Teksti värvi saate muuta, kui klõpsate nupul Font Color (Fontvärv), mis asub nupust Fill Color, mida me kasutame allolevas õpetuses, paremal.
1. samm: avage arvutustabel rakenduses Excel 2013.
2. samm: valige hiirega lahtrid, millele soovite lahtri värvi lisada. Saate valida terve veeru või rea, klõpsates lehe vasakus servas numbril või lehe ülaosas asuval veerutähel.
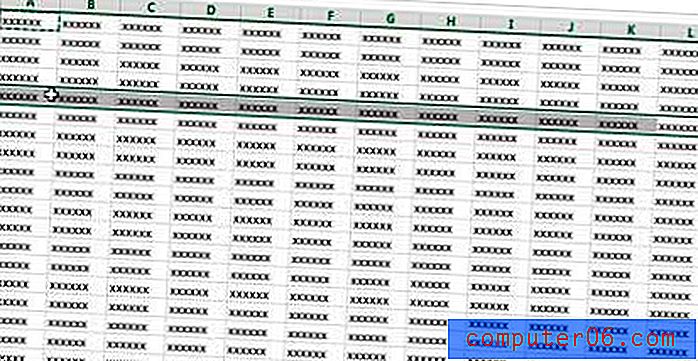
3. samm: klõpsake akna ülaosas vahekaarti Kodu .
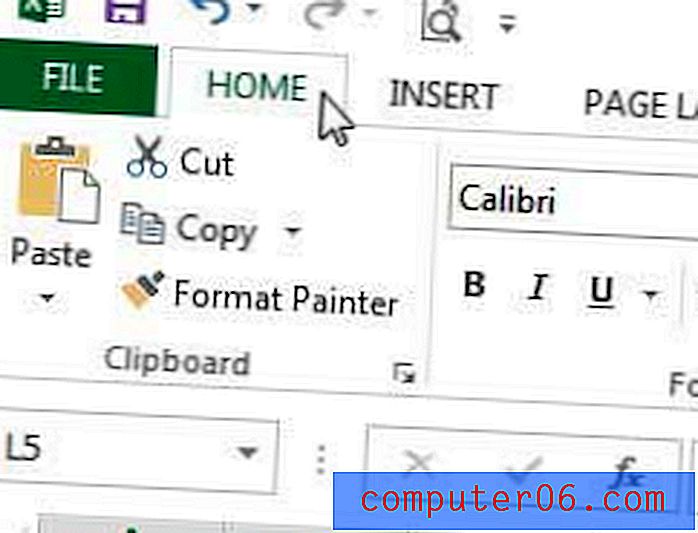
3. samm: klõpsake akna ülaservas oleva lindi jaotises Font paiknevast nupust Fill Color paremal asuvat allanoolt.
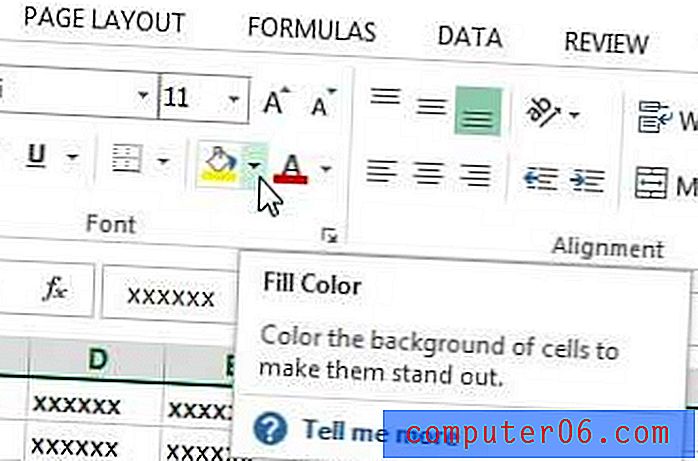
4. samm: klõpsake lahtri värvi, mille soovite valitud lahtritesse lisada.
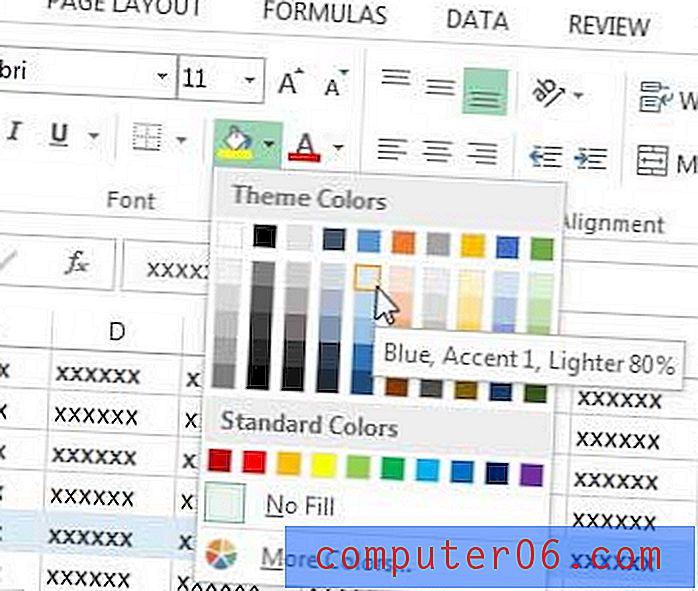
Kui olete arvutustabelit vormindanud palju või kui olete saanud palju vormindamist käsitlevat arvutustabelit, võiksite kogu selle eemaldada. Siit saate teada, kuidas Excel 2013 lahtrite vormindamist eemaldada, et teie arvutustabel oleks võimalikult lihtne.