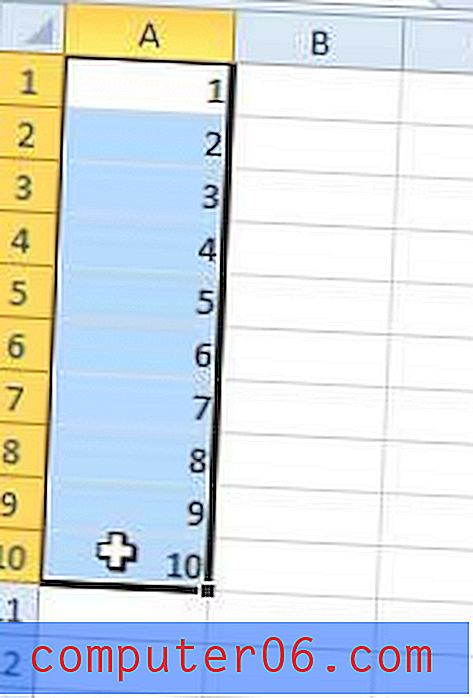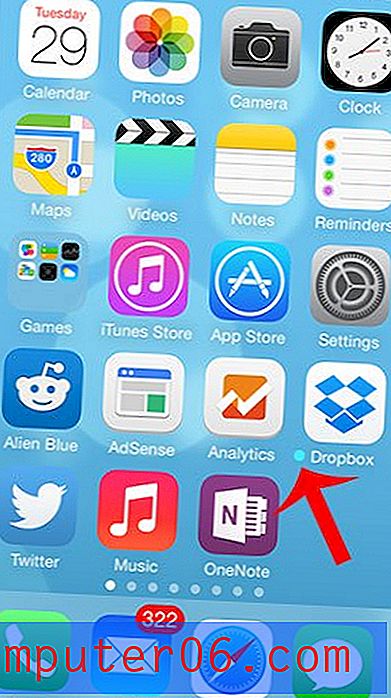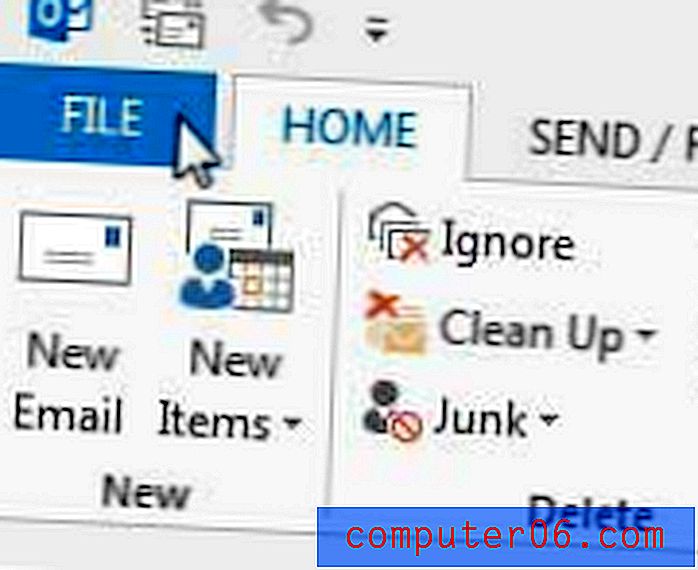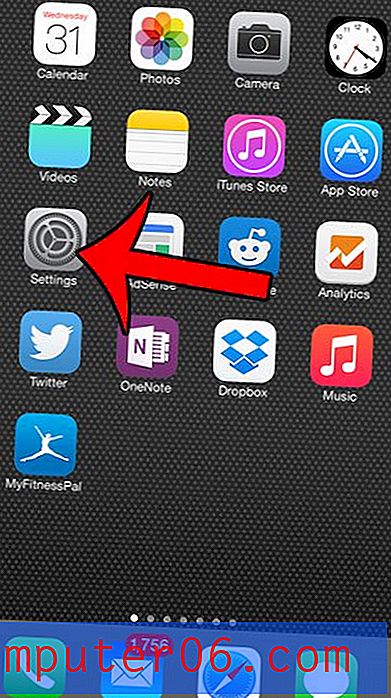Kuidas tsentreerida trükitud arvutustabelit rakenduses Excel 2013
Excelis printimine on alati õigeks seadistamiseks vajanud natuke konfigureerimist ja tõenäoliselt leiate, et arvutustabelis on midagi, mida peate iga kord välja printides muutma. Oleme varem arutanud, kuidas printida näiteks igale lehele ülemine rida, mis on teie lugejatele abiks, kuna see aitab neil lahtrid vastava veeruga seostada.
Kuid Excel 2013-s prinditud arvutustabel ankurdab end vaikimisi lehe vasakpoolsesse ülanurka, ehkki eelistate, et see arvutustabel oleks teie lehe keskel. Õnneks saate selle tulemuse saavutada, tehes arvutustabeli sätetes vaid mõned lihtsad muudatused.
Tsentreerige oma arvutustabel lehel Excel 2013
See artikkel näitab teile, kuidas konfigureerida arvutustabelit rakenduses Excel 2013 nii, et see prinditakse lehe keskele. Need sammud tsentreerivad arvutustabeli nii vertikaalselt kui ka horisontaalselt. Kui soovite seda tsentreerida ainult ühel neist viisidest, siis valige see valik ainult allpool olevas 5. toimingus .
1. samm: avage arvutustabel rakenduses Excel 2013.
2. samm: klõpsake akna ülaosas vahekaarti Lehe paigutus .
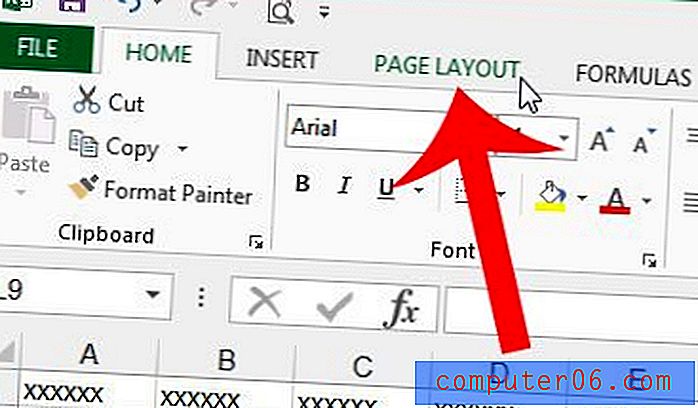
3. samm: klõpsake lindi jaotise Lehekülje häälestus paremas alanurgas nuppu Lehe häälestus .
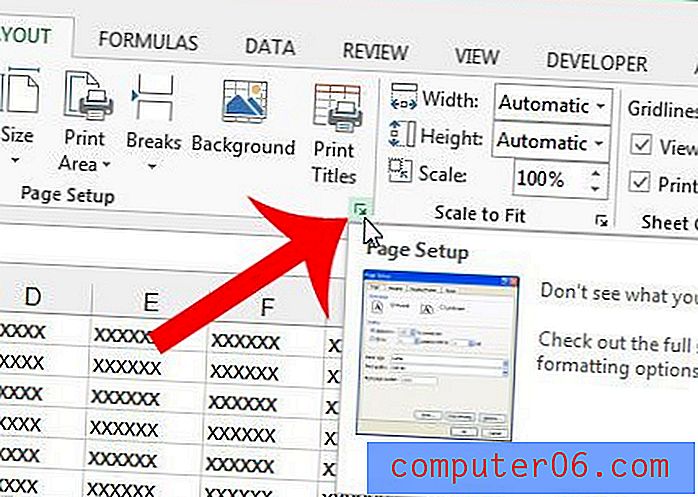
4. samm: klõpsake akna ülaosas vahekaarti Veerised .
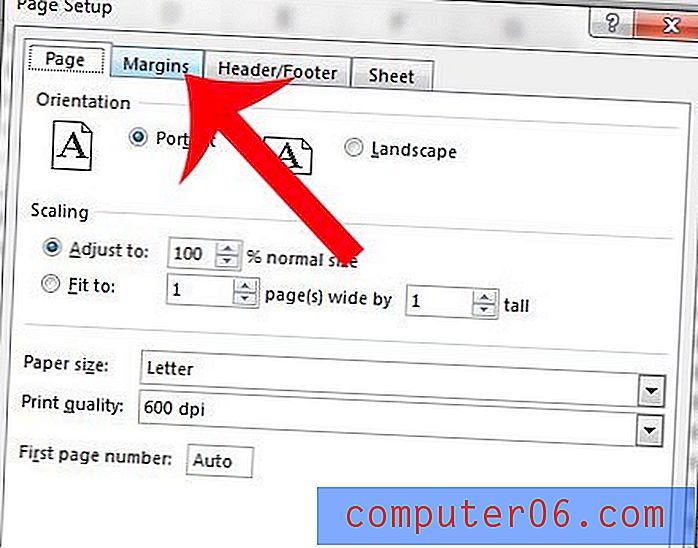
5. samm: märkige akna lehel keskel all horisontaalselt ja vertikaalselt vasakul olevad ruudud. Nagu varem mainitud, võite klõpsata ainult ühel neist valikutest, kui te ei soovi arvutustabelile tsentreerimismeetodit rakendada. Muudatuste salvestamiseks klõpsake nuppu OK .
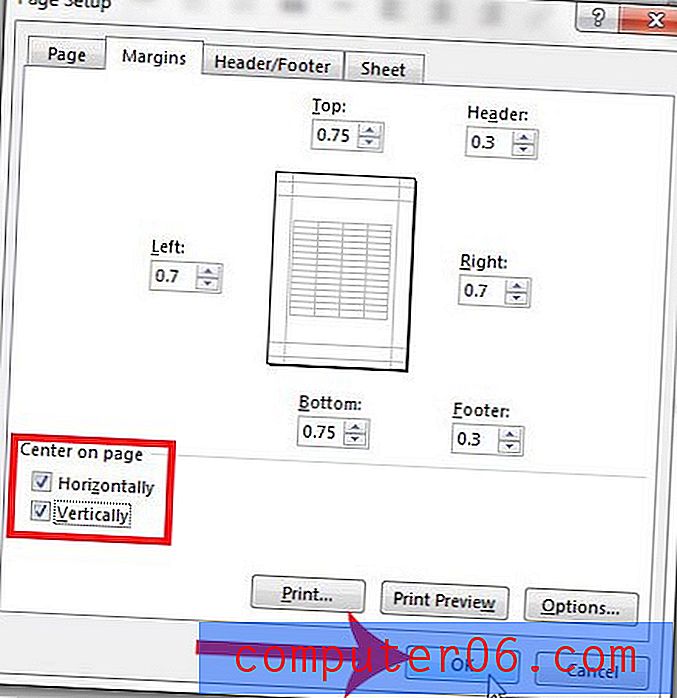
Kas teie arvutustabelis on veerge, mis trükitakse eraldi lehtedele ja panevad teid palju paberit raiskama? Kasutage arvutustabelite printimiseks kasutatava paberikoguse minimeerimiseks jaotise Mahuta kõik veerud ühele lehele sätteid.