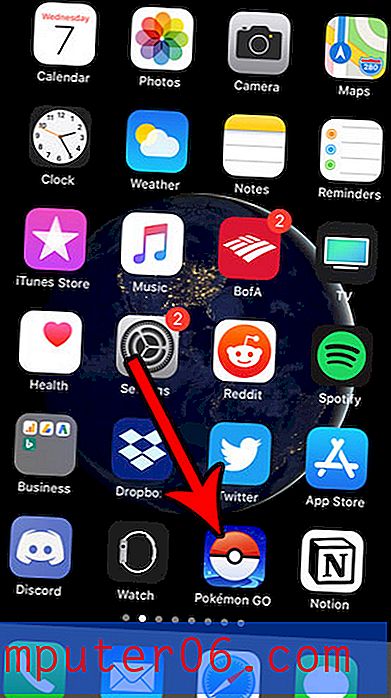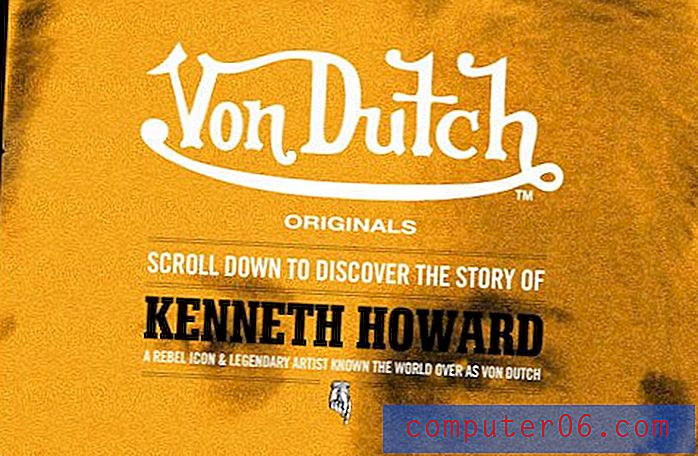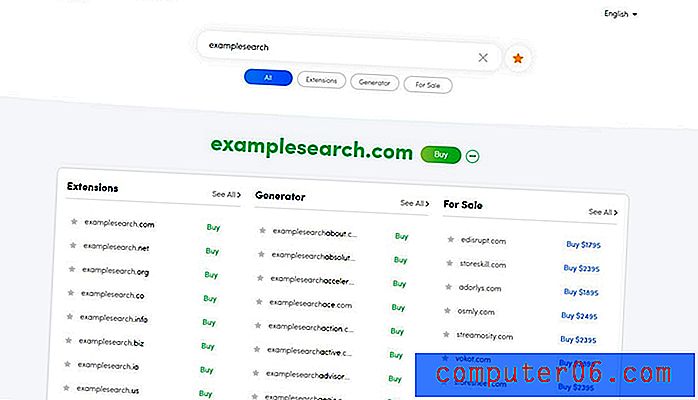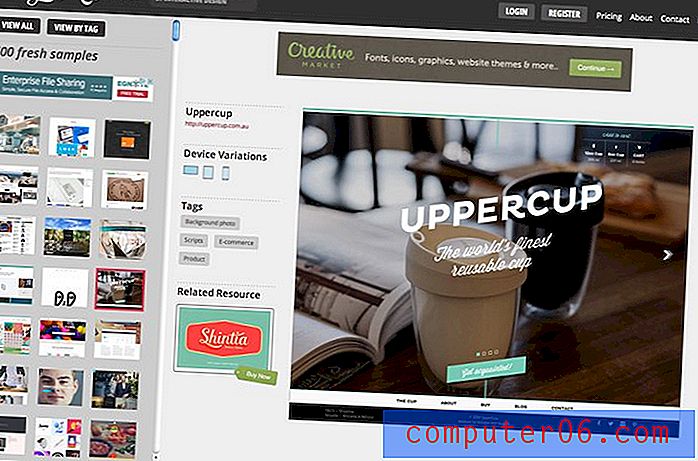Konkreetse kausta varundamine rakenduses Outlook 2016
Outlook 2016 pakub mitmeid erinevaid tööriistu, mis aitavad meiliaadresse automaatselt sortida. See saavutatakse reeglitega, mida saab isegi konfigureerida tegema midagi sellist, nagu kontorist väljas vastuse saatmine. Kui hakkate reegleid kasutama sõnumite automaatseks sortimiseks teema või saatja põhjal, leiate, et teie organisatsiooni tase võimaldab teil vajalike meilide leidmise hõlpsalt leida.
Mõnikord võiksite veenduda, et te ei kaota oma Outlooki kaustadesse olulist teavet, nii et võite hakata mõnel neist varukoopiaid looma. Kuid Outlooki varufail võib olla suur ja selle loomine võtab natuke aega, nii et võiksite selle asemel keskenduda lihtsalt konkreetse kausta varukoopia loomisele. Meie allolev õpetus näitab teile, kuidas varundada Outlook 2016 kausta eraldi faili, mille saate salvestada ja teisaldada teise asukohta juhuks, kui teie algse Outlooki failiga peaks midagi juhtuma.
Üksiku kausta varukoopia tegemine rakenduses Outlook 2016
Selle artikli toimingud näitavad teile, kuidas teha Outlook 2016-s konfigureeritud konto üksikust meilikaustast varukoopia. Selle kausta varukoopia saate salvestada oma asukohta arvutist ja teil on võimalus valida, kas soovite, et see varukoopia oleks .csv- või .pst-fail. .Csv-faili saab avada mitmetes erinevates programmides, näiteks Notepadis või Excelis, samal ajal kui .pst-faili saab avada Outlookis. Kui plaanite importida kausta varukoopia teise Outlooki installi, võiksite valida .pst. Kui soovite lihtsalt meilidele hiljem hõlpsasti juurde pääseda, võiksite kasutada .csv-d.
1. samm: avage Outlook 2016.
2. samm: klõpsake akna vasakus ülanurgas vahekaarti File .

3. samm: valige akna vasakus servas asuvas veerus suvand Ava / eksporti .
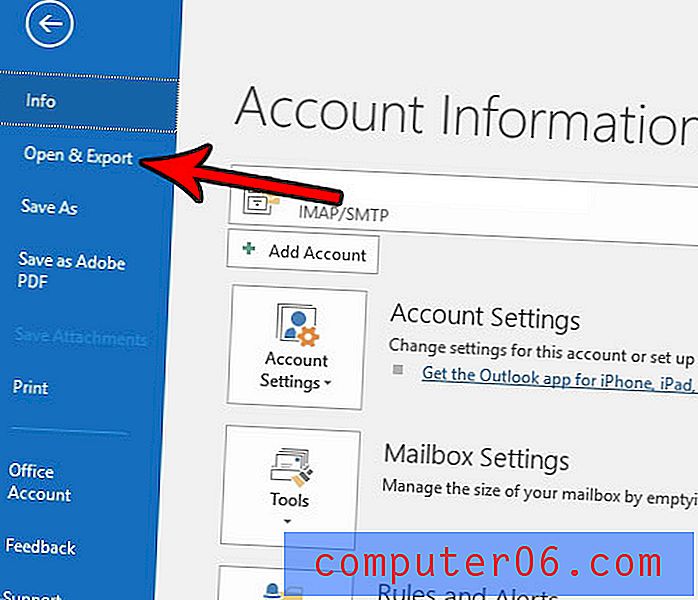
4. samm: klõpsake nuppu Import / Export .
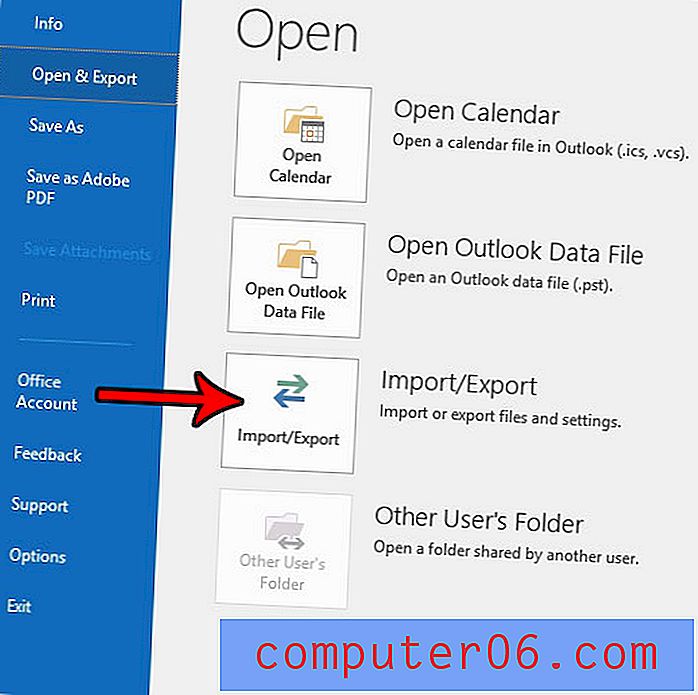
5. samm: valige suvand Ekspordi failina ja klõpsake siis nuppu Edasi .
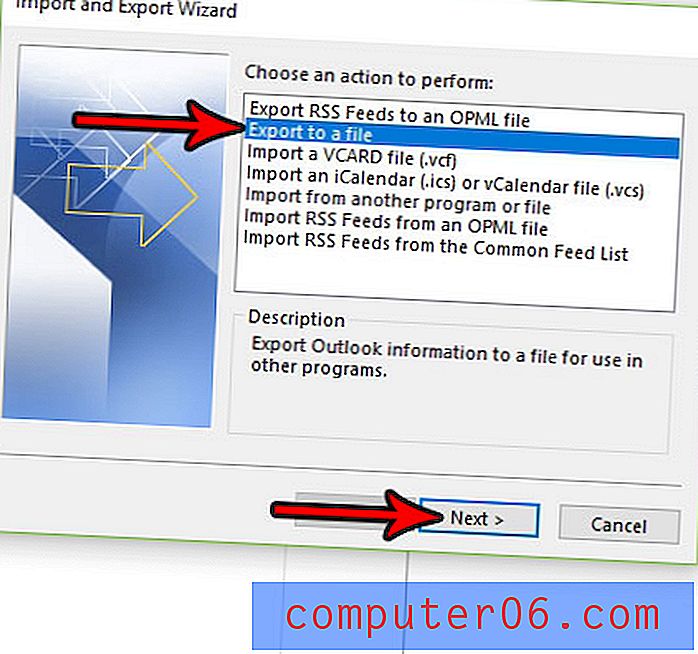
6. samm: valige varufaili tüüp, mida soovite teha, seejärel klõpsake nuppu Edasi .
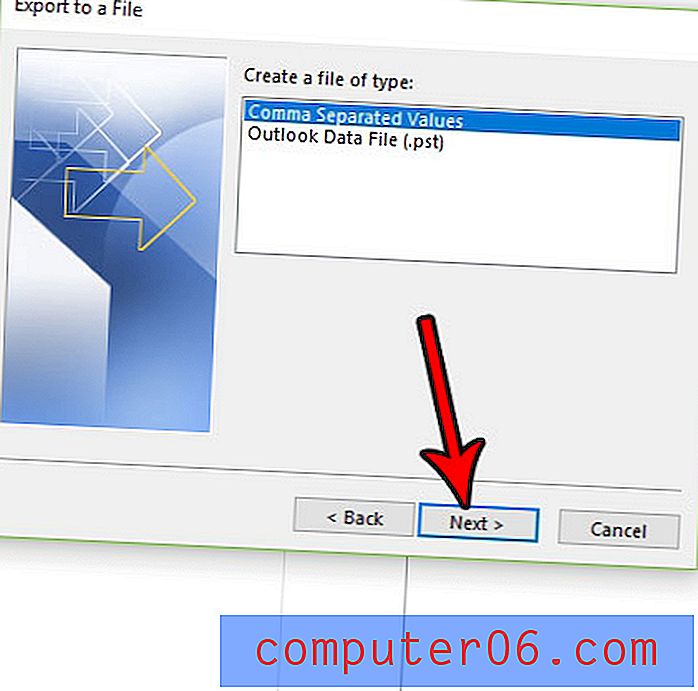
7. samm: klõpsake kausta, mida soovite varundada, seejärel klõpsake nuppu Edasi .
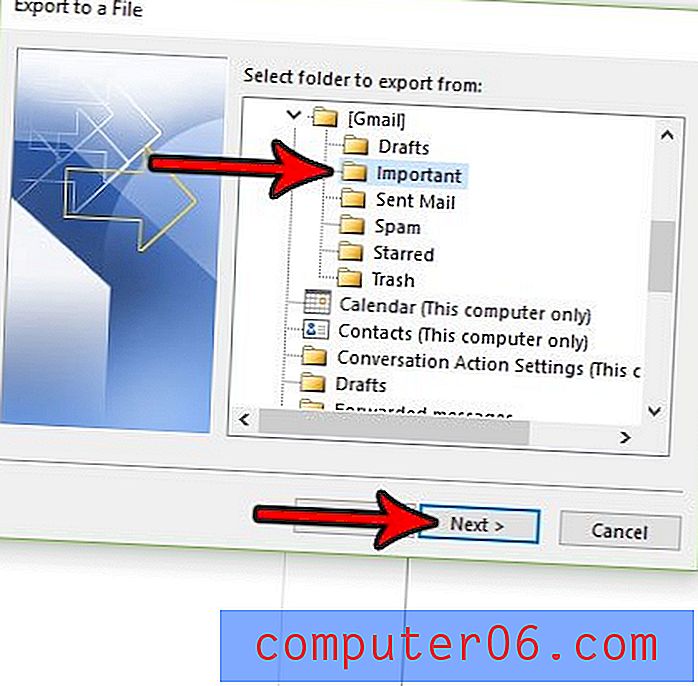
8. samm: klõpsake nuppu Sirvi ja valige arvutis asukoht, kuhu soovite varukoopia salvestada, seejärel klõpsake nuppu Edasi .
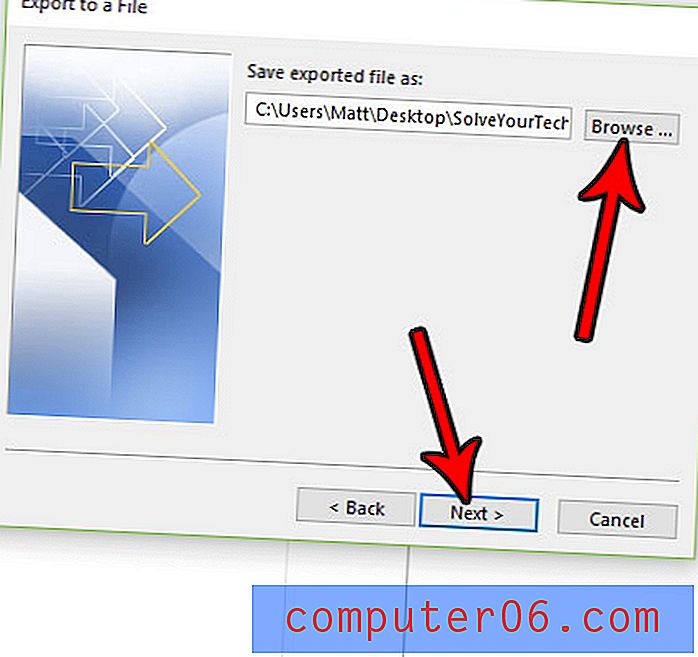
9. samm: kausta varukoopia loomiseks klõpsake nuppu Valmis . Pange tähele, et kui kaustas on palju e-kirju, võib see võtta veidi aega.
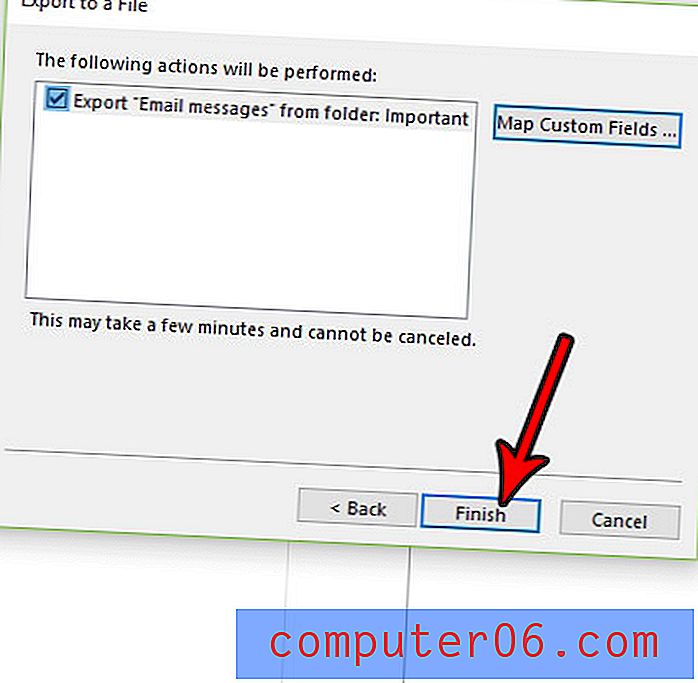
Kuigi selle juhendi juhised on mõeldud spetsiaalselt e-kirjade kausta varundamiseks, saate põhimõtteliselt sama meetodit kasutada ka oma kontaktide varundamiseks. Siit saate teada, kuidas eksportida kontakte Outlookist vormingusse, mida saate Microsoft Excelis hõlpsasti avada ja redigeerida.