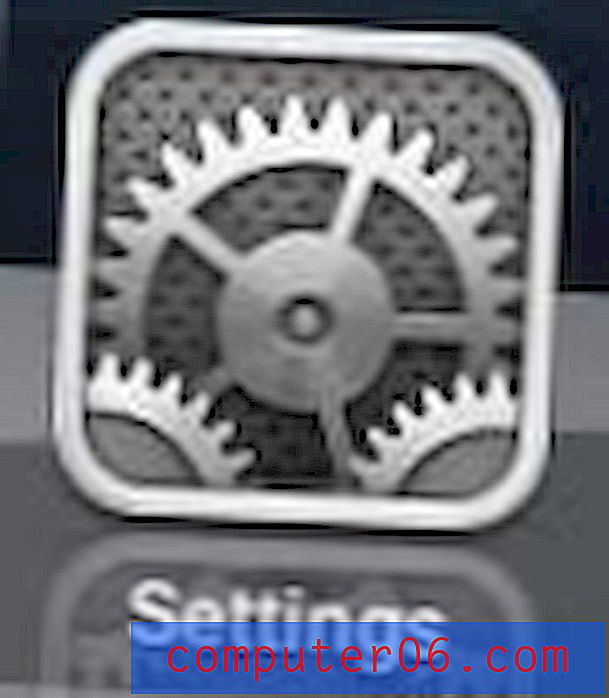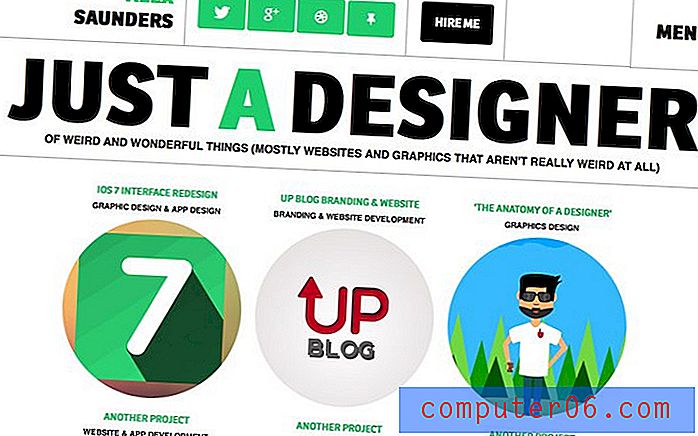Kuidas Excel 2013-s kõiki veerge automaatselt kinnitada
Viimati värskendatud: 24. jaanuaril 2017
Programmis Excel 2013 autentimise õppimine võib olla väga kasulik igale Exceli kasutajale, kes pettub, kui nende veerud kuvavad ainult osa nende andmetest. See võib muuta teie andmed väga raskeks ja isegi põhjustada vigu, kui keegi loeb teie arvutustabelit ja hindab selle sisu selle põhjal, mida nad näevad, mitte lahtrites sisalduvate täielike andmete põhjal.
Selle probleemi saab lahendada veergude suuruse muutmisega, nii et need oleksid piisavalt suured, et kuvada kõiki lahtrites sisalduvaid andmeid, kuid suure veergude arvu korral võib see olla aeganõudev. Õnneks on Excel 2013-l suvand, mis võimaldab teil kõigi veergude suurust automaatselt muuta, et need vastaksid selle veeru suurimale andmehulgale.
Tehke rakenduses Excel 2013 automaatselt kõik veerud õigeks laiuseks
Selle õpetuse toimingud näitavad teile, kuidas muuta kõik oma veerud automaatselt piisavalt suureks, et need mahuksid veeru suurimasse tükki. Kui teie veerud sisaldavad erineva suurusega andmeid, on suure tõenäosusega, et igal veerul on erinev laius.
1. samm: avage arvutustabel rakenduses Excel 2013.
2. samm: klõpsake arvutustabeli vasakus ülanurgas nuppu A ja 1 asuvat nuppu.
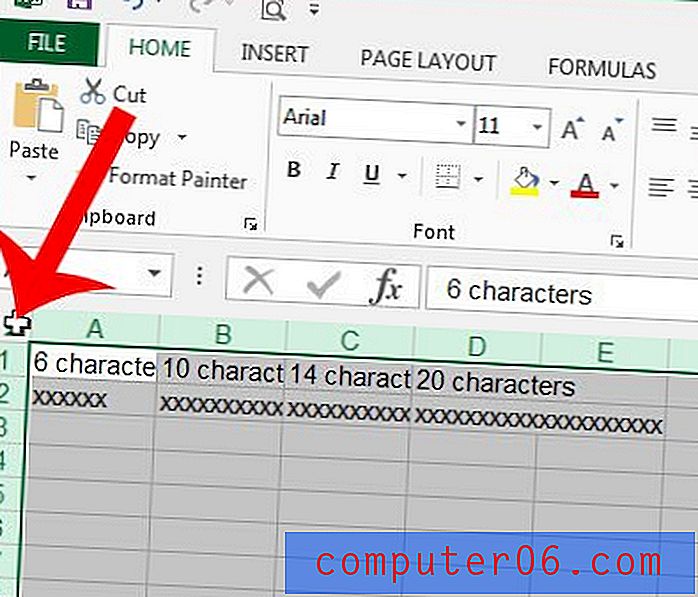
3. samm: klõpsake akna ülaosas vahekaarti Kodu .
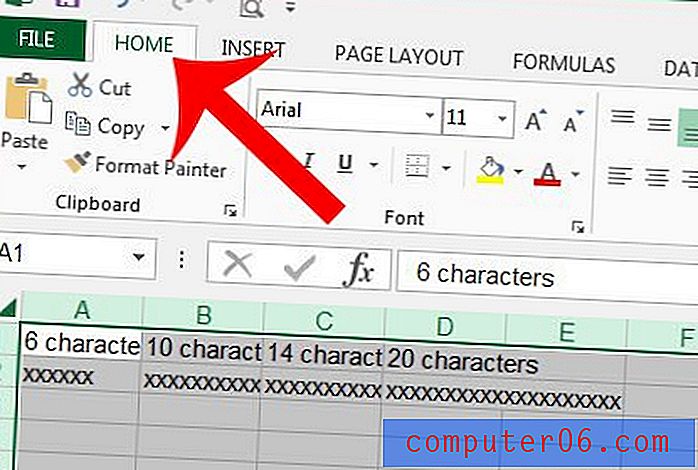
4. samm: klõpsake navigeerimisriba jaotises Lahtrid nuppu Vorminda, seejärel klõpsake suvandit AutoFit veeru laius .
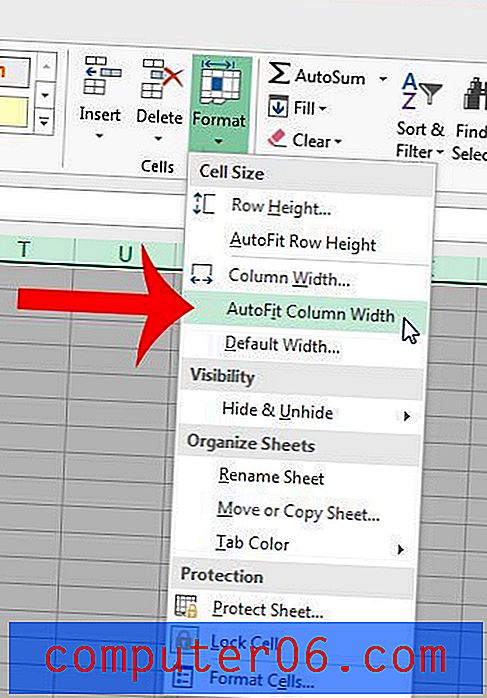
Samuti saate Excel 2013-s automaatseks vormistamiseks valida veeru (või veerud) ja topeltklõpsata veeru pealkirja paremal äärel. Asetage hiir nii, nagu on näidatud alloleval pildil, seejärel topeltklõpsake. Hiirekursor lülitub vertikaalsele joonele noolega, mis väljub mõlemalt küljelt, nagu näete allpool.

Mõlemat ülaltoodud meetodit saab rakendada ka ridade jaoks, kui teil on vaja ka ridu automaatne kinnitamine ka Excel 2013-s. Saate Excelis automaatselt lubada mis tahes arvu ridade või veergude abil. Näiteks on mul ülaltoodud pildil valitud neli veergu, kuid sama meetod veeru päise piiril topeltklõpsamiseks toimiks siis, kui oleksin selle asemel valinud ainult ühe veeru.
Kui soovite seada mitu Exceli veergu samale laiusele (mitte sama, mis automaatne kohandamine. Selle meetodi abil sisestate veeru laiuse väärtuse käsitsi), saate sellest artiklist teada saada.