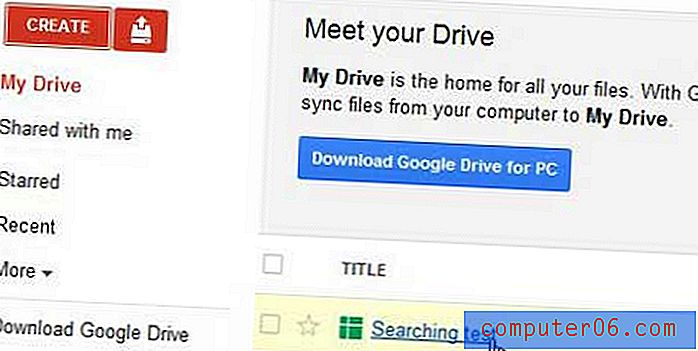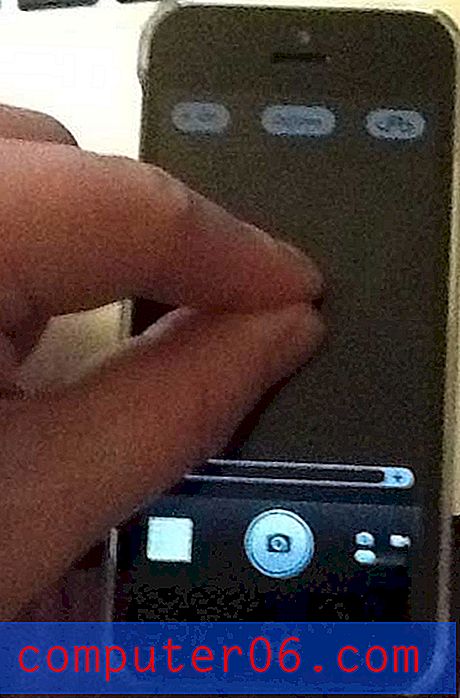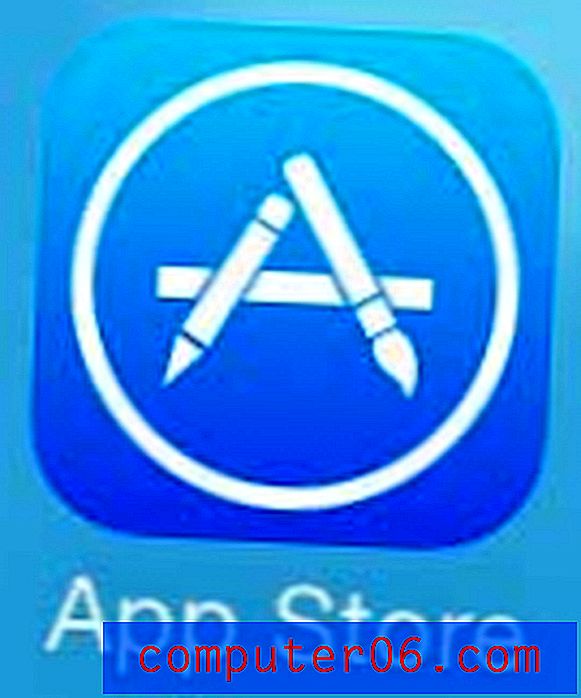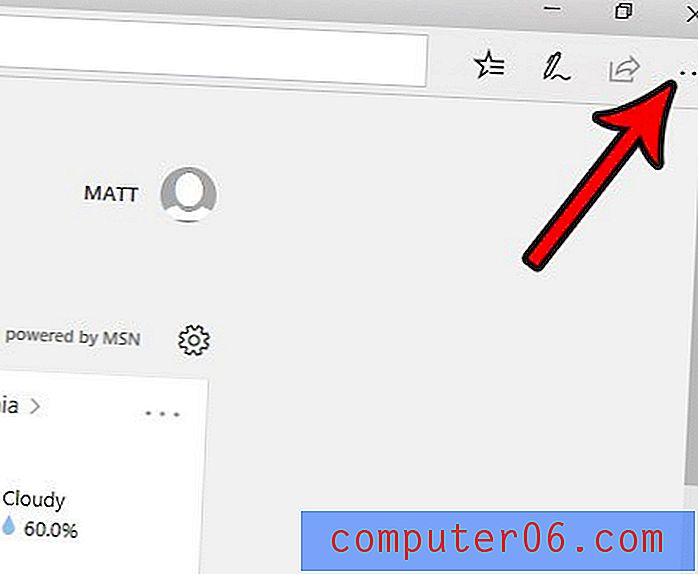Kuidas lisada teksti Photoshop CS5-s
Viimati värskendatud: 21. detsembril 2016
Kas peate tegema esitluse või veebisaidi graafilise pildi ja kas soovite sellele pildile Photoshopis teksti lisada? See on midagi, mida saate teha sellises programmis nagu Microsoft Word, kuid täpselt õigeks saamine võib olla keeruline ja tulemust ei saa hõlpsalt jagada ühe pildina. Õnneks sobivad sellist tüüpi tööks palju paremini sellised pilditöötlusprogrammid nagu Adobe Photoshop.
Adobe Photoshop CS5-l on aga teksti redigeerimise tööriist, mis võimaldab teil pilti teksti kirjutada. Saate selle isegi salvestada vormingus, mida on hiljem kerge redigeerida, juhuks kui soovite tagasi pöörduda ja oma pilti lisatud teksti redigeerida.
Kuidas Photoshopis teksti lisada - tekstikihi loomine
Allpool toodud juhised annavad teile põhiteadmised teksti lisamise toimimisest Photoshopis. Kuna loote selle pildi tõenäoliselt nii, et saaksite seda kasutada kuskil nagu Word, Powerpoint või veebisait, salvestame pildi ka JPEG-failina, kui see on valmis. Samuti peaksite kaaluma pildi salvestamist Photoshopi vaikesätetes PSD-failivormingus, kuna see võimaldab teil hiljem tekstikihti eraldi redigeerida. Jätkake allpool, et õppida Photoshopis teksti lisama.
1. samm: avage pilt, millele soovite teksti lisada.
2. samm: klõpsake akna vasakus servas asuvas tööriistakastis horisontaalse tüübi tööriista .
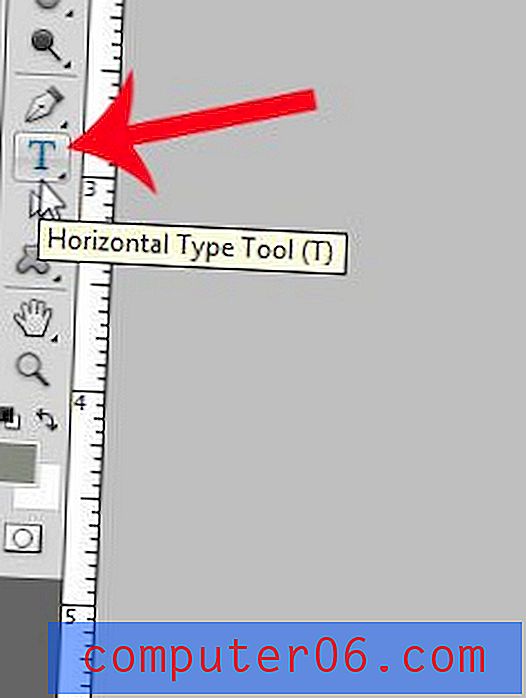
3. samm. Klõpsake pildi asukohas, kuhu soovite teksti lisada. Sellega luuakse uus tekstikiht.
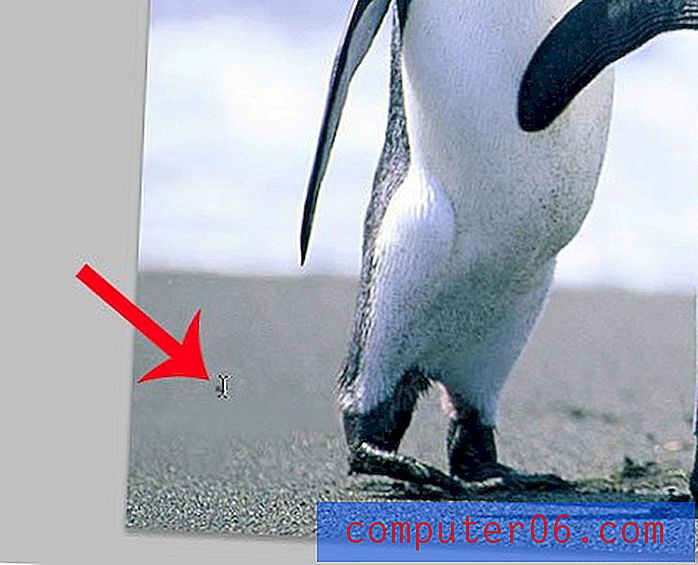
4. samm. Sisestage tekst, mille soovite pildile lisada. See ei pruugi veel õige välja näha, kuid see on OK. Järgmisena muudame teksti.
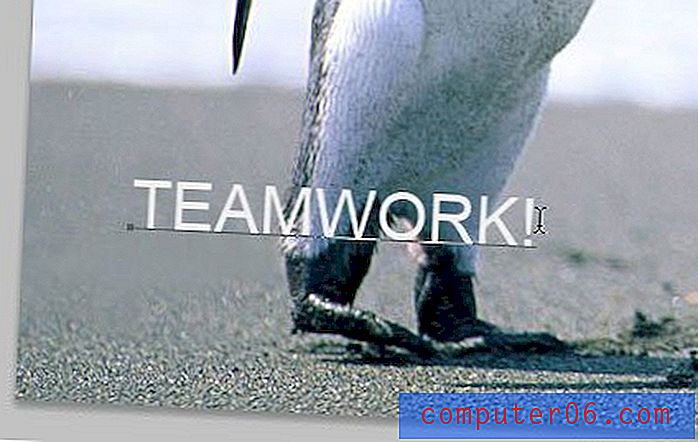
5. samm: kogu kihis oleva teksti valimiseks vajutage klaviatuuril Ctrl + A. Kui te ei soovi kogu kihil olevat teksti muuta, saate tekstiosa valimiseks kasutada ka hiirt.
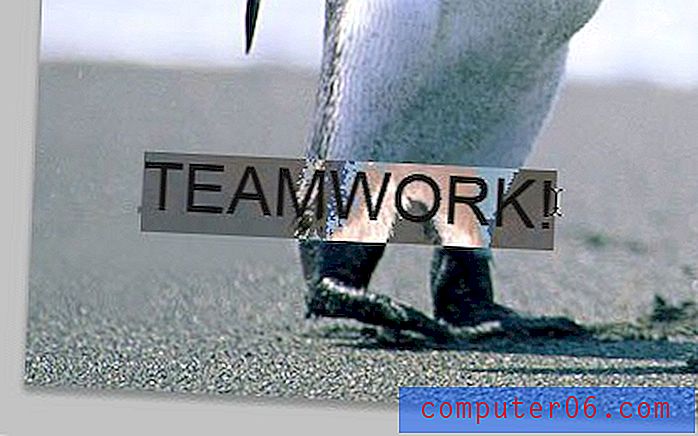
6. samm: akna ülaosas asuval tööriistaribal kasutatavate fontussuvandite abil saate reguleerida sätteid, nagu punkti suurus, fondi stiil ja fondi värv.
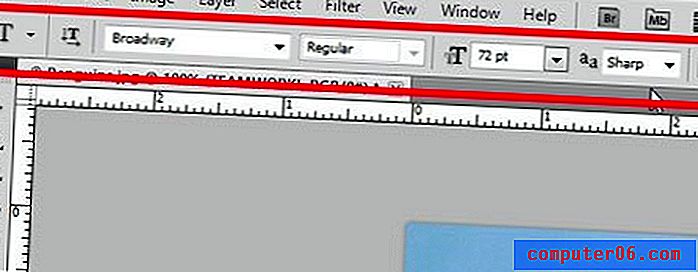
7. samm: tehke teksti mis tahes täiendavad muudatused, kasutades akna paremas servas asuvat märkide akent. Kui tähemärkide akent pole näha, klõpsake ekraani ülaosas nuppu Aken ja siis suvandit Märk . Pange tähele, et tekstikihti saate lisada ka kihtstiile, kui soovite teksti hõlpsamini lugemiseks lisada varje või sära. Näiteks kasutan allpool toodud näidispildil oma teksti jaoks varju.
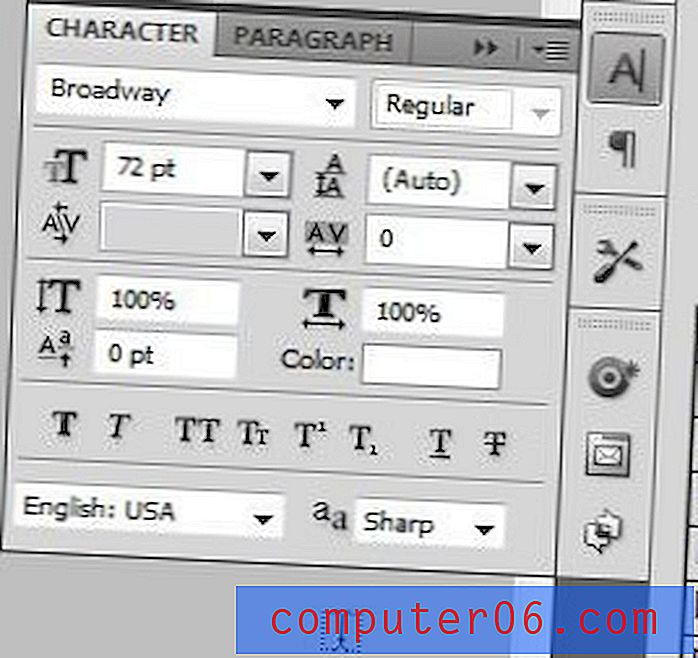
Seejärel peaks teil olema valmis teksti kiht, mis tähendab, et olete valmis oma loomingu JPEG-na salvestama, et saaksite seda teistes kohtades kasutada.

8. samm: klõpsake akna ülaosas File ( fail), siis klõpsake Save As ( salvesta nimega) .
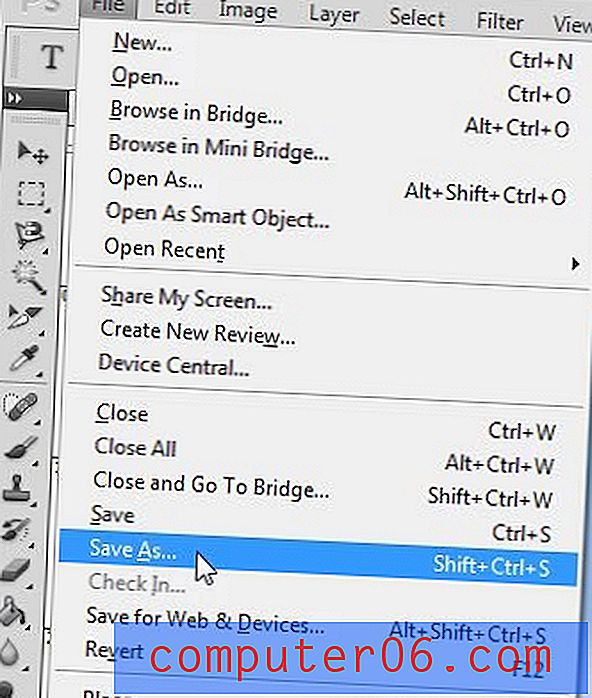
9. samm: valige pildi nimi ja asukoht, klõpsake failitüübist paremal asuvat rippmenüüd ja valige seejärel suvand JPEG . Seejärel võite pildi salvestamiseks klõpsata nuppu Salvesta .

10. samm: JPEG-kvaliteedi reguleerimiseks kasutage liugurit (väiksemate numbrite tulemusel failide suurus on väiksem, kuid pildi kvaliteet on väiksem), seejärel klõpsake nuppu Salvesta .
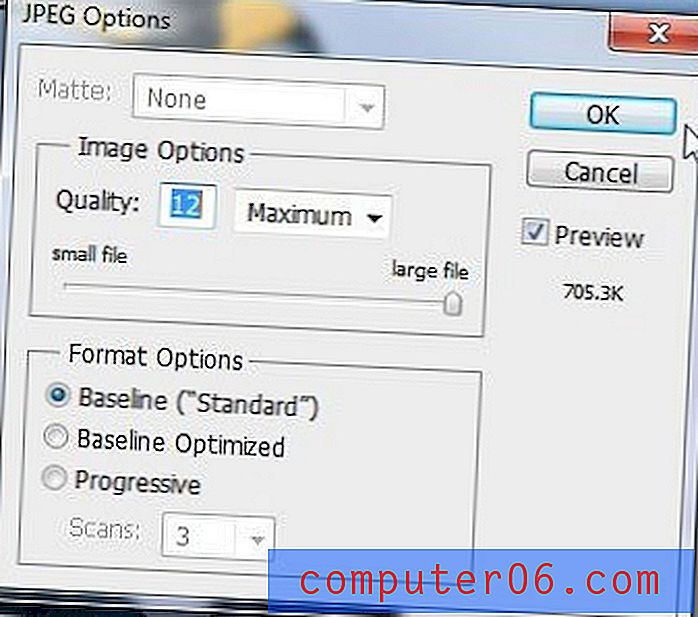
Nüüd on teil sellest pildist JPEG-koopia, mida saab lisada paljudele erinevatele programmidele. Kui soovite tulevikus teksti hõlpsalt redigeerida, peaksite selle pildi koopia salvestama ka Photoshopi (.PSD) failivormingus. See säilitab eraldi kihid ja kihtide omadused, mille olete oma pildile määranud. JPG-pildid on ühekihilised failid ja neil pole redigeeritavaid tekstivalikuid, kui avate JPEG-i hiljem Photoshopis.
Kokkuvõte - kuidas Photoshopisse teksti lisada
- Avage oma pilt Photoshopis.
- Klõpsake tööriistaribas tööriista Teksti tüüp .
- Klõpsake selle pildi kohal, kuhu soovite teksti lisada.
- Sisestage tekst.
- Äsja sisestatud teksti valimiseks vajutage klaviatuuril Ctrl + A.
- Teksti vormindamiseks kasutage tööriistariba Font ja Tähemärk aknas olevaid valikuid.
- Salvestage fail, kui teksti kiht on valmis.
Kui loote midagi, mis tuleb saata printerisse, võisid nad paluda teil oma teksti kihid rasterdada. Lisateave Photoshopis teksti rasterdamise kohta ja hõlbustage teistel inimestel teie loodud failidega töötamist.