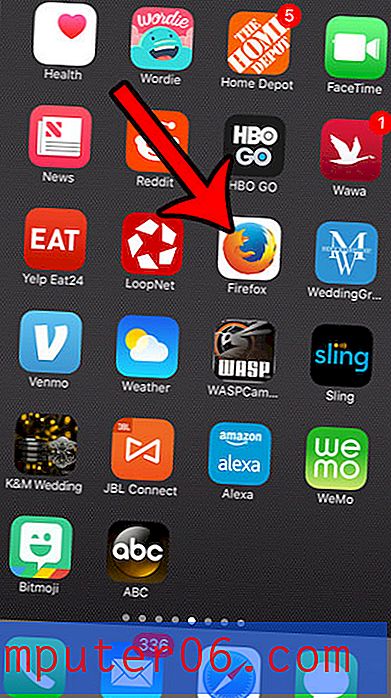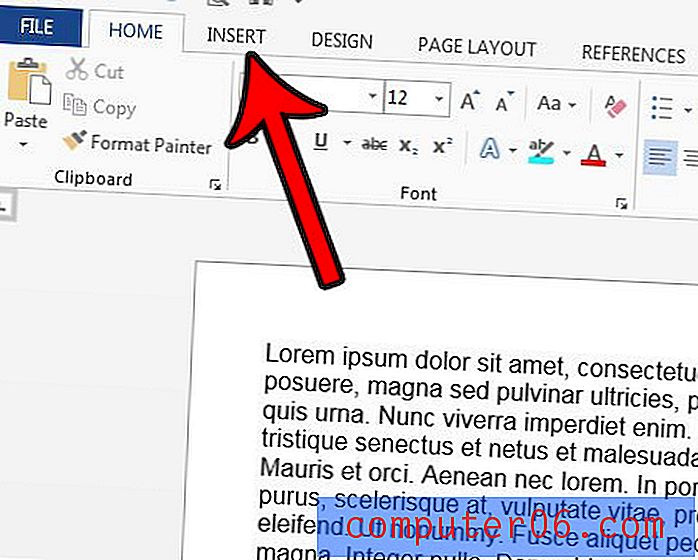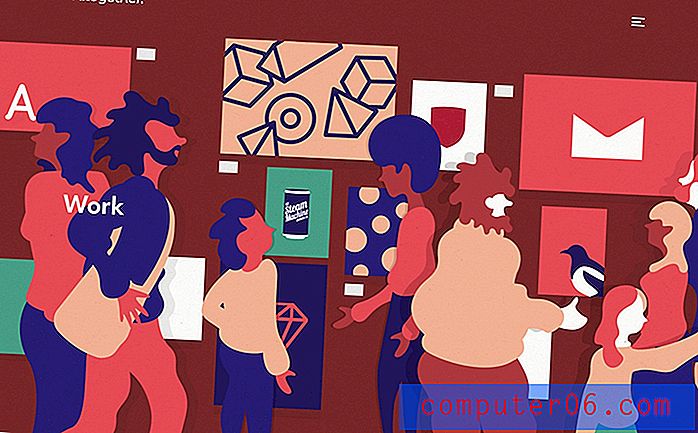Kuidas lisada muusikat ja heli rakendusse PowerPoint
Saate muusika või heli abil oma PowerPointi esitlusele lisada natuke midagi erilist. Ehkki see võib olla pisut keeruline - ja see eeldab, et peate tundma keskkonda, kus teie esitlus toimub, võib see lisada ekraanil olevale teabele erilise elemendi.
Ükskõik, kas soovite lisada taustmuusikat, heliefekte, jutustust või midagi muud, ei pea see üldse keeruline olema.
Mõne lihtsa sammu abil saate PowerPointile muusikat / heli lisada!
Tutvuge PowerPointi mallidega
Märkus audioesitluste kohta
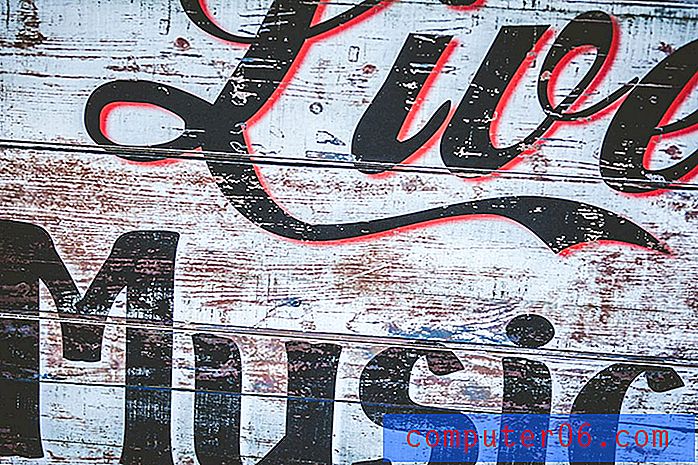
Enne muusika või heli lisamist PowerPointi esitlusele on oluline kaaluda kahte asja:
Kus te esitlete?
Kas esitluskeskkonnas või ruumis on helitehnikat ja kõlareid, mis edastavad muusikat või muud heli kõigile publikule selgelt? Samuti on hea mõte teha väike esitluskontroll ning proovida esitlust ja heli ruumis enne publiku saabumist käivitada.
Kas teil on luba esitluses manustatud muusika või heli esitamiseks?
Sõltuvalt teie asukohast, sisust ja heli kestusest võib olla vajalik heli autoriõiguse omaniku eriluba.
Kujundage slaid

Ehkki saate PowerPointi igal ajal slaidile muusika- või helifaile lisada, on soovitatav esmalt slaid kujundada ja seejärel helisisu lisada. (Nii ei riski te pärast selle sisestamist oma helifaili kustutamise või kaotamisega.)
Kui kujundus on valmis, saate heliklipi oma arvutist sisestada.
Sisestage muusika- või helifail

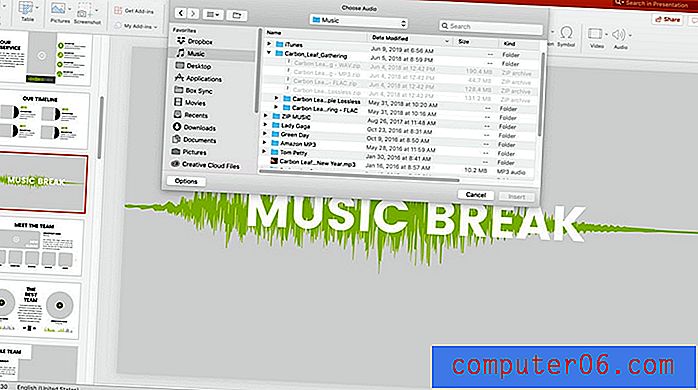
PowerPoint võimaldab teil sisestada MP3- või WAV-vormingus salvestatud helifaile. Helifailide lisamisel pange tähele faili suurust. Suured helifailid võivad muuta teie esitluse suureks ja aeglustada.
Lisage heli menüüst Sisesta. Liikuge nupule Audio ja klõpsake sellel kolme valiku jaoks:
- Helibrauser: see avab teie arvutis helifailid, millest valida uues aknas. See suvand näitab kõiki helifaile ja lubab teil neid isegi eelvaadata. See näitab kõiki failitüüpe, isegi neid, mida PowerPoint ei toeta. Näiteks iTunes'is olevad laulud tuleb enne slaidile lisamist teisendada MP3- või WAV-vormingusse.
- Heli failist: võimaldab teil valida arvutist helifaili. Võite otse sisestada mis tahes vormingus faili.
- Helisalvestis: kui plaanite kasutada heli oma hääle jaoks või soovite salvestada lühikese muusikaklipi
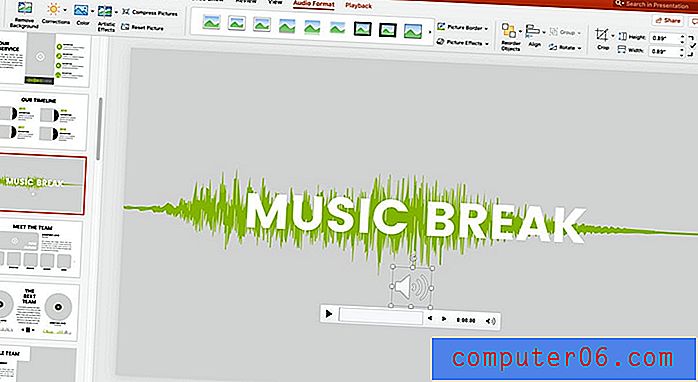
Kui olete leidnud heliklipi, mida soovite kasutada, valige Lisa. Slaidile ilmub heliikoon. Samuti võite märgata, et tööriistaribal on ilmunud vahekaart Taasesitus, et muuta helifaili.
Redigeerimine vastavalt teie esitlusele
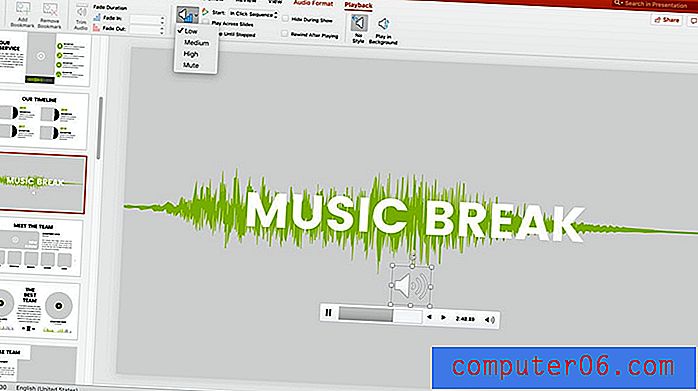
Nüüd on aeg heli redigeerida, et see toimiks teie esitlusega. Klõpsake vahekaarti Taasesitus, et reguleerida sätteid, sealhulgas seda, kas slaidile jõudes peaks muusika automaatselt mängima või peate esitamiseks klõpsama.
Saate reguleerida ka sätteid, näiteks helitugevust, sisse- või väljalülitamist, sõltumata sellest, kas soovite, et see esitataks mitmel slaidil, ja silmusevalikutega. Kõik need seaded asuvad tööriistaribal. Samuti saate teha põhilisi muudatusi, näiteks heli kärpimist sobiva pikkusega.
Salvestage esitlus ja olete valmis jagama. PowerPoint 2007 ja uuemad versioonid manustavad salvestamise ajal helifailid esitlusse automaatselt.
Järeldus
Helifaili lisamine PowerPointi esitlusele on üsna lihtne ja selleks on vaja ainult seda helifaili, mille soovite kaasata.
Ehkki PowerPointi vanemad versioonid võimaldavad teil muusikat URL-ist tõmmata, on see funktsioon keelatud. Pole paha käik, kuna see päästab teid ebamugavast olukorrast, kui teil pole heli kohapeal manustatud, kui tulete seda nõudma!
Ärge unustage vaadata meie täielikku PowerPointi mallide juhendit või meie järgmise projekti parimate PowerPointi mallide kollektsiooni!