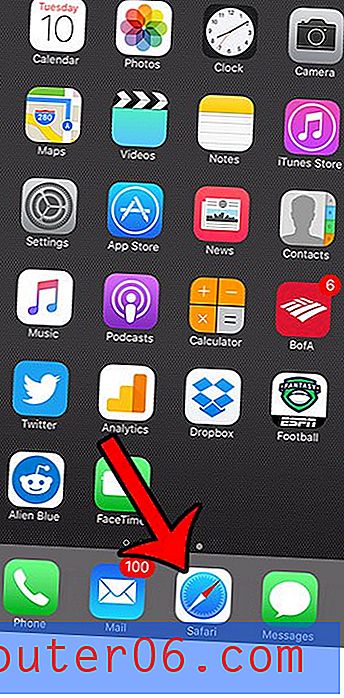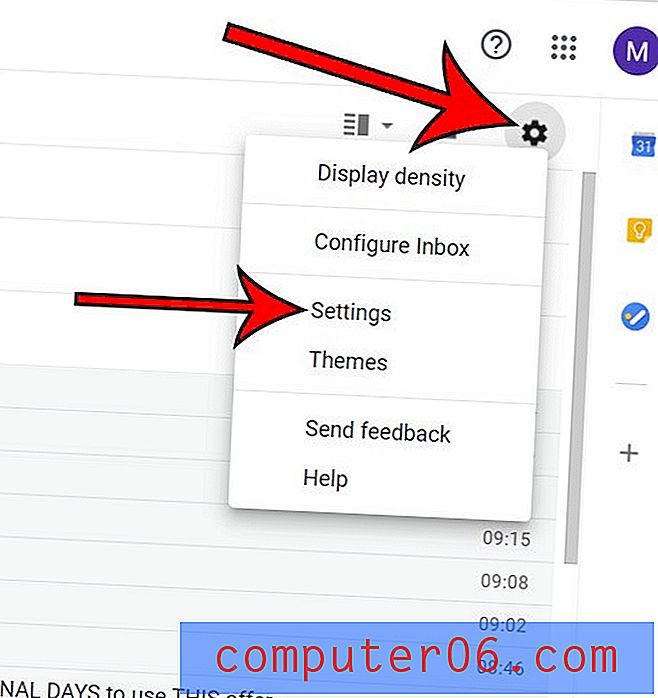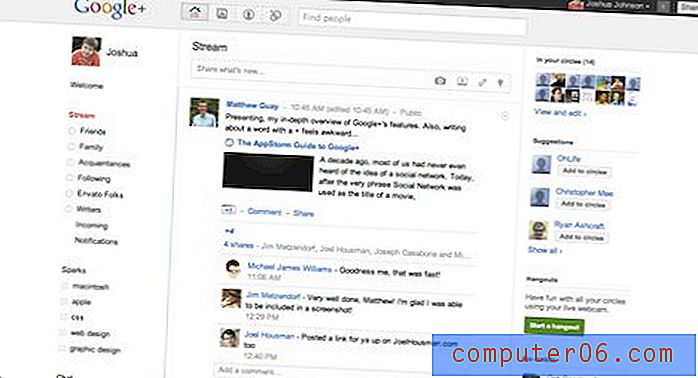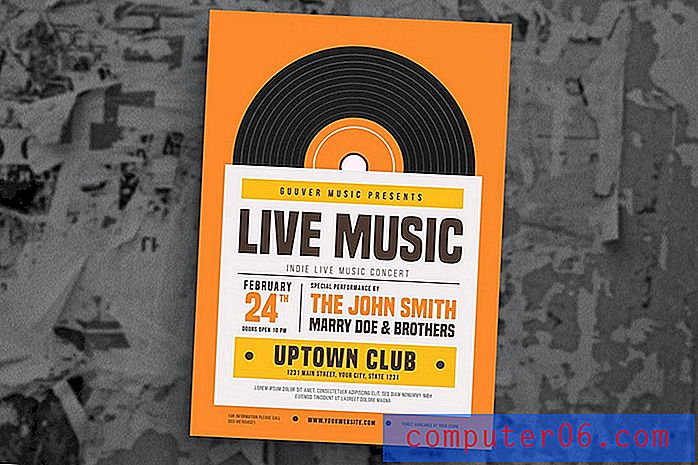Kuidas lisada Office 365 Powerpointisse linnuke
Selle artikli juhised näitavad teile, kuidas Powerpointisse linnuke lisada. Katame lühidalt artikli alguses toodud toimingud ja jätkame allpool lisateabega, näiteks piltidega iga toimingu kohta.
- Avage oma esitlus Powerpointis.
- Valige slaid, kuhu soovite linnukese lisada.
- Valige akna ülaosas vahekaart Lisa .
- Klõpsake tekstikasti sees, kuhu soovite linnuke lisada, või klõpsake tekstikasti lisamiseks lindil nuppu Tekstiväli .
- Valige lindi jaotises Sümbolid nupp Sümbol .
- Klõpsake rippmenüüd Font, seejärel kerige alla ja valige Wingdings .
- Kerige loendi alla, valige linnuke ja klõpsake siis nuppu Lisa .
Märkeruut võib olla kasulik sümbol, mida saab lisada paljudesse erinevatesse dokumenditüüpidesse, sealhulgas slaidiseanssidesse, mille loote rakenduses Microsoft Powerpoint. Kuid sellise sümboli lisamine ühele slaidile võib olla keeruline, kuna selle leidmine võib olla keeruline.
Allpool toodud juhend näitab teile, kust Powerpointis linnukese sümbol leida, et saaksite selle lisada ühe oma slaidi tekstiväljale. Seejärel saate seda linnukese kohandada samamoodi, nagu kohandaksite mõnda teist lisatud teksti.
Kuidas sisestada märk Powerpointisse
Selle õpetuse toimingud viidi läbi rakenduses Microsoft Powerpoint for Office 365, kuid need toimivad ka enamikes teistes Powerpointi versioonides.
1. samm: avage slaidiseanss Powerpointis.
2. samm: valige akna vasakus servas asuvate slaidide veerust slaid, kuhu soovite linnukese lisada.
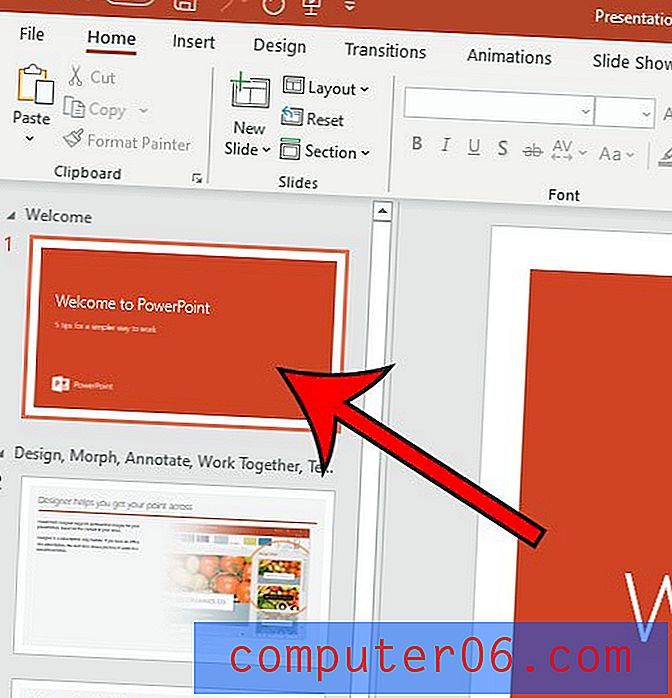
3. samm: valige akna ülaosas vahekaart Insert .

4. samm: klõpsake olemasolevas tekstikastis, kuhu soovite linnukese lisada, või klõpsake uue tekstikasti lisamiseks lindil nuppu Tekstiväli, seejärel klõpsake selle sees.
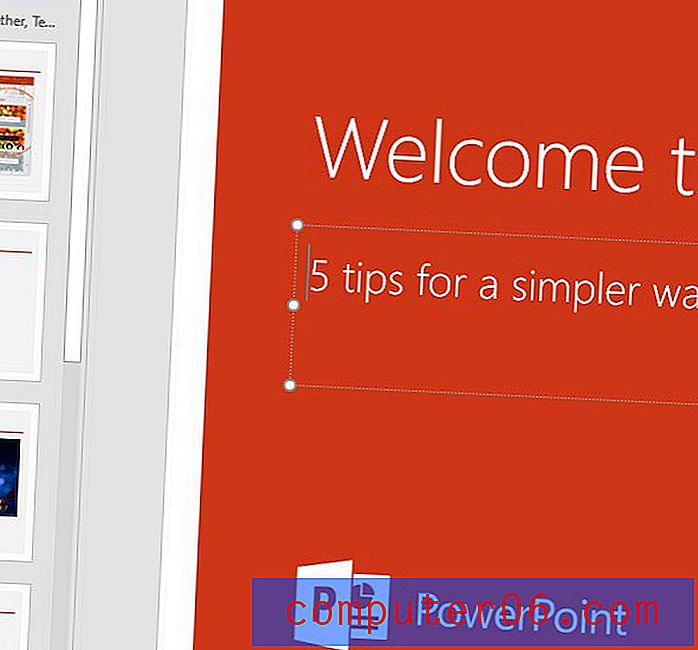
5. samm: valige lindi sektsioonis Sümbolid nupp Sümbol .
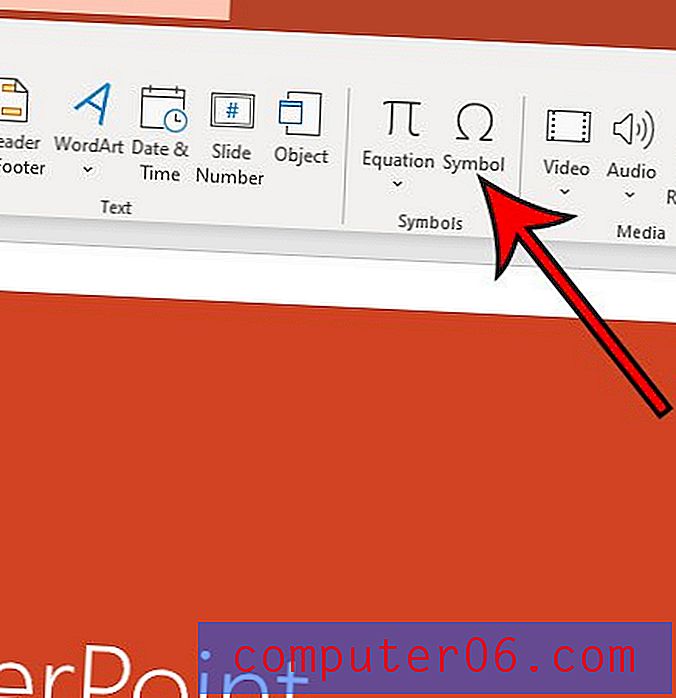
6. samm: klõpsake rippmenüüd Font, seejärel kerige alla ja valige suvand Wingdings .
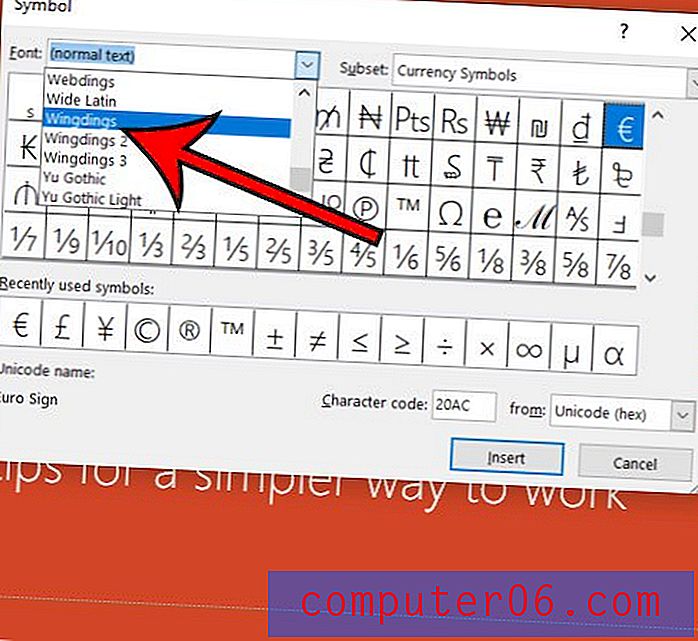
7. samm: liikuge sümbolite loendi alla, valige linnuke ja klõpsake nuppu Lisa .
Samuti on linnuke, mille saab lisada ühele slaidile, mis asub menüü Ikoonid vahekaardil Liides . Selle saate lisada järgmiste sammudega:
- Klõpsake vahekaarti Sisesta .
- Valige lindi jaotises Illustratsioonid nupp Ikoonid .
- Valige akna vasakus servas vahekaart Liides .
- Klõpsake linnukest ja seejärel akna allosas nuppu Sisesta .
Kuidas lisada Powerpointisse linnuke
PrindiSiit saate teada, kuidas sisestada linnuke oma Powerpointi esitluse slaidide tekstiväljale.
Aktiivne aeg 3 minutit Lisaaeg 2 minutit Koguaeg 5 minutit Raskusaste KeskmineMaterjalid
- Powerpointi esitlus
Tööriistad
- Microsoft Powerpoint
Juhised
- Avage oma esitlus Powerpointis.
- Valige slaid, kuhu soovite linnukese lisada.
- Valige akna ülaosas vahekaart Lisa.
- Klõpsake tekstikasti sees, kuhu soovite linnuke lisada, või klõpsake tekstikasti lisamiseks lindil nuppu Tekstiväli.
- Valige lindi jaotises Sümbolid nupp Sümbol.
- Klõpsake rippmenüüd Font, seejärel kerige alla ja valige Wingdings.
- Kerige loendi alla, valige linnuke ja klõpsake siis nuppu Lisa.
Märkused
Saate kohandada linnukese välimust (värv, kirjasuurus jne), kasutades samu valikuid vahekaardil Avaleht, mida kasutaksite tavalise teksti kohandamiseks.
Vahekaardi Liides menüüs Ikoonid on ka linnuke.
© SolveYourTech projekti tüüp: Powerpointi juhend / kategooria: programmidKas töötate slaidiesitlusel, mida mängitakse kuskil pideval ringil? Uurige, kust leida Powerpointi seade, mis võimaldab sellel lõputult ringi liikuda.