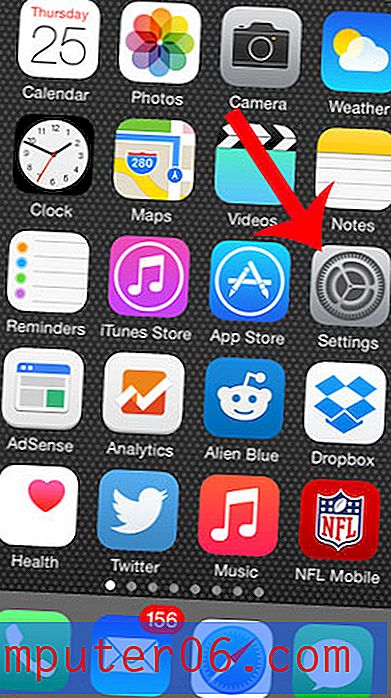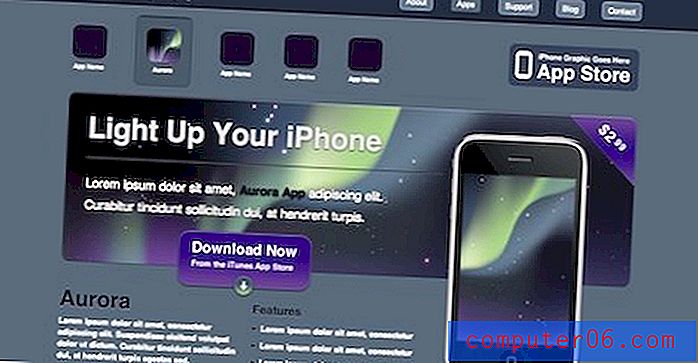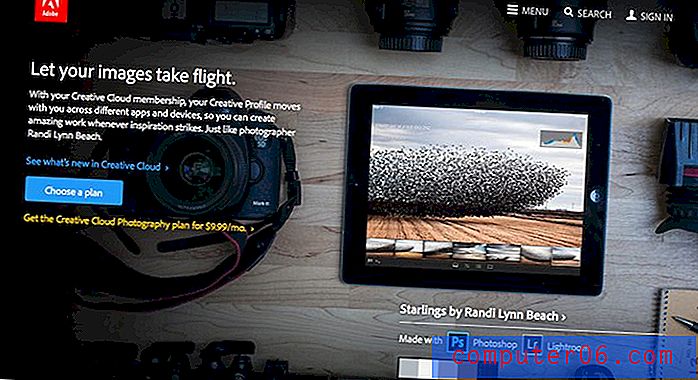Google'i kalendri sünkroonimine Outlook 2010
Kui kasutate Google'i kalendrit ja Microsoft Outlook 2010 regulaarselt, siis võisite mõelda, kuidas neid mõlemat konfigureerida nii, et need automaatselt üksteisega sünkrooniksid. Google levitab programmi nimega Google Calendar Sync ja see on ideaalne lahendus, kui soovite saavutada rakenduses Outlook 2010 Google Calendar Sync . Kui olete programmi oma arvutisse alla laadinud ja installimise lõpetanud, on utiliiti väga lihtne konfigureerida, et lubada soovitud sünkroonimine Google'i kalendri ja Microsoft Outlook 2010 vahel.
Google'i kalendri sünkroonimine rakendusega Outlook 2010
Google Outlooki sünkroonimist Microsoft Outlook 2010 jaoks saab konfigureerida kolmel erineval viisil. Kahesuunaline sünkroonimisvalik tagab, et kõik otse Google'i kalendrisse või otse Microsoft Outlooki kalendrisse tehtud muudatused sünkroonitakse üksteisega. Kui soovite, et mõlema kalendri vahel oleks täielik sümmeetria, on see tõenäoliselt teie jaoks parim valik.
Ühesuunaline: Google'i kalendri sünkroonimine Microsoft Outlooki kalendri sünkroonimisega võimaldab teil muuta oma Google'i kalendrit, mis kajastub seejärel teie Microsoft Outlooki kalendris. Microsoft Outlook 2010 kalendris tehtud muudatusi ei rakendata aga Google'i kalendris.
Viimane võimalus on ühesuunaline: Microsoft Outlooki kalender sünkroonitakse Google'i kalendriga, mis, nagu võite arvata, rakendab kõik Microsoft Outlook 2010 kalendris tehtud muudatused teie Google'i kalendrisse. Google'i kalendris tehtud muudatusi ei kohaldata Microsoft Outlooki kalendri suhtes.
Kui olete otsustanud, milline variant on teie olukorra jaoks kõige parem, saate programmi omandamiseks ja sünkroonimise seadistamiseks juhendaja juhendada.
1. samm: avage veebibrauseri aken ja liikuge Google'i kalendri sünkroonimise allalaadimislehele.
2. samm: klõpsake akna ülaosas linki http://dl.google.com/dl/googlecalendarsync/googlecalendarsync_installer.exe, seejärel salvestage fail arvutisse.
3. samm: tehke topeltklõps allalaaditud failil, klõpsake käsul Käivita ja seejärel klõpsake Google'i kalendri sünkroonimise litsentsilepingu aknas nuppu Nõustun .

4. samm: tühjendage märkeruudud kõigist otsetee suvanditest, mida te ei soovi installida, seejärel klõpsake nuppu Edasi . Pange tähele, et peate ülemise kasti märkima.
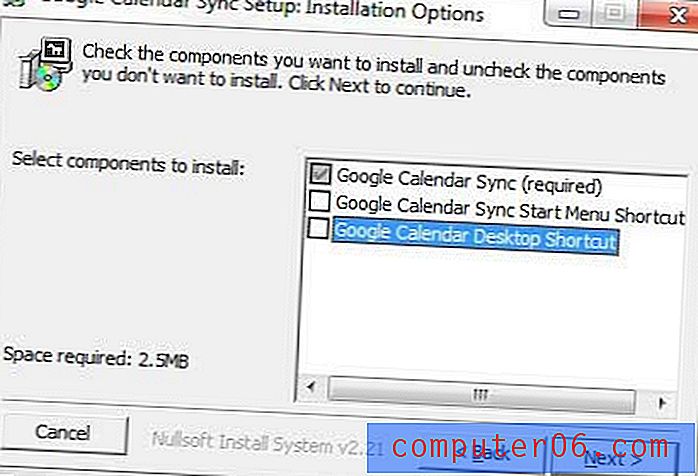
5. samm: programmi installimiseks klõpsake nuppu Installi.
6. samm. Sisestage Google Outlooki konto e-posti aadress ja parool, mida soovite sünkroonida Microsoft Outlookiga.
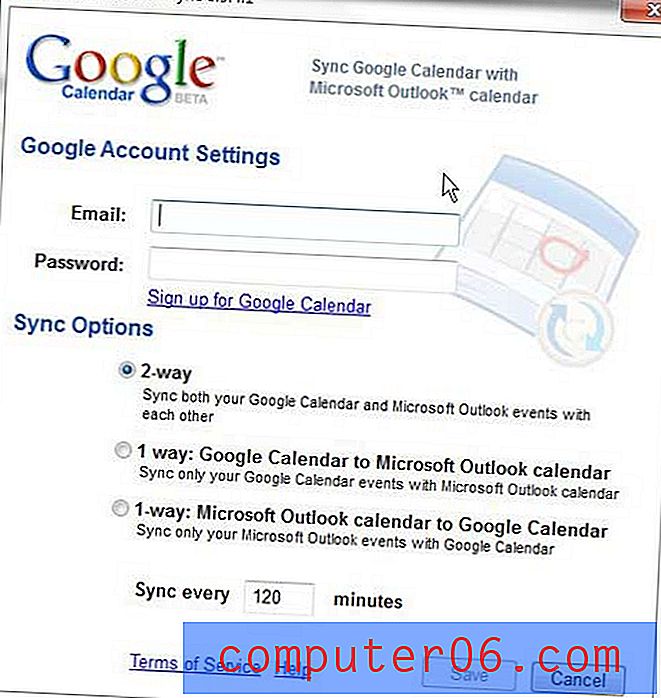
7. samm: valige sünkroonimise tüüp, mida soovite luua, valige sagedus, mille abil utiliit kalendrimuudatusi kontrollib, seejärel klõpsake nuppu Salvesta .
Google'i kalendri sünkroonimise sätteid saate igal ajal kohandada, paremklõpsake ekraani paremas alanurgas olevas süsteemisalves olevat kalendriikooni.
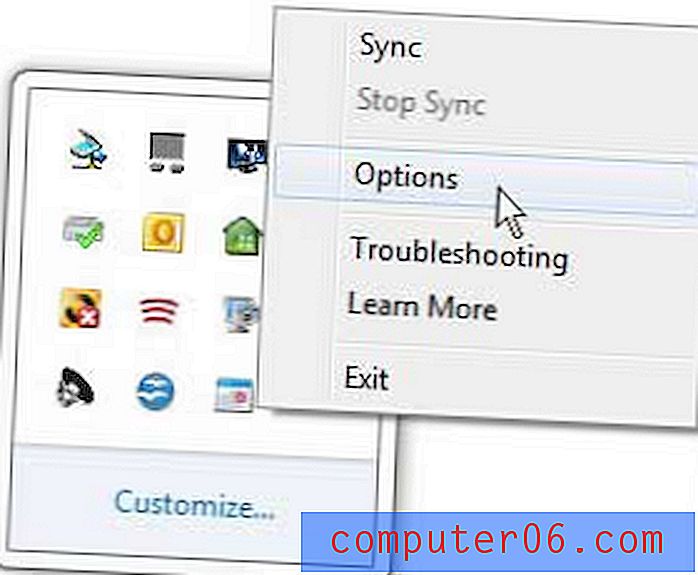
Samuti on teil võimalus klõpsata selle otseteemenüü suvandil Sünkrooni, et sundida kahte kalendrit sünkroonima. Kui otsustate programmi igal ajal eemaldada, saate selle desinstallida samamoodi nagu mis tahes muud programmi juhtpaneeli lingilt Programmi desinstallida .