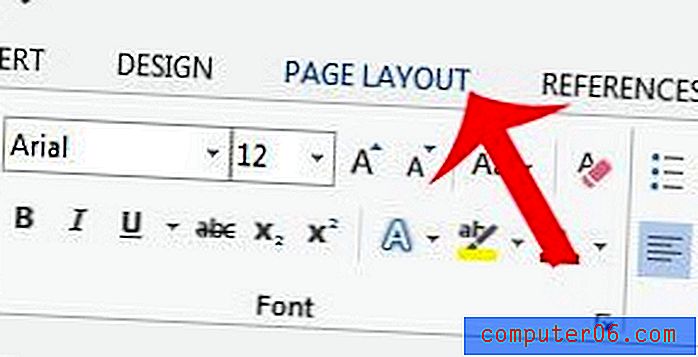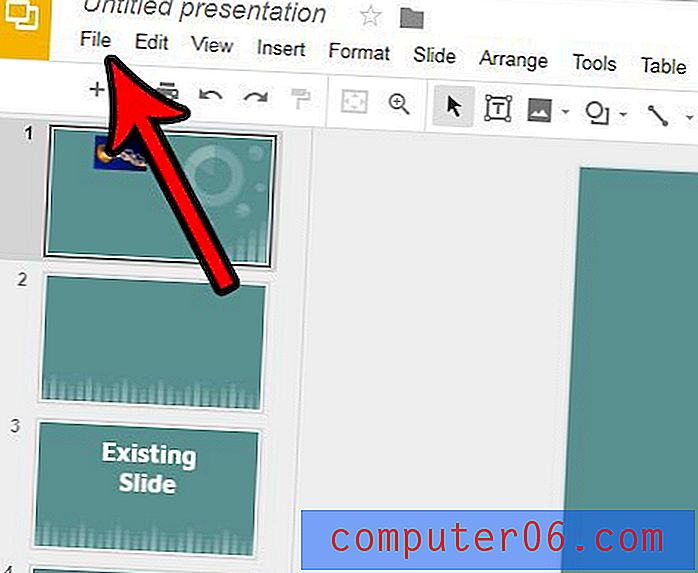Fujitsu ScanSnap iX1500 ülevaade
4, 5 viiest
Kiire ja usaldusväärne hind
4 viiest
Hea väärtus, kui teil on funktsioone vaja kasutusmugavus
4, 5 viiest
Lihtne ja intuitiivne käsitsemine toetus
4 viiest
Veebijuhend, e-posti ja vestluse tugi
Kiire kokkuvõte
Kui plaanite minna paberivabaks, muutes paberdokumendid digitaalseteks, siis on teile vajalik tööriist dokumendiskanner. Kui teil on sõna otseses mõttes hunnik paberit, mis tuleb digitaliseerida, vajate kiiret, täpset skannerit, mis on mõeldud mitme lehe korraga skannimiseks.
ScanSnap iX1500 on Fujitsu parim kodukontorite dokumendiskanner. See pakub kiiret, täisfunktsionaalset ja kvaliteetset skannimist ning TechGearLabsi testides pakkus see kõigi testitud skannerite kiireimat kiirust ja kõrgeimat kvaliteeti. See on suure, 4, 3-tollise värvilise puutetundliku ekraani tõttu kasutajasõbralik, sellel on 50-leheline dokumendisöötur ja see suudab skannida kuni 30 kahepoolset värvilehte minutis. 
See töötab Macide ja PC-de, iOS-i ja Androidi abil ning saab skannida otse pilve. See töötab WiFi või USB kaudu, kuid mitte Etherneti kaudu. See saab hakkama mitmesuguste paberitüüpide ja suurustega ning puhastab skannitud dokumente nii, et need võiksid originaalidest paremad välja näha. See on kompaktne, uskumatult vaikne ja saadaval mustvalgena.
Kuid see pole odav. See on esmaklassiline skanner ja esmaklassiline hind ning kui teil on vaja pakutavaid funktsioone, on see hea hinna ja kvaliteedi suhe.
Mis mulle meeldib
- Kiire skaneerimise kiirus
- Traadita ühenduvus
- Suur puutetundlik ekraan
- Kompaktne suurus
- Kallid
- Etherneti tugi puudub
Fujitsu ScanSnap iX1500
Üldine hinnang: 4, 4 viiest Kontrolli hinda AmazonilKiire navigeerimine
// Miks peaksite mind usaldama?
// Üksikasjalik ülevaade
// Minu arvustuste ja hinnangute taga olevad põhjused
// ScanSnap iX1500 alternatiivid
// järeldus
Miks peaks mind usaldama?
Kuus aastat tagasi otsustasin minna paberivabaks. Mul oli kuhja aastaid paberimajandust ja see oli käsitamatu. Niisiis tegin mõned uuringud ja ostsin Fujitsu ScanSnap S1300i.
Seadistasin oma iMaci tarkvara hoolikalt, nii et skaneeringud tehti automaatse tekstikriteerimisega, salvestati PDF-failidena ja laaditi seejärel üles Evernote'i.
Järgmise paari kuu jooksul veetsin iga vaba hetke skannides. Lõpuks sai see kõik tehtud ja jätsin paberivajaduse, mida mul polnud vaja, ja arhiveerisin tehtu. Ja veendusin, et tulevikus saadetakse mu arved ja muu kirjavahetus e-postiga.
Paberivabaks minek oli tohutu edu. Kuid oleks olnud lihtsam, kui oleksin ostnud parema skanneri. Nii et sel aastal ostsin Fujitsu ScanSnap iX1500.
Kuna see on traadita, ei pea see olema minu töölaual ja teistel on seda lihtsam kasutada. Selle suurem paberisöötur tähendab, et suudan hõlpsamini skannida suuri dokumente, nagu näiteks raamaturiiulil olev koolituse käsiraamat.
See ülevaade registreerib minu kogemused skanneri seadistamisel ja kasutamise alustamisel. Loodan, et see aitab teil otsustada, kas soovite selle osta.
Fujitsu ScanSnap iX1500: üksikasjalik ülevaade
Fujitsu ScanSnap iX1500 eesmärk on muuta paberdokumendid digitaalseteks ja ma loetlen selle funktsioonid järgmises viies jaotises. Igas alajaotuses uurin, mida rakendus pakub, ja jagan seejärel oma isiklikku pilti.
1. Skaneerige dokumendid arvutisse
Skänneri esmakordsel seadistamisel ühendasin selle oma iMaci taga asuvasse USB-A porti ja avasin kaane. Skänneri puutetundlik ekraan hüppas üles URL-i, kust saaksin skanneri jaoks vajalikku tarkvara alla laadida.
Laadisin alla ja installisin ScanSnap Connect for Mac. Selgub, et rakendus avastas skanneri vaikimisi WiFi kaudu, nii et USB-kaabli leidmine ja selle ühendamine oli kulutatud samm. Seadistamine oli lihtsam kui lootsin.
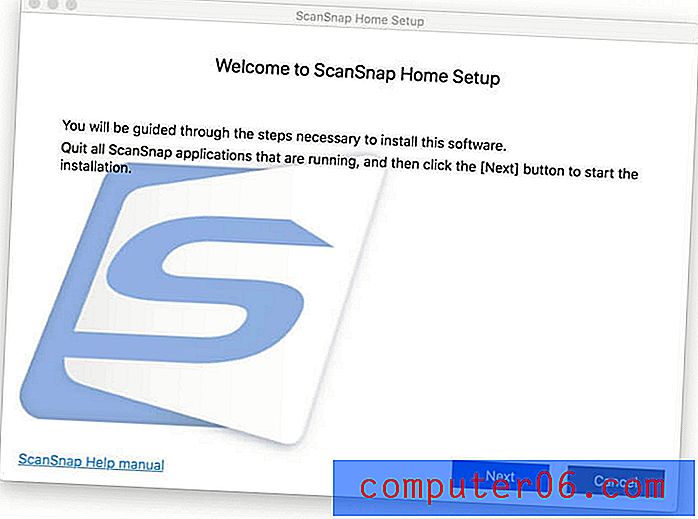
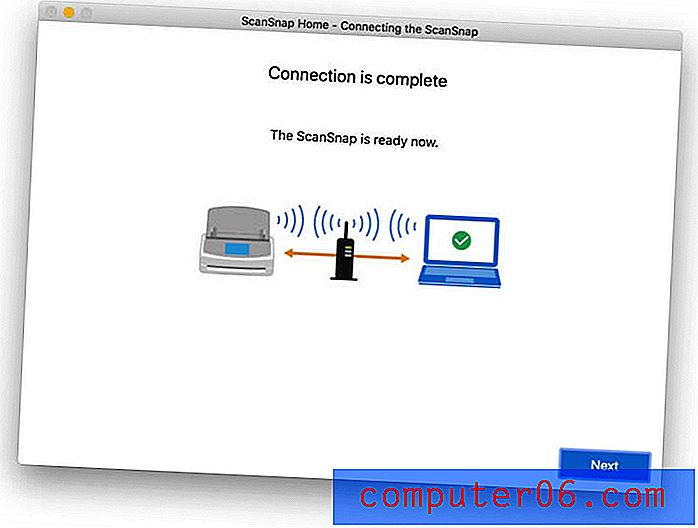
Rakendus julgustas mind kohe midagi skaneerima asuma. Leidsin vana 14-lehelise (7-lehelise) dokumendi, panin selle paberisööturisse ja vajutasin skaneerimisele.
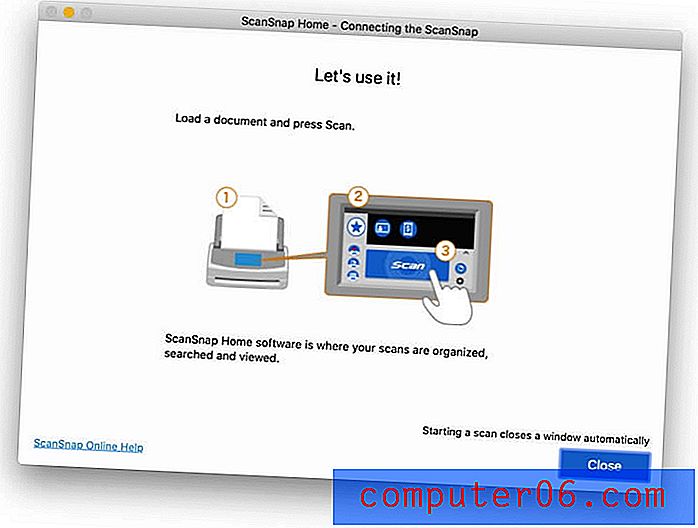
Midagi ei juhtunud. Esiteks pidin ma macOS-ile teatama, et mul on hea meel skanneril kõvakettale salvestada.
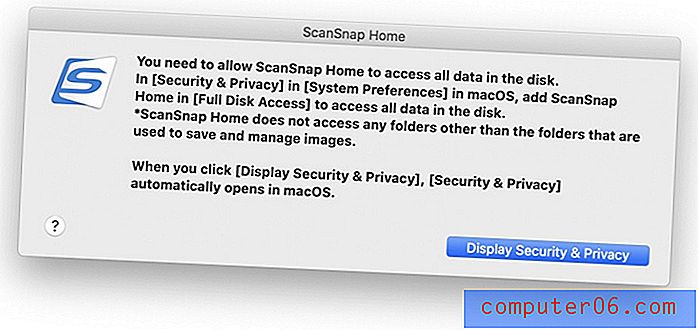
Proovisin uuesti ja see töötas. Olen üllatunud, kui palju kiiremini see skannib kui mu vana ScanSnap. Kõik 14 lehte skaneeriti vaikselt vähem kui 10 sekundiga ja leidsin loodud PDF-faili rakendusest ScanSnap Home.
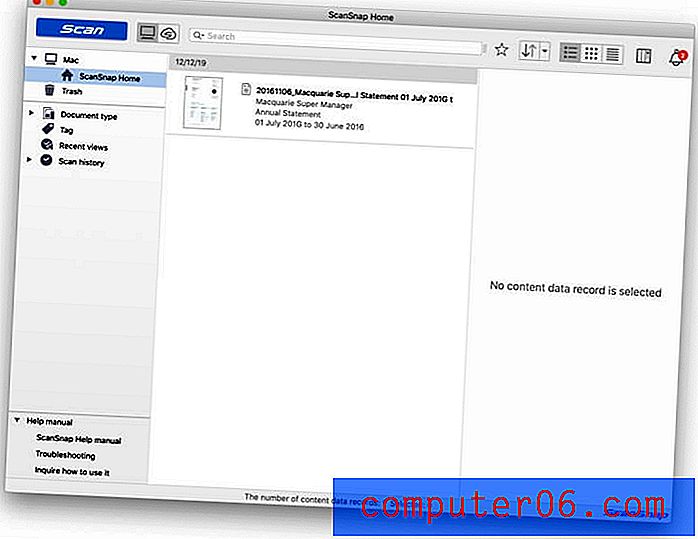
Märkasin mõnda huvitavat. Rakendus loetleb tänased kuupäevad „Skannitud” ja „Muudetud”, kuid sellel on veel üks väli dokumendi kuupäeva jaoks, mille loendiks on 6/11/16 (see on viis, kuidas Aussies kirjutavad „6. november 2016”.) See on Dokumenti on salvestatud „väljaandmise kuupäev”, mida tarkvara ScanSnap luges ja tõlgendas õigesti.
Trükikvaliteet ja PDF-vormingus pildid pole halvad, kuid näevad minu Retina ekraanilt pisut pikslitega välja ja pesta. Ka algdokument polnud hiilgav, kuna see oli mitu aastat tagasi trükitud värvimulliprinterile, kuid skannitud versioon on pisut halvem.
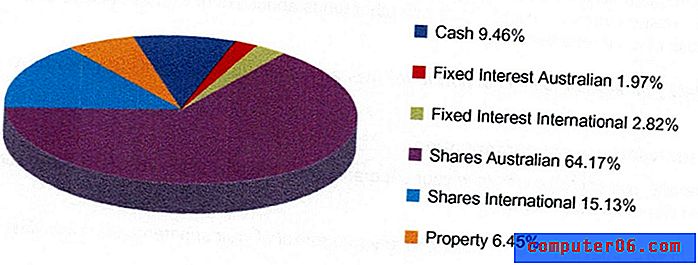
Minu arvutisse vanade kirjade ja dokumentide arhiveerimise jaoks on kvaliteet hea. Skaneerisin pildi uuesti nii, et pildi kvaliteedisätted muudeti väärtusest “Auto” väärtuseks “Suurepärane” ja palju paremaks ei läinud. See skaneerimine võttis umbes kaks korda kauem aega.
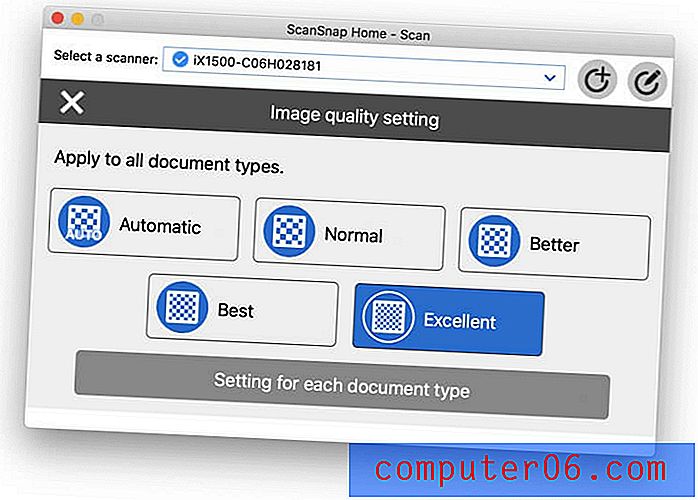
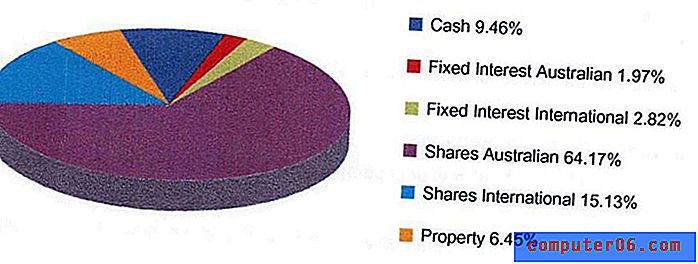
Lisaks ScanSnap Home'ile on skanner komplekteeritud ka skanneritega ABBYY FineReader, Nuance Power PDF Standard (Windows) ja Nuance PDF Converter for Mac.
Tarkvara ScanSnap Home võimaldab teil luua profiile erinevat tüüpi skannimiseks ja need salvestatakse ka printerisse. Saate valida skannimise kvaliteedi, olenemata sellest, kas see on salvestatud PDF- või JPG-vormingus ja millisesse kausta või pilveteenusesse see salvestatakse. Ma loon selle natuke hiljem arvustuses.
Kuid peate võib-olla mitte ühtegi looma. Rakendus ScanSnap Connect määrab automaatselt lehe suuruse, kas see on värviline või mustvalge, kas prinditakse mõlemale küljele, skannitava dokumendi tüüp (kas see on tavaline dokument, visiitkaart, kviitung või foto), ning nimetab ja failib selle sobivalt.
Minu isiklik ülesvõte : ScanSnap iX1500 skannib kiiresti ja vaikselt PDF-dokumendiks (vaikimisi) ja tõmbab põhiteabe dokumendist välja, et saaks seda sobivalt nimetada. Skaneerimine on väga konfigureeritav ning skanner ja tarkvara on üsna intelligentsed.
2. Skaneerige dokumente oma mobiilseadmetele
ScanSnapi printerite jaoks on saadaval kaks mobiilirakendust: ScanSnap Connect (iOS, Android) ja ScanSnap Cloud (iOS, Android).
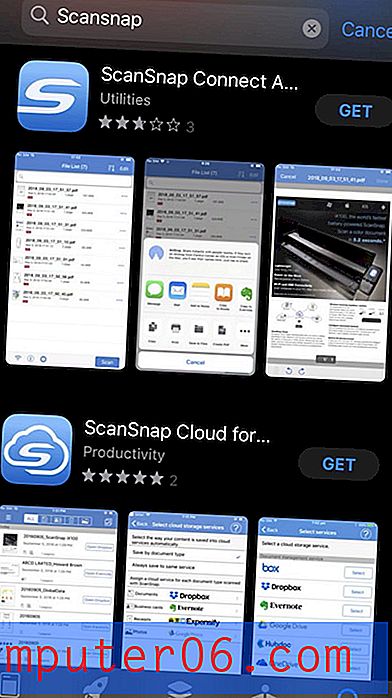
ScanSnap Cloud kasutab skannimiseks teie telefoni kaamerat, mitte teie ScanSnap, nii et me ei käsitle seda lähemalt selles ülevaates. Selles jaotises vaatame ScanSnap Connect.
Avasin rakenduse oma iPhone'is ja lisasin kiiresti skanneri.

Alustasin skannimise oma telefonist ja sarnaselt Maci rakendusega lisati skannitud dokument mu dokumentide loendisse.
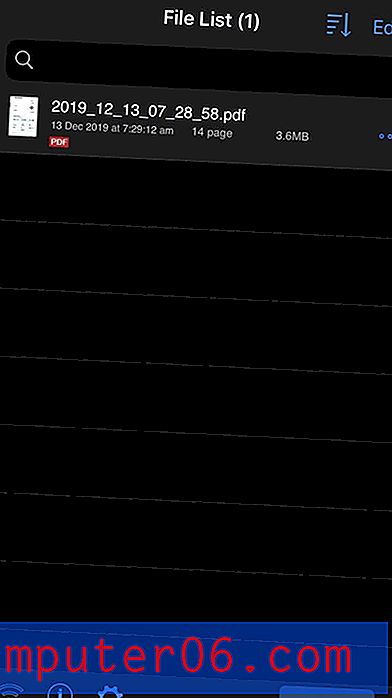
Erinevalt Mac'i rakendusest ScanSnap Home, sisaldab siinne failinimi skannimiskuupäeva, mitte dokumendis endas leiduvat väljaandmise kuupäeva. Mobiilirakendus pole nii nutikas kui Maci rakendus. Vaikimisi ei sünkroonita skannitud dokumente teie seadmete vahel, kuid sünkroonimise saate seadistada, valides seadetes pilveteenuse.
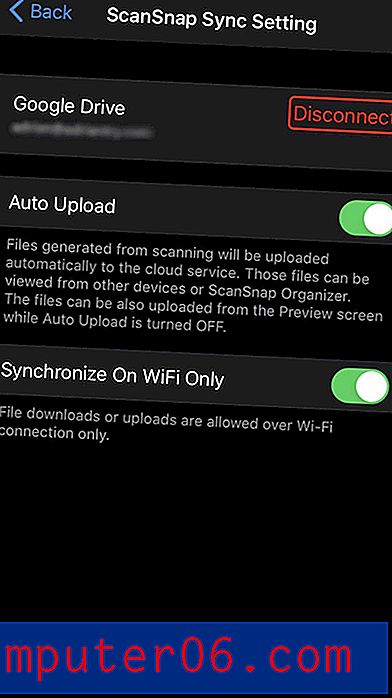
Saan kasutada skanni ScanSnap Connection skannitud dokumentide vaatamiseks ja mujale jagamislehtede abil saatmiseks. Mobiilirakendus ei toeta skannimisprofiile.
Minu isiklik ülesvõte: skannimise alustamine minu iPhone'ist on sageli mugavam kui Maci kasutamine ja see võimaldab mul skanneri minu töölaualt eemale paigutada. See on ka natuke vähem võimas. Mobiilirakendus ei suuda võtmeteavet dokumendist välja tõmmata, et seda faili nimetada või rakenduses metaandmetena säilitada.
3. Skaneerige dokumendid pilve
Olen oodanud skanneri puutetundliku ekraani abil otse pilveteenustesse skannimist ilma arvutit kasutamata. Selle esialgseks seadistamiseks pean kasutama oma arvutit ScanSnapi konto loomiseks, seejärel looma uue skannimisprofiili, mis saadab skannitud dokumendi minu valitud pilveteenusesse.
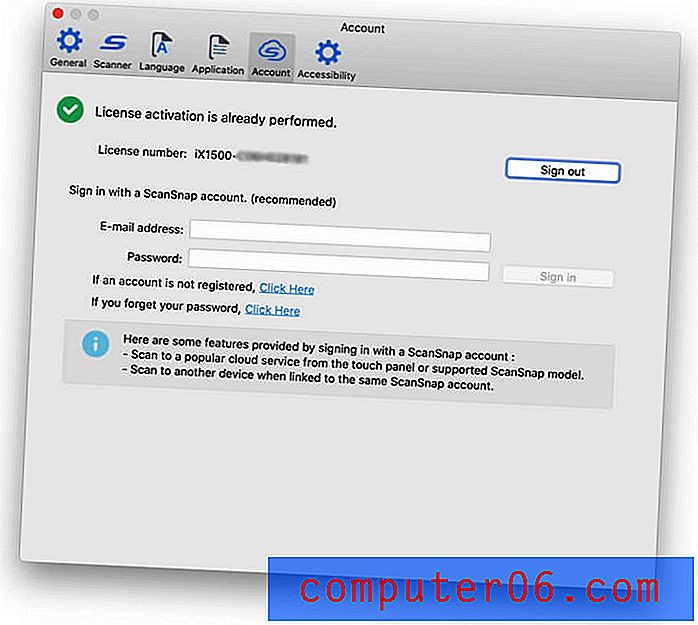
Registreerimisprotsess võttis veel paar sammu, kui ma oskasin oodata, ja pärast registreerumist lisasin oma Mac'i rakendusele ScanSnap Home oma e-posti aadressi ja parooli, mis saatis seaded automaatselt ka skannerisse.
Järgmisena lõin uue profiili pilveteenusesse skannimiseks.
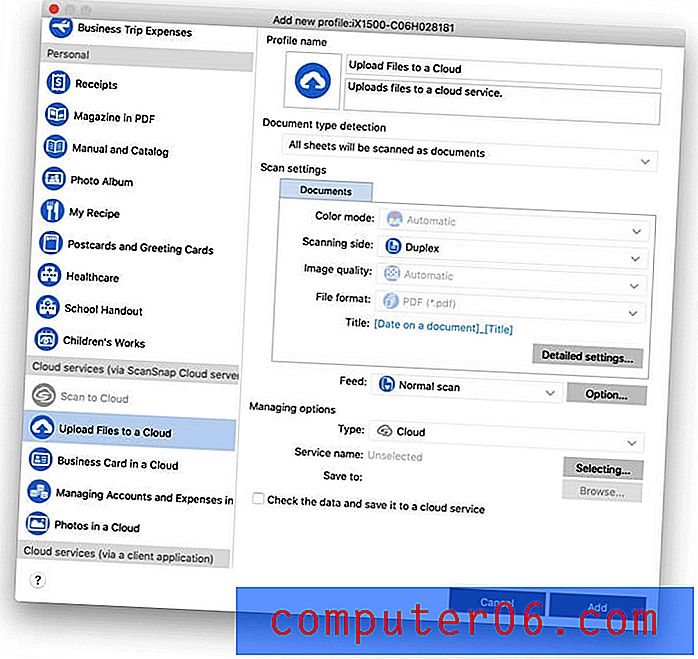
Toetatakse palju pilveteenuseid, kuid märkasin, et iCloud Drive puudub.
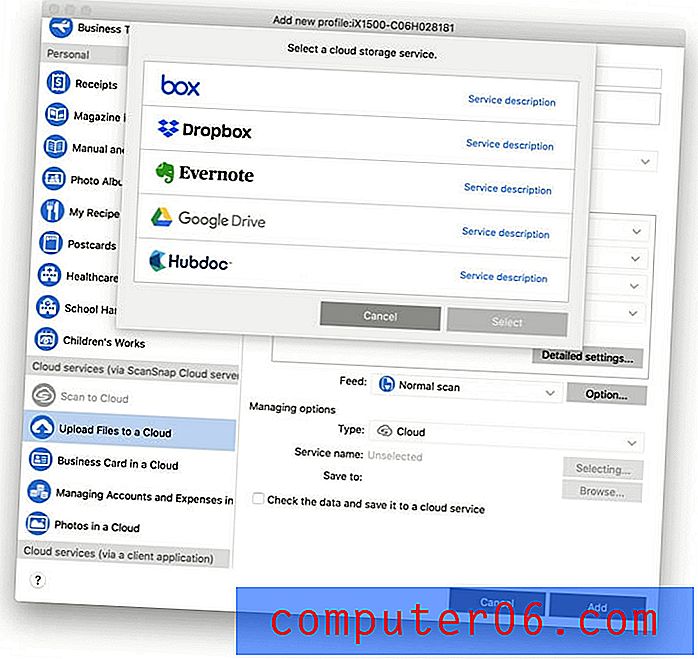
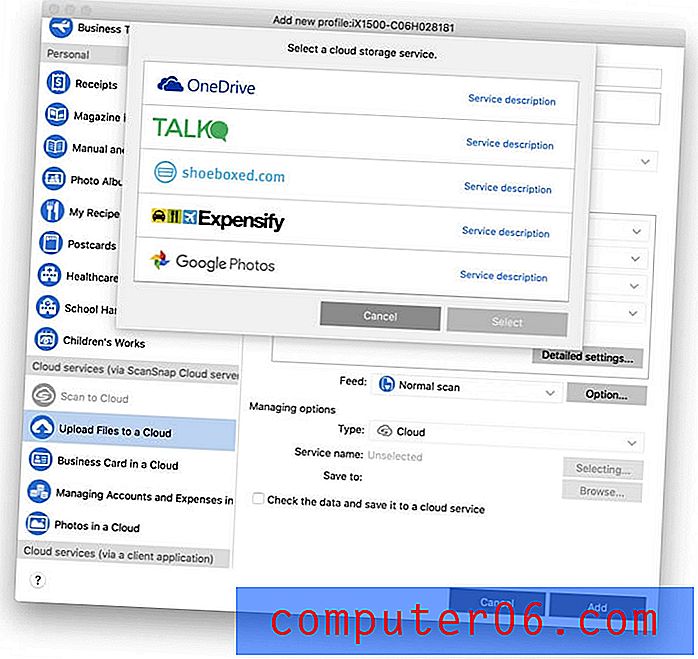
Toetatud pilvesalvestusteenused hõlmavad järgmist:
- Dropbox,
- Google Drive,
- Google Photos,
- OneDrive,
- Evernote,
- Kast.
Toetatud pilvearvestuse teenused hõlmavad järgmist:
- Maksab,
- Kingakarbis,
- Räägi,
- Hubdoc.
Seadistasin uue profiili oma Google Drive'i kontole skannimiseks ja ScanSnap Connecti ning skanneri puutetundlikule ekraanile ilmus uus ikoon. Proovisin skannimist alustada puutetundlikul ekraanil, kuid ilmus veateade:
ScanSnap Cloudile juurde ei pääsenud.
Kontrollige seadmes seatud ScanSnapi kontot.
See on probleem sisselogimisel minu ScanSnap Cloud kontole, mitte minu Google'i kontole. Ma ei saa aru miks: Maci rakendus logis sisse edukalt, nii et kasutajanimi ja parool on kindlasti õiged.
Fujitsu tugileht annab järgmised soovitused:
- Seadke ScanSnap iX1500 käivitusrežiim väärtuseks Normal.
- Ühendage ScanSnap iX1500 ja arvuti USB-kaabli abil ja käivitage seejärel arvutis ScanSnap Home.
- Väljalülitamiseks sulgege ScanSnap iX1500 kaas.
- Oodake 20 sekundit ja avage kaas uuesti skannimiseks.
Ükski neist sammudest ei töötanud minu jaoks, seega võtsin ühendust Fujitsu klienditoega, et teada saada, kas need saavad aidata.

See oli reede pärastlõunal. Nüüd on kolmapäeva õhtu, viis päeva hiljem ja mul pole vastust olnud. See on üsna kesine tugi, kuid olen endiselt optimistlik, et saame selle toimima. Lisan kõik värskendused allpool olevasse kommentaaride jaotisse.
Minu isiklik ettekujutus : kuigi ma ei ole seda veel tööle hakanud, on funktsioon, mida ma kõige rohkem põnevil skaneerin pilve otse iX1500-st. See tähendab, et skannerit ei pea minu lauale salvestama ja et teised pereliikmed peaksid saama skaneerida oma pilveteenustesse.
[Toimetaja märkus: tehnilise toe meeskond ei jõudnud postitamise kuupäevaks enam meie juurde.]
4. Skaneerige kviitungid ja visiitkaardid
ScanSnap iX1500 tuvastab paberiformaadid automaatselt ja reguleerib vastavalt. Paljude väiksemate lehtede (nt visiitkaartide või kviitungite) skannimisel on komplekti lisatud spetsiaalne söödaklambrid. Paigaldamine on lihtne, nagu ka eemaldamine.
Panin visiitkaardi minu poole suunatud salve. Skaneerimine oli kiire ja lihtne. Tarkvara pööras kaardi automaatselt õigesse suunda, kuid osa kirjutamisest polnud päris sirge. Näib, et kviitungi söötjat on kõige parem kasutada suure hulga kviitungite skannimisel, nii et eemaldasin selle ja kohandasin paberijuhikud kaardi jaoks sobivas formaadis, seejärel skannisin uuesti. Täiuslik.
Märkasin, et Mac-i rakendus ScanSnap Home korraldab minu skannimised dokumendi tüübi järgi. Praegu on mul üks jaotis dokumentide jaoks ja teine visiitkaartide jaoks, mis sisaldab kahte viimast skannimist. See juhtus automaatselt, ilma et oleksin seadistanud minult.
Panin kviitungi uuesti sisse, et skannida väike hunnik termopaberi kviitungeid ja visiitkaarte. Mõne sekundi jooksul oli mul visiitkaartide all paar uut skannimist ja mõni uus kviitungite sektsioon. Kõik on selge ja loetav.
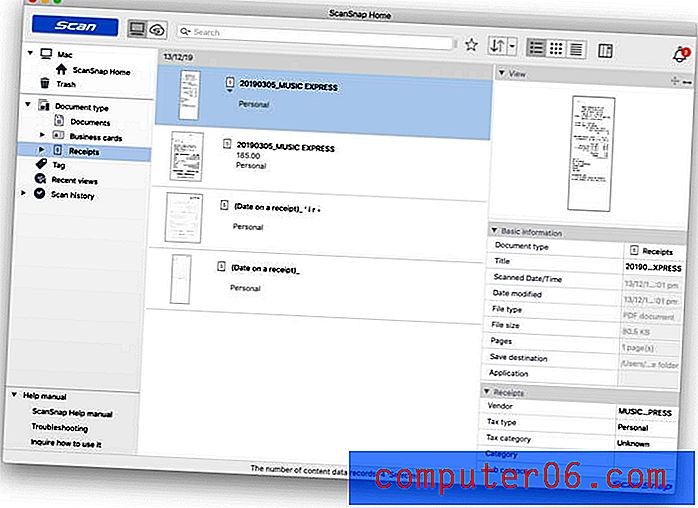
Tundub, et skanner saab väikeste paberitükkidega üsna hästi hakkama ilma kviitungite juhendit installimata, seega arvan, et tulevikus kasutan seda ainult suure hulga kviitungite skannimisel.
Minu isiklik töö: iX1500 saab väikeste paberitükkidega, sealhulgas visiitkaartide ja kviitungitega, üsna hästi hakkama. Skannitud dokumendid kärbitakse automaatselt õiges suuruses, salvestatakse rakenduse õiges jaotises ja nimetatakse asjakohaselt. Vastavad metaandmed tõmmatakse kaartidelt ja kviitungitelt ning salvestatakse rakenduses.
5. Muutke oma dokumendid otsitavaks optilise märkituvastusega
Siiani ei sisalda minu loodud PDF-id optilist märgituvastust. Kui üritan dokumendist teksti otsida, ei leita midagi.
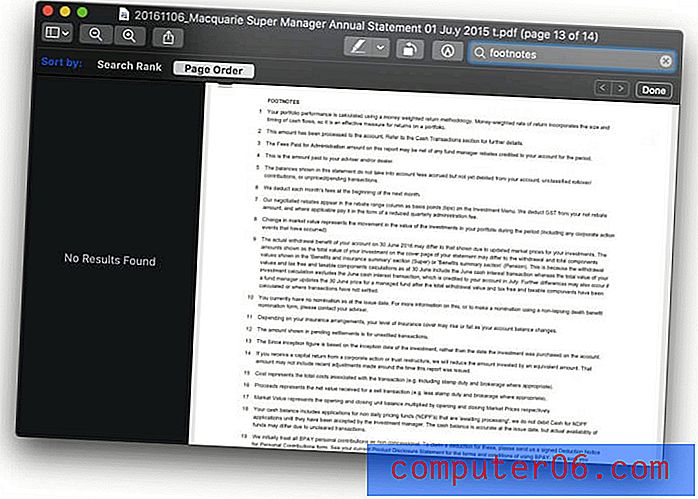
See üllatas mind, sest rakendus ScanSnap suutis tõmmata skannitud dokumentidest välja asjakohased metaandmed, sealhulgas:
- Dokumentide algselt loomise kuupäev
- Visiitkaartidel sisalduv kontaktteave, sealhulgas nimed, aadressid, telefoninumbrid ja e-posti aadressid,
- Kviitungites sisalduvad tehingu üksikasjad, sealhulgas müüja, ostukuupäev ja summa.
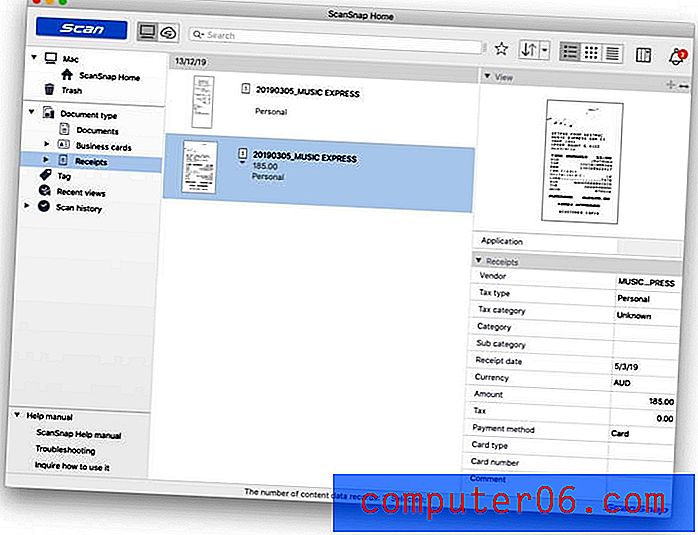
Kuid rakendus ScanSnap Home ei salvesta seda teavet PDF-is. Vajan paremat rakendust. ABBYY FineReader on parim OCR-rakendus seal (lugege meie täielikku rakenduse ülevaadet) ja skanneriga on kaasas spetsiaalne versioon.
Pärast ABBYY FineReader for ScanSnap installimist võin hiire parema nupuga klõpsata PDF-failil ja valida programmiga Ava, seejärel ABBYY FineReader for ScanSnap .
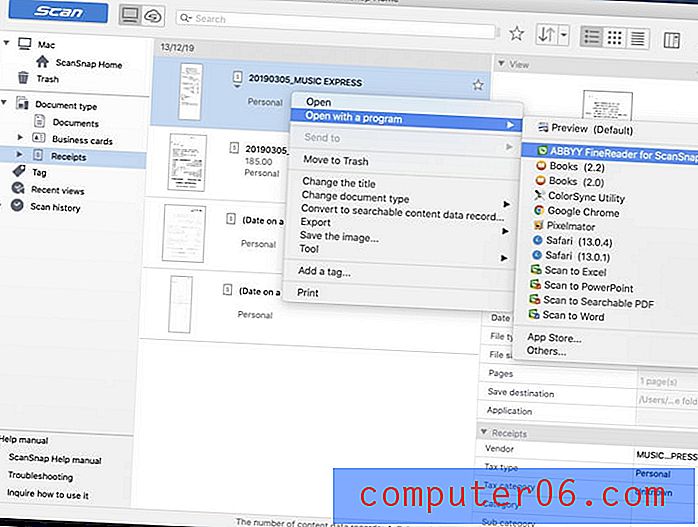
ABBYY teostas dokumendil optilise märgituvastuse ja ma salvestasin modifitseeritud PDF-i tagasi ScanSnap Connecti. (Salvestage see kindlasti kausta ScanSnap Home.) Nüüd saan skannitud dokumentidest teksti otsida.
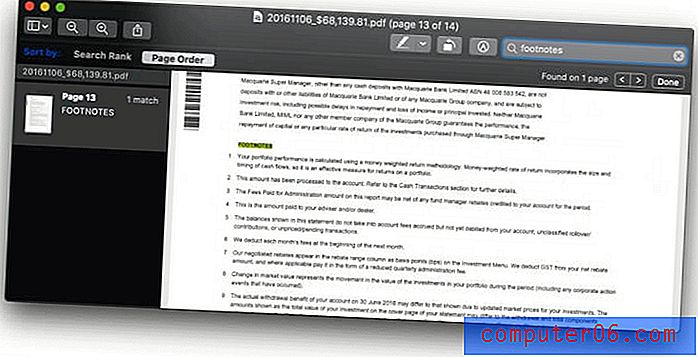
Minu isiklik pildistamine: märkide optiline tuvastamine muudab skannitud dokumendid kasulikumaks, muutes need otsitavaks. Fujitsu komplekteerib skanneriga ABBYY suurepärase FineReader OCR tarkvara põhiversiooni ja võimaldab teil sellele juurde pääseda Fujitsu enda tarkvarast.
Minu arvustuste ja hinnangute taga olevad põhjused
Tõhusus: 4, 5 / 5
Skaneerimine on kiire, usaldusväärne, vaikne ja konfigureeritav. Skaneerimise saate algatada oma arvutist, mobiilseadmest või skannerist endast. Failile antakse sobiv nimi ja failide optiline tuvastamine on vaid mõne hiireklõpsu kaugusel.
Hind: 4/5
Skänner on üsna kallis, nii et kui teil pole vaja kõiki pakutavaid funktsioone, võite olla parem kasutada ühte allpool loetletud alternatiividest. Kuid kui vajate parimat kodukontori dokumendiskannerit, on see hästi kulutatud raha.
Kasutuslihtsus: 4, 5 / 5
ScanSnap iX1500 kasutamine on lihtne ja intuitiivne. Siiski oli vaja käsiraamatus tutvuda paljude asjadega ja siiani pole ma pilve skannimist tööle saanud.
Tugi: 4/5
Veebijuhend on kasulik ja sisaldab kasulikku jaotist skanneri ja tarkvara kasutamise kohta, näiteks:
- Töölähetuse kulude hüvitamine,
- Ajakirjade skaneerimine PDF-is lugemiseks,
- Postkaartide ja õnnitluskaartide korraldamine,
- Meditsiiniliste dokumentide haldamine,
- Fotode haldamine pilveteenuses.
Mõnikord oli mul vajaliku teabe leidmisega raskusi. Toega saab ühendust rakenduse abimenüü, telefoni või e-posti teel (PST 5–17) või otsevestluse (PST 7–15) kaudu.
ScanSnap iX1500 alternatiivid
Fujitsu ScanSnap iX500: see lõpetatud printer on iX1500 eelmine 2013. aasta versioon ja seda eelistavad endiselt mõned kasutajad, kes väidavad, et see on vastupidavam ja lihtsamini kasutatav. Sellel pole aga puutetundlikku ekraani, seda on keerulisem seadistada ja seda ei saa otse pilve skannida. 
Fujitsu ScanSnap S1300i: see ScanSnapi skanner on väiksem ja kaasaskantavam. Sellel pole traadita liidest ega puutetundlikku ekraani, see on aeglasem ja lehe voogu mahutab ainult 10 lehte. 
Fujitsu fi-7160300NX: mõeldud keskmise suurusega ettevõtetele, sellel töörühma skanneril on ka puutetundlik ekraan. Selle lehe sööt mahutab kuni 80 lehte ja see suudab skannida 60 lehekülge minutis. 
Brother ImageCenter ADS-2800W: kiire töörühmade võrgus kasutatav dokumendiskanner. See suudab skannida erinevaid paberitüüpe kuni 50 lehekülge minutis ja sisaldab pilditöötlustarkvara. Saate selle oma võrguga ühendada Wi-Fi, Etherneti või USB kaudu. 
RavenScanner Original: juhtmeta värviline dupleksdokumentide skanner automaatse dokumendisööturiga. See skannib erinevaid paberitüüpe kuni 17 lehekülge minutis. 
Järeldus
Fujitsu ScanSnap iX1500 peetakse laialdaselt parimaks kodukontorites saadaolevaks dokumendiskanneriks. See on kiire ja vaikne, pakub usaldusväärset paberisööturit ja suurepärase konfigureeritava tarkvaraga.
See on parim, mida saate osta, ja sellel on vastav hinnasilt. Kas peate skanneri eest lisatasu maksma? Vastus on “jah”, kui:
- Teil on skannimiseks palju dokumente,
- Mitu kasutajat peab seda kasutama,
- Teil on segane kirjutuslaud,
- Kavatsete paberivabaks minna ja soovite selle töö jaoks parimat tööriista.
Vastasel juhul võite eelistada meie alternatiivide loendis ühte odavamat skannerit. Kasutasin aastaid odavamat ScanSnap S1300i ja skannisin edukalt tuhandeid paberdokumente.
Hankige see Amazonist
0/5 (0 arvustust)