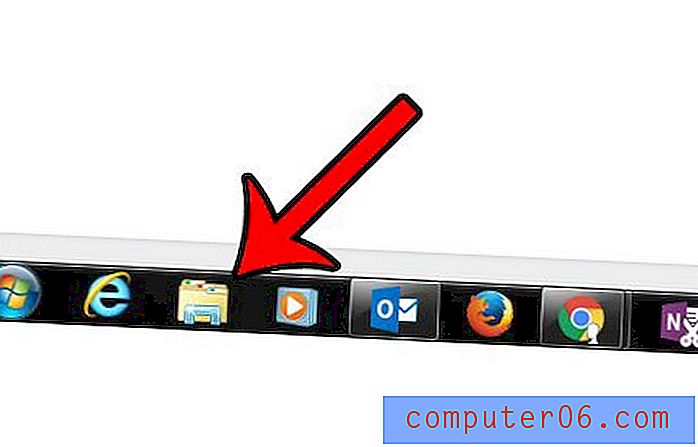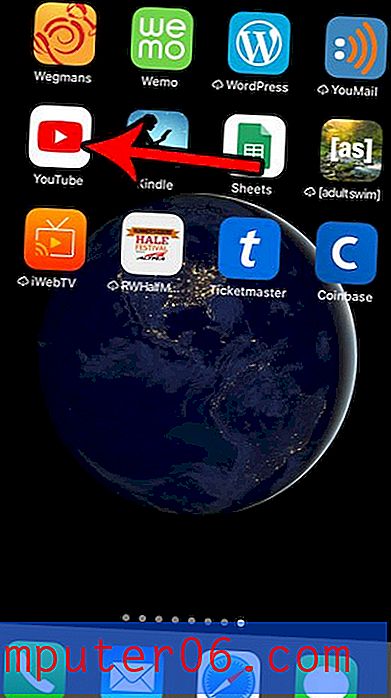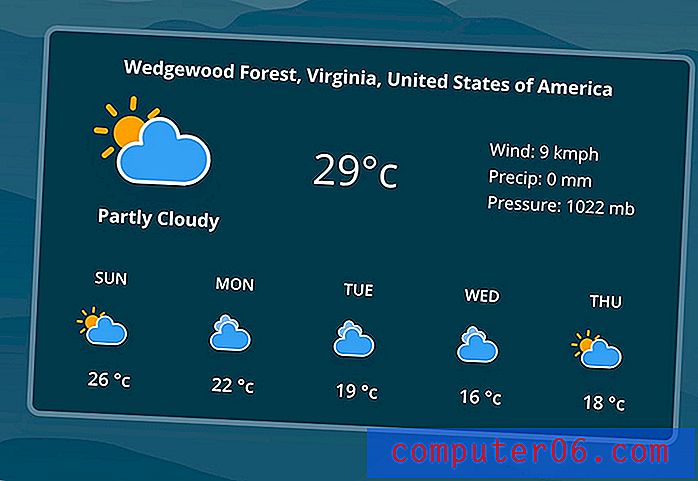Excel 2013 - määrake prindiala
Exceli arvutustabelid trükivad harva seda, kuidas soovite, ning füüsilise lehe jaoks arvutustabeli õigesti konfigureerimist nimetatakse Exceli kasutajate jaoks sageli suuremaks pettumuseks. Protsessi lihtsustamiseks on mõned kiired viisid, näiteks arvutustabeli mahutamine ühele lehele, kuid suuremate töölehtede puhul pole see alati praktiline.
Teine võimalus on minimeerida tegelikult prinditavate andmete hulk. Kuid ridade ja veergude kustutamise või peitmise asemel võiksite kaaluda hoopis prindiala määramist. See võimaldab teil esile tõsta lahtrite rühma ja määratleda need prindialana. Seejärel, kui lähete faili printima, kaasatakse ainult see prindiala. Kui olete valmis, võite prindiala isegi tühjendada, kui see on vaid ajutine asi. Meie allolev juhend juhendab teid selle toimimiseks.
Siit saate teada, kuidas printida ala rakenduses Excel 2013 -
- Avage arvutustabel rakenduses Excel 2013.
- Klõpsake vasakus ülanurgas lahtrit, mille soovite prindialasse lisada, ja lohistage hiirt, kuni kõik, mida soovite, on valitud.
- Klõpsake vahekaarti Lehe paigutus .
- Klõpsake lindi jaotises Page Setup nuppu Prindiala, seejärel klõpsake nuppu Set Print Area .
Need sammud on allpool näidatud ka piltidega -
1. samm: avage lahtrit sisaldav fail, mille soovite prindialaks seada.
2. samm: lahtrite esiletõstmiseks, millest saab prindiala, kasutage hiirt.
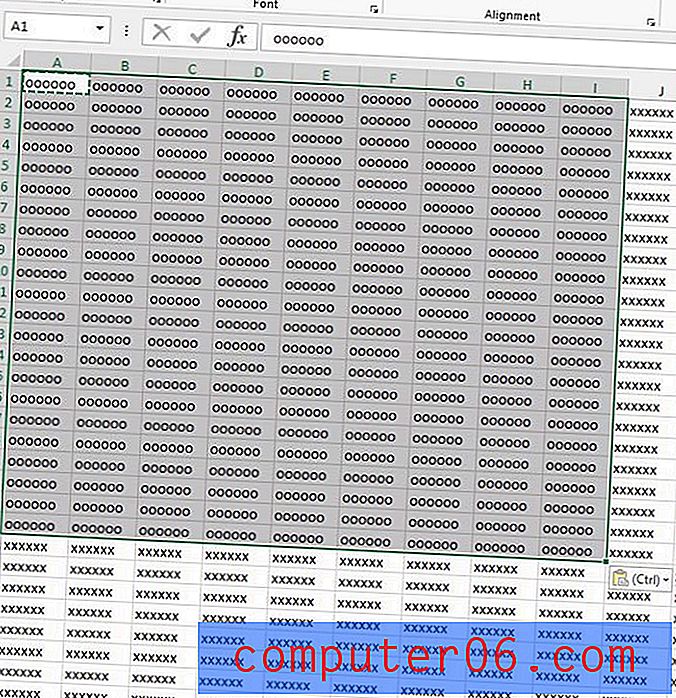
3. samm: klõpsake akna ülaosas vahekaarti Lehe paigutus .
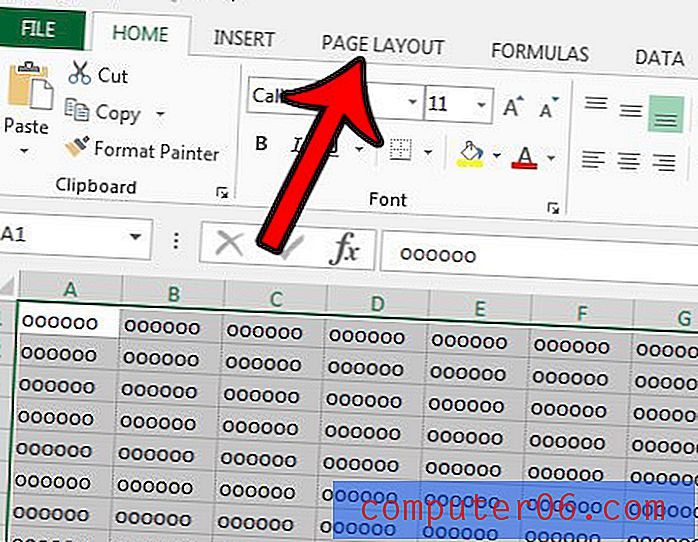
4. samm: klõpsake jaotises Page Setup ( Lehe häälestus) nuppu Print Area ( Prindiala), seejärel klõpsake suvandit Set Print Area ( Määra prindiala ).
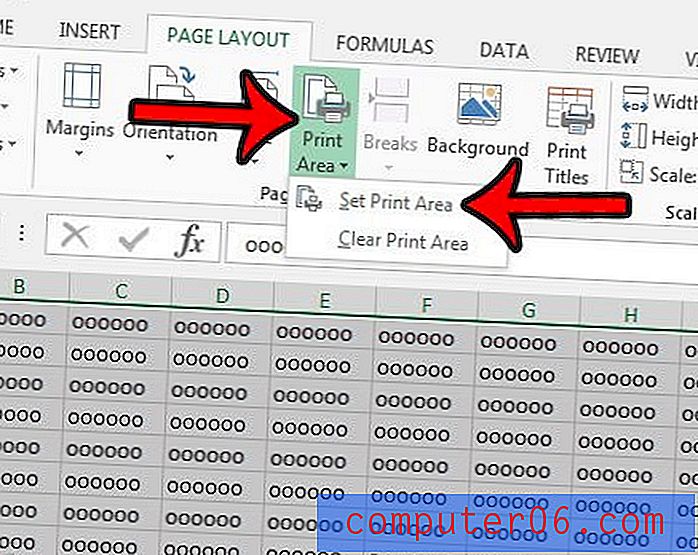
Kui soovite seda prindiala tulevikus tühjendada, nii et ka ülejäänud arvutustabel prinditakse, korrake lihtsalt 4. sammu, kuid valige selle asemel suvand Tühjenda prindiala. Kui soovite näha, mida olete määranud konkreetse töölehe prindialaks, siis see juhend näitab teile, kuidas seda teada saada.
*** Prindiala jaoks saab eraldatud lahtrid, read või veerud valida, hoides all klahvi Ctrl, kui klõpsate lahtrile, rea numbrile või veeru tähele. Iga eraldi lahtrigrupp prinditakse siiski eraldi lehtedele, mis ei pruugi olla teie soovitud tulemus. Nendel juhtudel teenindatakse teid paremini, kui peidate ridu ja veerge, mida te ei soovi printida. ***
Kui teil on probleeme Exceli arvutustabelite printimisega, siis saate reguleerida mitmeid erinevaid sätteid. Lugege meie juhendeid parema printimise kohta Excelis, et näha kasulikke prindisätteid, mida saate muuta.