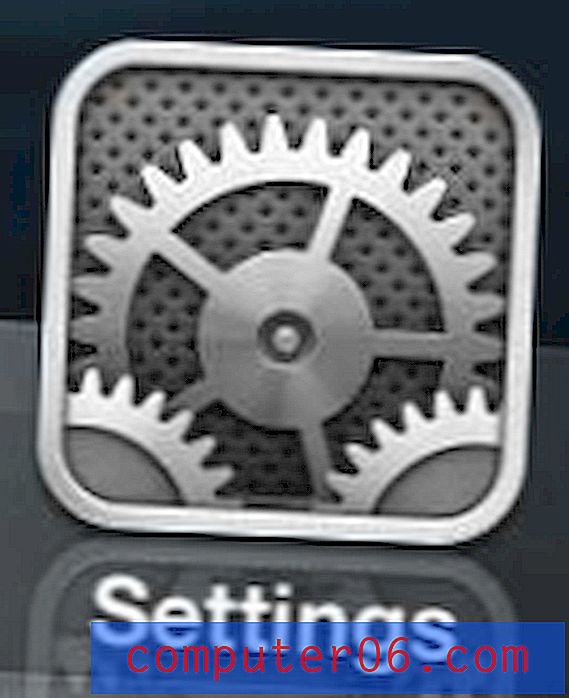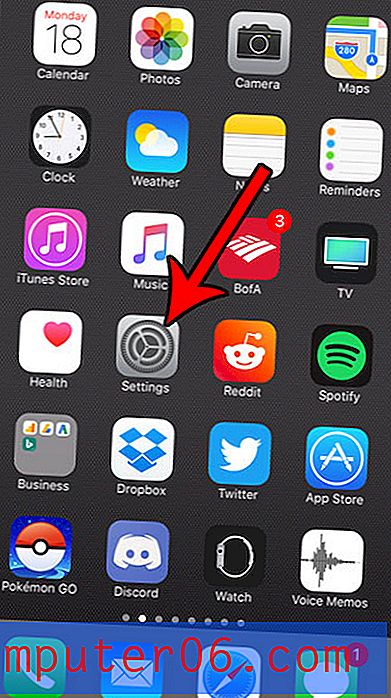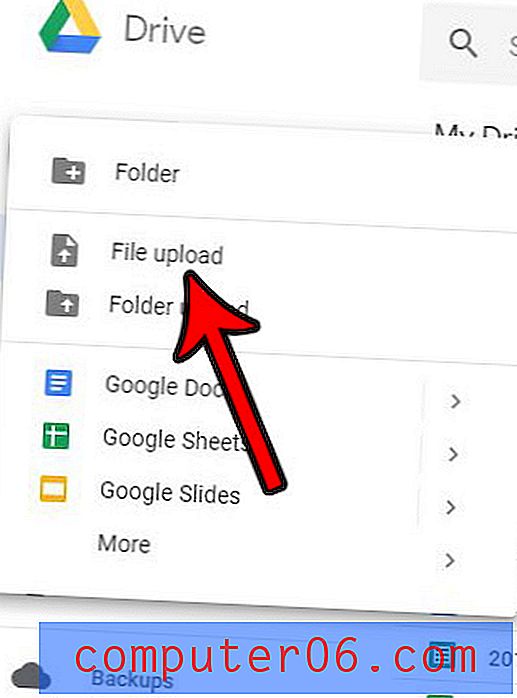Apple Magic Mouse'i tõrkeotsingu juhend Macile ja PC-le (8 väljaannet)
Pean seda tunnistama: arvutiga töötades toetun suuresti hiirele.
Isegi nüüd, seda artiklit kirjutades, on ainus tööriist, mida ma kasutan, Maci klaviatuur - kuid ma olen ikka harjunud sõrme liigutama, et nüüd oma Apple'i hiirt puudutada. See võib olla halb harjumus; Mul on lihtsalt raske seda muuta. Olen proovinud, kuid alati on mul tunne, nagu oleks midagi puudu.
Ma kasutan Magic Mouse 2 ja mul pole sellega kunagi probleeme. Kuid nii polnud see siis, kui sain selle esmakordselt üle aasta tagasi. Avasin selle põnevil, lülitasin selle sisse ja sidusin oma Maciga, ainult et leiaksin, et see ei keriks üles ega alla!
Põhjus? Lühike lugu: seade ei ühildu selle MacOS-i versiooniga, mida minu MacBook Pro töötas. Probleem lahenes pärast seda, kui veetsin paar tundi Maci värskendamisel uuemale macOS-ile.
See on vaid üks probleemidest, millega ma oma maagiahiirega 2 kokku puutusin. Olen silmitsi seisnud üsna paljude muude probleemidega, eriti kui ma kasutasin oma arvutis Magic Mouse (HP Pavilion, Windows 10).
Selles juhendis jagan neid probleeme ja lahendusi Magic Mouse'iga. Loodan, et leiate neist abi.
Maagilise hiire probleemid
1. väljaanne: Kuidas ühendada Magic Mouse esmakordselt Maciga
Vaadake seda Danni tehtud 1-minutist youtube'i videot.
https://youtu.be/toiyP1spp-cVideo ei saa laadida, kuna JavaScript on keelatud: Kuidas ühendada Apple Magic Mouse Mac'iga (https://youtu.be/toiyP1spp-c)2. väljaanne: Maagiahiir ei ühenda ega ühenda
Kõigepealt kontrollige, kas traadita hiir on sisse lülitatud. Veenduge ka, et teie Mac Bluetooth oleks sisse lülitatud. Seejärel liigutage hiirt või klõpsake sellel klõpsamiseks. See ärkab seade sageli üles. Kui see ei aita, taaskäivitage Mac.
Kui see ikkagi ei aita, võib teie hiire aku tühjeneda. Laadige seda mitu minutit (või asendage AA patareid uutega, kui kasutate traditsioonilist Magic Mouse 1) ja proovige uuesti.
Märkus. Kui olete minuga sarnane ja libistate hiirelüliti pärast minu Maci väljalülitamist aku säästmise huvides väljalülitamisse, libistage enne Mac-arvuti käivitamist kindlasti lüliti sisse. Üsna mitu korda, kui lülitasin lüliti sobimatul ajal sisse, ei suutnud ma hiire asukohta tuvastada ega seda üldse kasutada ja pidin oma Maci taaskäivitama.
3. väljaanne: Maagiahiire ühe sõrmega kerimine ei toimi
See teema ärritas mind mõnda aega. My Magic Mouse 2 ühendati edukalt minu Maciga ja ma võisin hiirekursorit probleemideta teisaldada, kuid kerimisfunktsioon ei töötanud üldse. Ma ei saanud ühe sõrmega üles, alla, vasakule ega paremale kerida.
Noh, süüdlaseks osutus OS X Yosemite, mis sisaldab halvimaid vigu, mis on seotud Wi-Fi, Bluetoothi ja Apple Mailiga. Et kontrollida, millist macOS-i teie Mac töötab, klõpsake vasakus ülanurgas Apple'i logol ja valige Teave selle Maci kohta .

Lahendus? Minge üle uuemale macOS-i versioonile. Proovisin ja teema oli kadunud.
4. väljaanne: Magic Mouse hoiab Macis ühenduse katkestamist või külmutamist
Nii juhtus ka minuga ja selgus, et mu hiire aku oli tühi. Pärast uuesti laadimist ei tekkinud seda probleemi enam. Pärast selle Apple'i arutelu vaatamist panid mõned Apple'i kasutajad ka muid parandusi. Olen neist kokku võtnud siin, järjekord põhineb rakendamise lihtsusel:
- Laadige hiire aku.
- Ühendage muud lisaseadmed lahti ja liigutage hiire tugevama signaali saamiseks Macile lähemale.
- Ühendage hiir lahti ja parandage see. Võimalusel nimetage seade ümber.
- Lähtestage NVRAM. Vaadake seda Apple'i tugiteenuste postitust.
5. väljaanne: Kuidas seadistada hiire eelistusi
Kui soovite reguleerida hiire jälgimiskiirust, lubage paremklõps, lisage veel žeste jne, on Hiire eelistused sobiv koht. Siin saate oma eelistusi kohandada paremal näidatud Apple'i intuitiivsete demoside abil.
Klõpsake ülemisel menüüribal Bluetoothi ikooni, liikuge hiire nimele ja klõpsake nuppu „Ava hiire eelistused“.
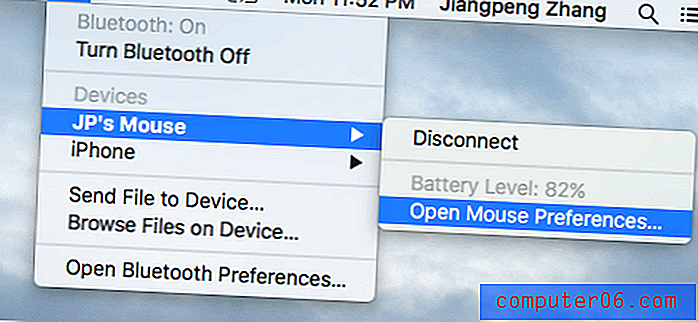
Ilmub uus selline aken. Valige nüüd kõik, mida soovite muuta, ja see jõustub kohe.
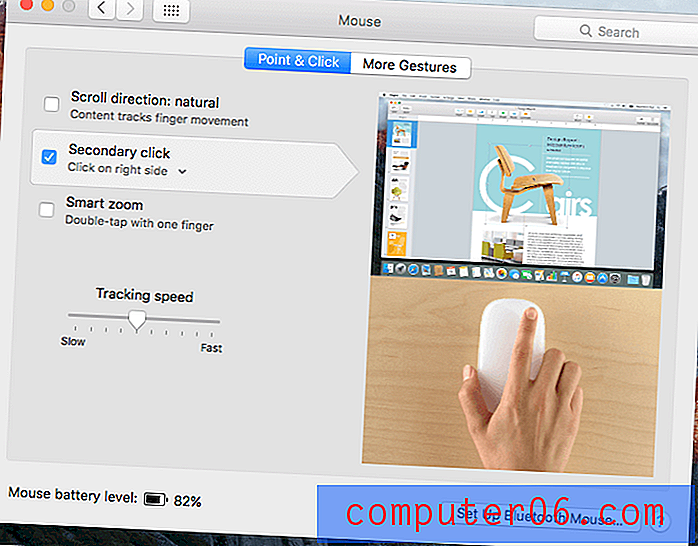
Magic Hiire probleemid Windowsis
Kohustustest loobumine: järgmised probleemid põhinevad puhtalt minu tähelepanekutel ja kogemustel, kasutades Magic Hiiret minu sülearvutil HP Pavilion (Windows 10). Olen veel katsetamas seda Windows 7 või 8.1 abil või Windowsi kasutamisel Macis BootCampi või virtuaalmasina tarkvara kaudu. Sellisena ei pruugi mõned lahendused tingimata teie arvutiga töötada.
6. väljaanne: Kuidas siduda maagiahiir Windows 10-ga
1. samm: leidke paremas alanurgas tegumiribal Bluetoothi ikoon. Kui seda seal ei kuvata, vaadake seda arutelu, kuidas seda lubada. Paremklõpsake sellel ja valige „Lisa Bluetooth-seade”.
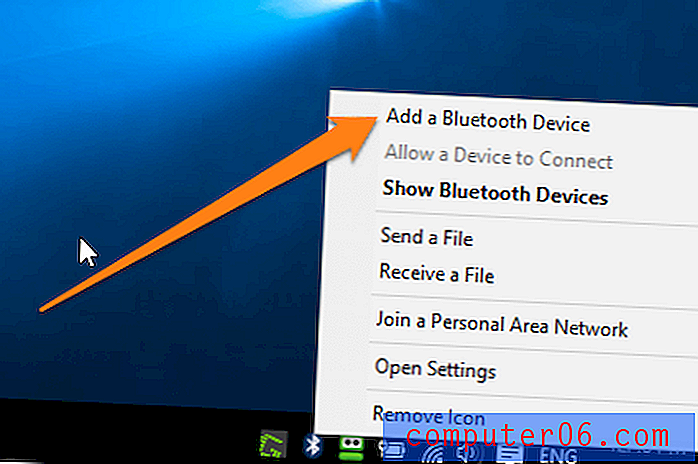
2. samm: otsige oma Magic Mouse üles ja klõpsake selle sidumiseks. Veenduge, et oleksite Bluetoothi sisse lülitanud, ja libistage hiirelüliti asendisse “sees”. Kuna olen juba hiire paaristanud, kuvatakse nüüd “Eemalda seade”.

3. samm: järgige ülejäänud juhiseid, millest teie arvuti teid juhendab, seejärel oodake mõni sekund. Nüüd peaksite saama oma hiirt kasutada.
7. väljaanne: Magic Hiir ei keri Windows 10-s
Selle toimimiseks peate installima mõned draiverid.
Kui installite oma Mac-ile Windows 10 BootCampi kaudu, pakub Apple siin saadavat Boot Camp'i tugitarkvara (Windowsi draiverid). Draiverite (maht 882 MB) allalaadimiseks klõpsake sinist nuppu. Seejärel järgige nende õigesti installimiseks selle video juhiseid:
https://youtu.be/pwnkklyP5YgVideot ei saa laadida, kuna JavaScript on keelatud: Kuidas kasutada Magic Mouse'i Windows 10 / 8.1 / 8/7 / Vista (https://youtu.be/pwnkklyP5Yg)Kui olete nagu mina ja kasutate arvutis Windows 10, saate need kaks draiverit (AppleBluetoothInstaller64 ja AppleWirelessMouse64) sellest foorumist alla laadida ( märkus: keel on hiina keel ). Pärast nende installimist minu Windows 10 põhinevasse HP-s töötab Magic Mouse'i kerimise funktsioon hämmastavalt hästi. Lisaks on need tasuta. Hüüdke Hiina geenidele nende arendamiseks.
Proovisin ka teist tööriista nimega Magic Utilities. See töötas ka kenasti, kuid see on kommertsprogramm, mis pakub 28-päevast tasuta prooviperioodi. Pärast prooviperioodi lõppu peate liitumisel maksma 14, 9 dollarit aastas. Seega, kui ülaltoodud tasuta draiverid ei tööta, on Magic Utilities hea valik.
8. väljaanne: Kuidas seadistada Windows 7-s hiir Magic Mouse?
Kui tunnete, et kerimine pole sujuv, paremklõps ei tööta, osuti kiirus on liiga kiire või aeglane või soovite parempoolse käe vasakukäeliseks lülitada või vastupidi jne, võite neid muuta jaotises Hiir atribuudid .

Samades seadmeseadete akendes (vt väljaanne 1) klõpsake jaotises Seotud sätted nuppu „Hiire lisavalikud”. Ilmub uus aken. Nüüd liikuge erinevatele vahekaartidele (nupud, osutid, ratas jne) soovitud muudatuste tegemiseks. Ärge unustage sätete salvestamiseks klõpsata “OK”.
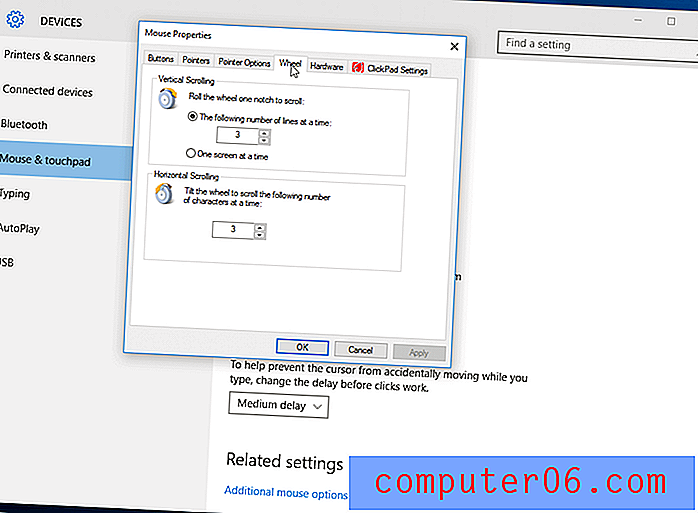
Lõppsõnad
Need on kõik probleemid ja lahendused, mida soovisin teiega jagada seoses Magic Mouse 2 kasutamisega Macis või PC-s. Kui leiate, et see juhend on kasulik, siis palun jagage seda palun lahkelt. Kui teil on mõni muu probleem, mida ma siin ei käsitlenud, andke mulle sellest teada, jättes allpool kommentaari. Vahepeal vaadake järgmisi seotud artikleid:
- 5 kvaliteetset alternatiivi Apple'i Magic Mouse 2-le
- Magic Mouse vs Magic Trackpad: kumba ma peaksin kasutama?
- Parim hiir Macile
PS on Magic Mouse 3 kohta palju kuulujutte, vaata siit, siit ja siit. Loodetavasti lahendab versioon 3 mõned või kõik probleemid, mis versioonil 2 on.