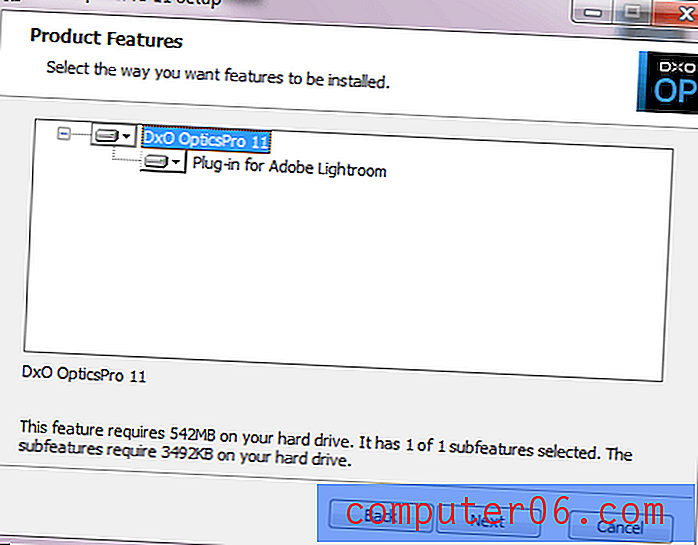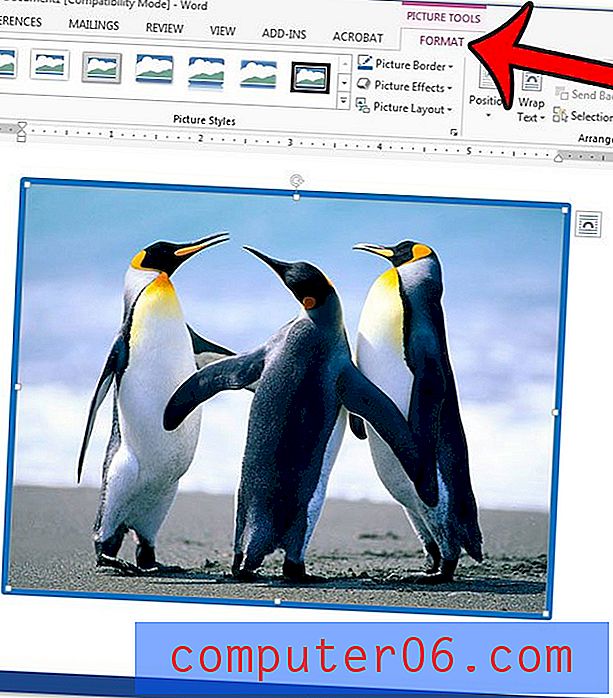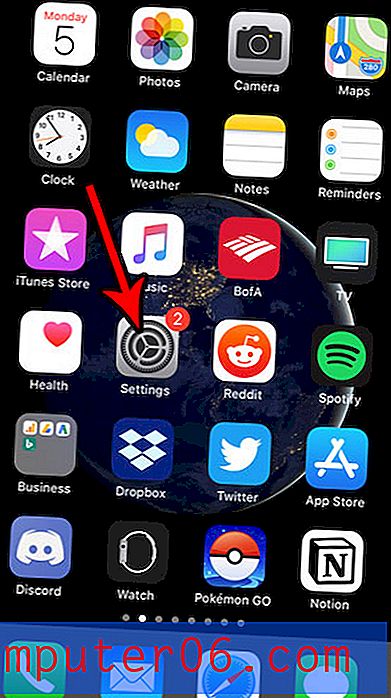5 kiiret Google'i slaidide näpunäidet ja näpunäiteid
Kui te seda veel ei kasuta, võib Google Slides kiiresti muutuda üheks teie lemmiktööriistaks. Kõigil, kellel on Google'i konto, on esitlustarkvara kasutamiseks täiesti tasuta.
See on pakitud tööriistadega, mis aitavad teil hõlpsalt suurepäraseid esitlusi teha, ja see toetab allalaaditavaid malle, mis aitavad teil kiiresti alustada.
Kasutage seda esitlustööriista maksimaalselt ära, kasutades neid näpunäiteid ja nippe, mis muudavad Google Slides selle palju funktsionaalsemaks!
Avastage Google'i esitluste teemasid
1. Kuidas teksti mähkida Google'i slaidides

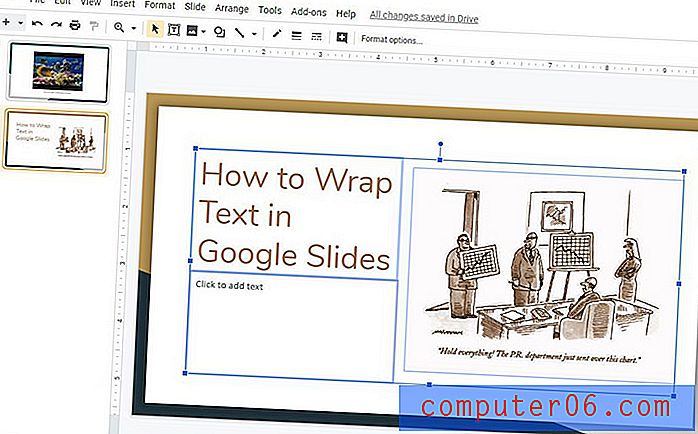
Disainerina armastad sa ilmselt tekstiümbrist. Pange pildile halo ja kogu tekst põrkub selle küljest lahti. Kahjuks ei tööta Google Slides just nii.
Google Slides'is teksti mähkimiseks olge ettevaatlik teksti- ja pildiraamide osas.
Nende kastide kõrguse ja laiuse reguleerimiseks kasutage teksti- ja pildikastide käepidemeid. Nii saate selle tööriista abil teksti sisuliselt mähkida. See pole nii täpne kui disainitarkvara, kuid enamiku slaididisainide jaoks võib see trikki teha.
Veel üks trikk? Saatke pilt tahapoole, kasutades käsku Korralda> Telli> Saada tagasi. Seejärel kasutage tagasitulekuid, et virnastada tekst tekstiraami teatud vormingus.
2. Kuidas lisada Google Slides täppide punkte

Täpploendid näivad olevat esitluste klambrid.
Lühikesed nimekirjad võivad tegelikult ideed tugevdada, ilma et nad sunniksid publikut rääkimise ajal liiga palju asju lugema.
Lisage Google Slides-tekstikastidesse täpipunktid, liikudes valikule Vorming> Kuulid ja nummerdamine> Täpploend> Valige visuaalsete suvandite hulgast endale sobiv stiil. Veenduge, et klõpsasite esmalt kasti, kuhu soovite täppe lisada (see loob iga lõigu täppideks) või tõstke esile ainult need tekstielemendid, mida soovite loendiks teisendada.
Valige mitme stiilivaliku hulgast, et leida, mis teie esitluse jaoks kõige paremini sobib. Järgmistes lõikudes kasutatakse ka täppvormingut.
3. Kuidas printida märkmeid sisaldavaid Google'i esitlusi

Paljudele saatejuhtidele meeldib lisada iga slaidi märkmete vaatesse, mida nad öelda tahavad või märkmeid. Google Slides võimaldab printida nii slaidipildiga kui ka märkmetega, mis trükitakse igal lehel.
Minge jaotisse Fail> Prindiseaded ja eelvaade> Muutke rippmenüüks märkmetega 1 slaid.
Muud printimisvalikud hõlmavad võimalust printida üksikuid slaidid või jaotusvaated 1, 3, 4, 6 või 9 slaidiga ühel lehel. Printida saab horisontaal- või portreevaates ning digitaalseks jagamiseks saab printida füüsiliseks või PDF-failiks.
4. Kuidas sisestada GIF Google Slides-i
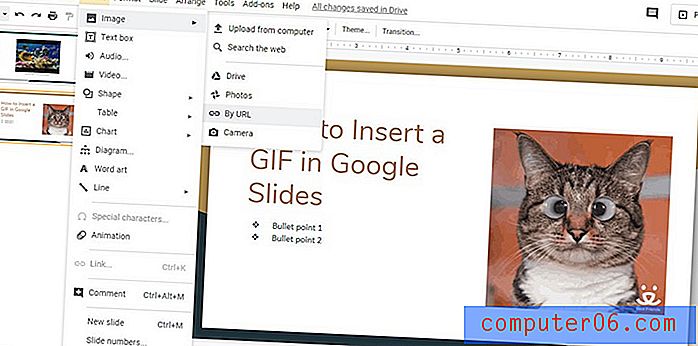
Vürtsitage oma esitlust animeeritud GIF-iga.
Google Slides toetab stoppkaadrite kasutamist kõige tavalisemates vormingutes, samuti GIF-animatsioone ja videoid.
GIF-i sisestamiseks liikuge valikule Lisa> Pilt> ja valige siis GIF-faili asukoht. Kui teil on reaalajas esitluse ajal Interneti-ühendus, saate seda URL-i kasutada isegi GIF-i oma slaidile lisamiseks ja lisamiseks.
Selleks valige URL-i järgi ja kleepige seejärel pildi asukohta. Kui kuvatakse animeeritud eelvaade, lisasite kehtiva pildi aadressi. (Kui GIF-pildi URL ei kehti, tagastab see tõrketeate.) Pidage meeles, et URL-i kasutamiseks peab see olema pildi link, mitte pilt pilti sisaldava veebilehe link.
GIF-i lisamiseks klõpsake nuppu Sisesta. Seejärel lohistage pilt slaidi eelistatud asukohta.
5. Kuidas teisendada Google'i esitlusi PowerPointiks
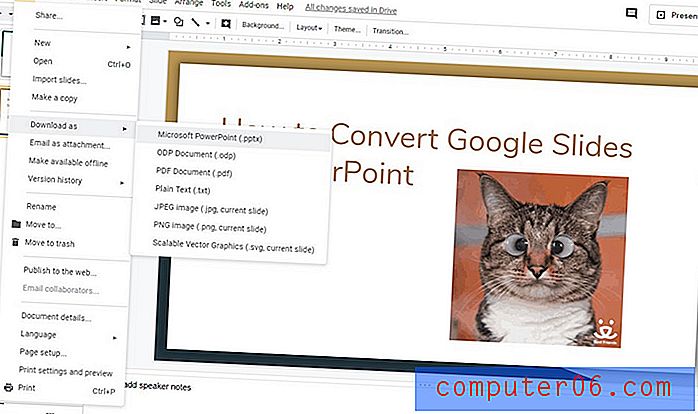
Sõltuvalt sellest, kus te esinete, võib olla parem teisendada oma Google Slides PowerPointi dokumendiks. Selle põhjuseks võib olla teie kasutatav arvuti või süsteem või see, et võite viibida asukohas, kus pole Interneti-ühendust, ja te ei soovi võrguühenduseta režiimi kasutada.
Sõltumata põhjusest saab Google Slides eksportida paljudesse erinevatesse vormingutesse, sealhulgas PowerPointi. Pange tähele, et Interneti-ühendusega funktsioonid, näiteks GIF-i lisamine veebist või linkimine videole, kuvatakse eksporditud Google Slides-failis piltidena.
Google Slides'i eksportimiseks PowerPointile minge File> Download as> Microsoft PowerPoint (.ppxt). Kui klõpsate failitüübil - antud juhul PowerPointi -, peaks allalaadimine algama. Kui te ei täpsusta teisiti, asub see teie kohaliku arvuti allalaaditavate failide kaustas.
Saate faili avada rakenduses PowerPoint ja teha muudatusi või käivitada slaidiseanssi. Vormindamine, teksti- ja pildielemendid ning loodud slaidid laaditakse kõik uude faili alla. Kõik on redigeeritav, nii et saate tööd jätkata või muudatusi teha.
Enne ekspordi esitamist on oluline slaidid läbi libistada. Kui vormindamisega juhtub midagi naljakat - alates fondi muutumisest kuni puuduvate piltideni -, siis toimub see kõige tõenäolisemalt. Vaadake kõiki slaidid enne tähtaega, et veenduda, kas kõik teie esitluses on vormindatud ja näevad välja sellised, nagu kavatsete.
Järeldus
Google Slides on võimas esitlustööriist ja kuigi see töötab teisiti kui mõni muu tarkvara, millega olete võib-olla rohkem harjunud, on see üsna intuitiivne ja hõlpsasti hallatav.
Kiirstardi Google Slides projektid, mille teemad on meie kogudest, siin Design Shackis. Teemad võivad olla suurepäraseks disaini alustajaks slaidivalikutega peaaegu iga ette kujutatava esitluse jaoks. Paarige need näpunäited kokku ja saate kohe luua visuaalseid esitlusi.