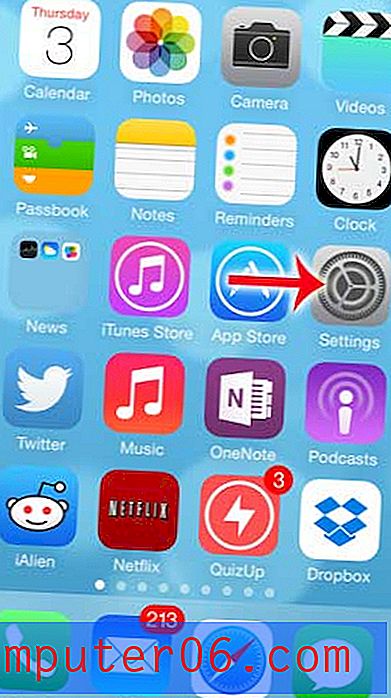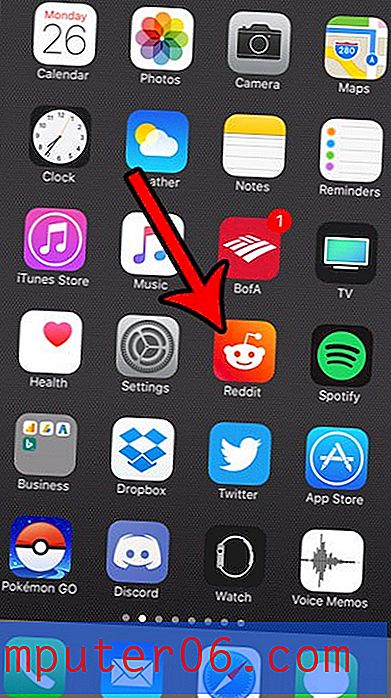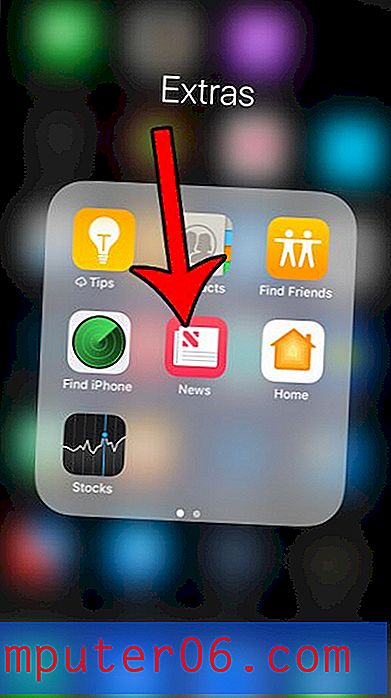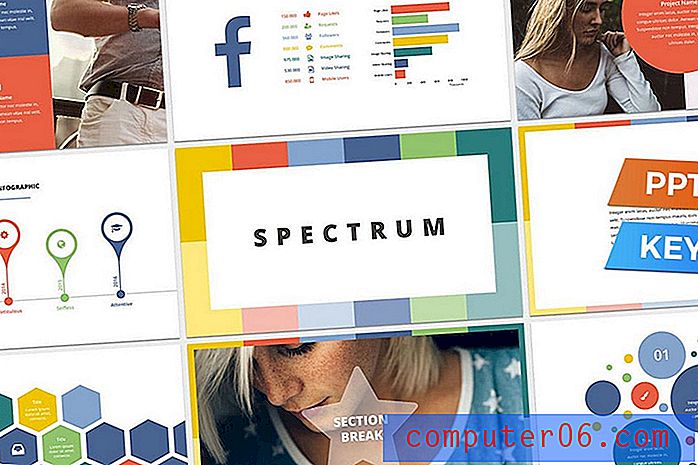12 MacOS Catalina aeglase jõudluse probleemide parandused
Enne kui alustad!
Kuid enne kui alustate Catalina installimist, on siin mõned küsimused, millele peate kõigepealt vastama.
1. Kas Catalina töötab isegi minu Macis?
Mitte kõik Macid ei saa Catalinat käitada - eriti vanemad. Minu puhul töötab see minu MacBook Airis, kuid mitte minu iMacis. Apple'i Catalina eelvaade sisaldab loendit toetatud Mac-mudelitest.
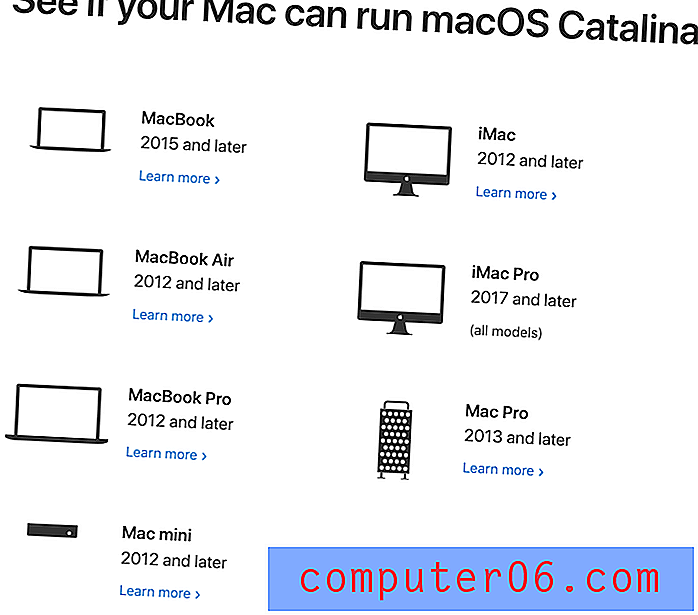
Lühike versioon: kui teie Mac töötab Mojave'iga, saate selle Catalina ohutult installida.
2. Kas ma peaksin versiooniuuenduse edasi lükkama, kuna toetun endiselt 32-bitistele rakendustele?
Apple liigub edasi ja selle värskendusega lohistavad nad teid endaga. Vanemad 32-bitised rakendused Catalina all ei tööta. Kas sa usaldad mõnda? Võib-olla olete märganud, et Mojave hoiatas teid, et mõni teie rakendus pole teie Macis kasutamiseks optimeeritud. Võimalik, et need on 32-bitised rakendused. Kui usaldate neile, ärge uuendage!
Siit saate teada, kuidas kasutada macOS-i 32-bitiste rakenduste tuvastamiseks:
- Valige ekraani vasakus ülanurgas olevast Apple'i menüüst About This Mac .
- Valige Teave selle Maci kohta .
- Klõpsake allosas nuppu System Report .
- Valige nüüd Tarkvara> Rakendused ja oodake, kuni teie rakendused skannitakse.
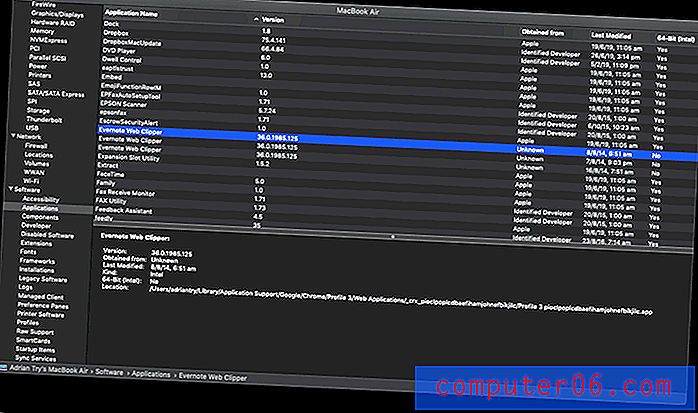
Pange tähele, et minu MacBook Airis on üsna palju 32-bitiseid rakendusi. See hõlmab mitmeid rakendusi ja brauserilaiendeid, mis ma unustasin, isegi seal, näiteks Evernote's Clearly ja Web Clipper laiendid. Kuna mul pole neid rakendusi ja teenuseid enam vaja, saan need ohutult eemaldada.
Kui teil on 32-bitiseid rakendusi, ärge paanitsege. Tõenäoliselt värskendatakse paljusid automaatselt. Kui veerus „Omandatud” on kirjas „Apple” või „Mac App Store”, ei tohiks muretseda midagi.
Kui mõni teie kolmanda osapoole rakendus on endiselt 32-bitine, on teil vaja veel kodutöid teha. Esiteks värskendage kõiki oma rakendusi - on hea võimalus, et uusim versioon on 64-bitine. Kui ei, siis kontrollige enne versiooniuuendust rakenduse ametlikul veebisaidil (või saatke tugimeeskonnale e-kiri). Teie elu on palju lihtsam, kui teete seda enne oma opsüsteemi uuendamist.
Kui arendajad ei tööta värskenduse kallal, on tõenäoline, et nad ei suhtu rakendusse enam tõsiselt ja on aeg hakata asendajat otsima. Viige oma Catalina versiooniuuendusega edasi, nii et saate vahepeal rakenduse kasutamist jätkata ja hakata katsetama mõnda alternatiivi.
Või kui kasutate uuenduskulude vältimiseks tahtlikult rakenduse vana versiooni, on kätte jõudnud aeg tasumiseks. Uuendage tegelikult vajalikud rakendused ja installige siis Catalina. Mojave'iga ei saa igavesti jääda!
3. Kas minu 64-bitised rakendused on Catalina jaoks valmis?
Isegi kui rakendus on 64-bitine, ei pruugi see olla Catalina jaoks valmis. Uuenduste väljatöötamine võtab aega ja võib tekkida ootamatuid probleeme. Mõned rakendused ei pruugi Catalinaga töötada mitu nädalat pärast selle kättesaadavust. Probleemide hoiatuste saamiseks kontrollige nende ametlikku veebisaiti. MacWorld loetleb mõned suuremad rakendused, mis Catalinaga ei tööta.
4. Kas mul on sisemises draivis piisavalt vaba ruumi?
Catalina vajab värskenduse allalaadimiseks ja teostamiseks palju tasuta salvestusruumi. Mida rohkem vaba ruumi teil on, seda parem. Lisaks võtab Maci varundamine vähem aega. Juhendina oli minu allalaaditud beetaversiooni installifailide maht 4, 13 GB, kuid uuendamiseks oli vaja veel rohkem lisaruumi. Kõige tõhusam viis raisatud kettaruumi vabastamiseks on programmi CleanMyMac X kasutamine süsteemijääkide eemaldamiseks ja Gemini 2, et leida suured duplikaatfailid, ning käsitleme artiklis veel mõnda strateegiat.
5. Kas ma olen oma andmeid varundanud?
Loodan, et varundate oma Maci regulaarselt ja teil on tõhus varundusstrateegia. Apple soovitab enne kõigi suuremate MacOS-i versiooniuuenduste tegemist oma arvuti varundada. On hea, kui teie andmetest on Time Machine'i varukoopia ja Apple saab seda vajaduse korral värskenduse tegemisel kasutada. Samuti võiksite kasutada rakenduse (nt Acronis True Image) täiustatud funktsioone ja kloonida kogu draivi kasutades rakendust Carbon Copy Cloner. Tarkvaravalikute kohta lisateabe saamiseks lugege meie parimat Maci varutarkvara ülevaadet.
6. Kas mul on praegu piisavalt aega?
Opsüsteemi uuendamine on aeganõudev ja võib tekkida komplikatsioone. Kõvaketta puhastamine ja varundamine lisab protseduurile veelgi rohkem aega. Nii et veenduge, et teil on vähemalt paar tundi vaba aega ja et pole segane. Proovida seda tööl pingeliseks päevaks pigistada pole just parim mõte. Nädalavahetusel seda tehes maksimeerite oma aega ja minimeerite tähelepanu.
Catalina installimine
MacOS Catalina Beta 2 installimine oli minu jaoks üsna sujuv protsess. Selgitan lühidalt oma kogemusi ja tutvun siis mõnega, mis mul ja teistel oli, koos nende parandamisega. Kõigi nende probleemidega ei ole tõenäoliselt tegemist, seega sirvige julgelt sisukorda, et õppida, kuidas oma probleeme lahendada.
Loodan, et teie kogemus on sama sirgjooneline kui minu! Esiteks pidin avaliku beetaversiooni installimiseks liituma tarkvaraprogrammiga Apple Beta ja alla laadima utiliidi macOS Publish Beta Access.
Installisin beetaversiooni About This Macist . Teise võimalusena oleksin võinud avada süsteemieelistused ja klõpsata tarkvaravärskendusel .

Paigaldaja hinnangul võtab allalaadimine 10 minutit.
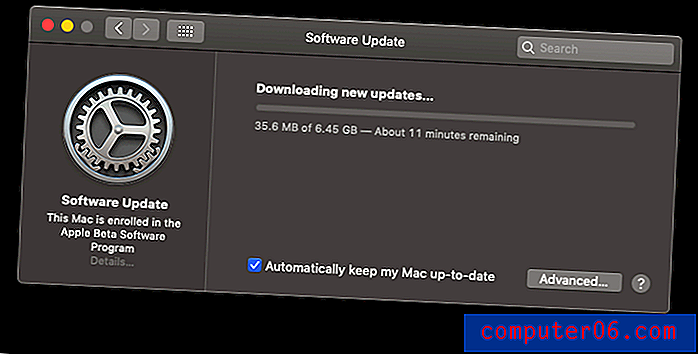
Kuid see võttis veidi kauem aega. 15 minutit hiljem see tehti ja olen installimiseks valmis. Klõpsan tavalistel ekraanidel.
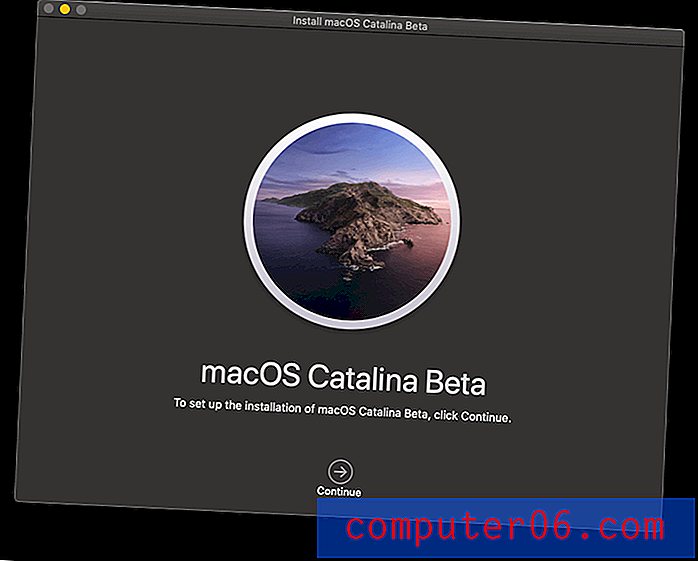
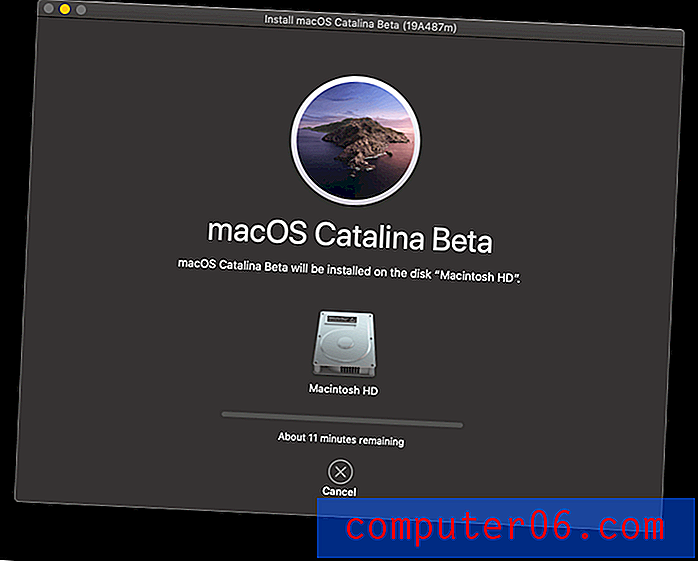
Installimine võttis hinnanguliselt 15 minutit. Pärast 4 minutit mu Mac taaskäivitus ja ootamine algas - minult ei vajatud enam mingit sekkumist.
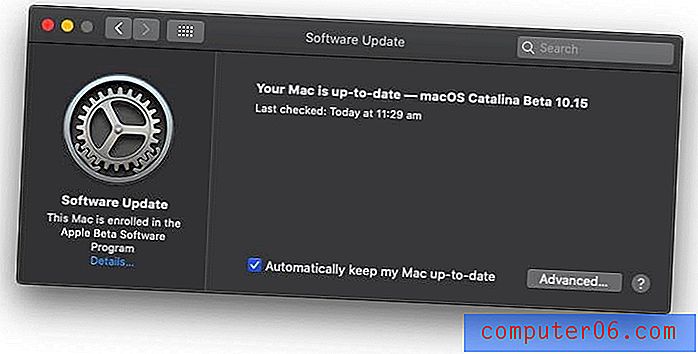
Kogu installimine võttis tegelikult kokku umbes tunni. See oli üsna sujuv värskendus, kuigi võttis hinnanguliselt tunduvalt kauem aega. Kuid minu arvates on tund süsteemi värskenduse jaoks päris hea.
Kuid mitte kõigil nii vedas. Kuigi ma ei kohanud sel hetkel ühtegi probleemi, tegid teised:
1. väljaanne: installimist ei alustata ega lõpetata
Mõni inimene ei suutnud Catalina installimist lõpule viia. Installimist ei alustataks või see külmuks enne, kui see on lõpule viidud.
Parandus : paljud kasutajad on teatanud, et teie Mac'i taaskäivitamine ja uuesti proovimine võib aidata. Üks beetatesti teatas, et paigaldaja rippus, jättes ta draivi käivitamatuks. See on halvim stsenaarium ja peate võib-olla kaaluma Mojavesse naasmist, kuni parandus on olemas. Vaadake juhiseid selles ülevaates hiljem.
2. väljaanne: installimise lõpuleviimiseks pole teil piisavalt kettaruumi
Catalina installifailid võtavad pärast nende allalaadimist natuke ruumi, siis vajavad nad tööruumi selle ruumi peal, mille opsüsteem pärast installimist võtab. Veenduge, et teil oleks rohkem ruumi kui arvate, et vajate.
Ühele Redditi kasutajale öeldi installimise ajal, et tal on 427, 3 MB lühike. Ta kustutas sarnase tõrketeate saamiseks rohkem kui piisavalt ruumi, kuid seekord oli tal 2 GB lühike! Nii et ta tegi 26 GB failide põhjaliku puhastamise. Nüüd teatab Catalina, et tal on 2, 6 GB lühikest. Seal võib olla viga.
Parandus : sõltumata sellest, kas teil on sama probleem või mitte, on teil arvuti varundamine ja Catalina installimine palju lihtsam, kui teil on võimalikult palju ruumi. Vaadake meie parimat Maci puhastaja arvustust või lugege meie soovitusi jaotises „Enne alustamist!“ ülalpool.
3. väljaanne: Aktiveerimislukk ei lase teil oma Macile juurde pääseda
Aktiveerimislukk on funktsioon Macides, millel on T2 turbekiip, mis võimaldab teil varastada oma Maci kustutada ja desaktiveerida. Apple'i tugiteenused teatavad, et see põhjustab probleeme Catalina installimisega (kuna eeldada tuleks, et Mac on varastatud).
Kui kasutate rakenduse Recovery Assistant kustutamiseks Mac, kus aktiveerimise lukk on lubatud, ei saa te seda MacOS-i uuesti installimisel avada. (52017040)
Parandus : eeldusel, et teie Mac pole (endiselt) varastatud, avage rakendus Minu minu leidmine mõnes muus seadmes või veebisaidil iCloud.com. Eemaldage oma Mac seotud Apple ID-st, taaskäivitage Mac ja installige Catalina uuesti.
Catalina kasutamine
Nüüd, kui Catalina töötab, algab uus seiklus. Kas Catalina töötab õigesti? Kas minu rakendused töötavad? Kas süsteem on stabiilne? Siin puutusin kokku mõne probleemiga ja käsitleme ka peamisi probleeme, millest Apple ja teised kasutajad on teatanud.
4. väljaanne: Catalina töötab käivitamisel aeglaselt
Kui teie Mac töötab käivitamisel aeglaselt, võib teie enda lahendamiseks olla mitmeid probleeme, mida ei põhjusta otseselt Catalina:
- Teil võib olla liiga palju rakendusi, mis avanevad käivitamisel automaatselt,
- Võimalik, et teil on salvestusruum otsa saanud,
- Teil võib olla sisemine kõvaketas, mitte SSD (solid-state drive).
Parandamine: sisselogimisel automaatselt avanevate rakenduste arvu vähendamiseks:
- Klõpsake vasakus ülanurgas Apple'i logol ja valige System Preferences,
- Liikuge jaotisse Kasutajad ja rühmad, seejärel sisselogimisüksused,
- Tõstke esile kõik rakendused, mida ei pea automaatselt avama, ja klõpsake loendi allosas nuppu „-“.
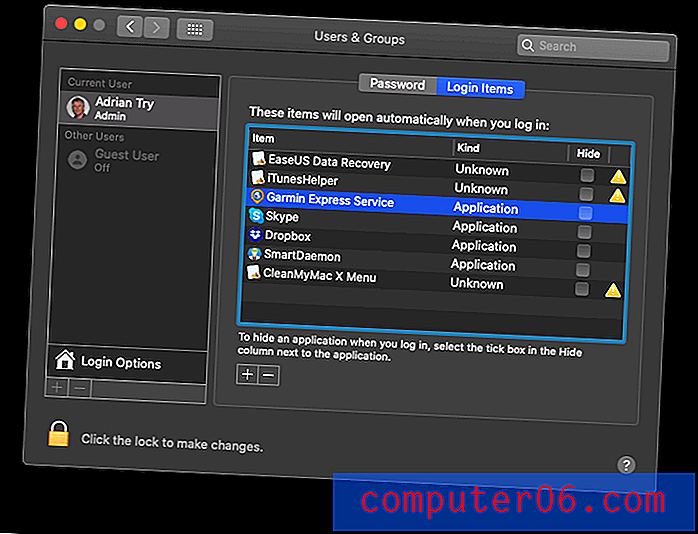
CleanMyMac laseb teil keelata automaatselt nende rakenduste käivitamise, mis on ülaltoodud meetodi abil vahele jäänud. Kiiruse mooduli alt minge jaotisse Optimeerimine / käivitusagendid ja eemaldage kõik muud rakendused, mida te ei soovi sisselogimisel avada.
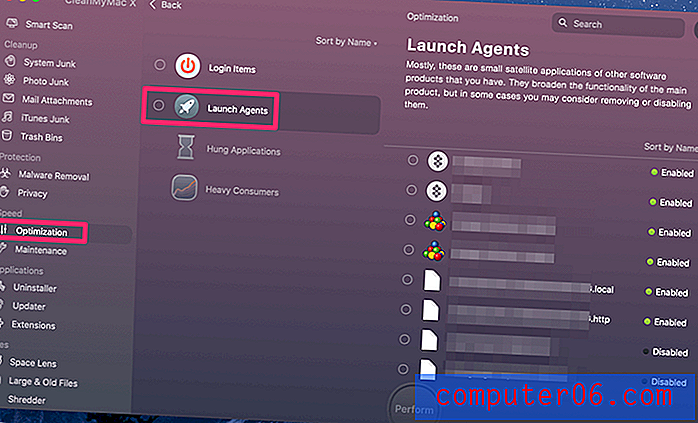
Teie käivitusketta täisväärtuse kontrollimiseks toimige järgmiselt.
- Klõpsake vasakus ülanurgas Apple'i logol ja valige Teave selle Maci kohta,
- Klõpsake akna ülaosas nuppu Salvestamine,
- Klõpsake nuppu Halda, et näha üksikasjalikku ülevaadet, mis tüüpi failid kasutavad kõige rohkem salvestusruumi. See on hea koht koristamise alustamiseks.
- Samuti võivad abiks olla poed iCloudis, Optimeeri salvestusruum, Tühjenda prügikast automaatselt ja Vähenda segadust .


Jaotises Vähenda segadust leiate uue funktsiooni: Toetamata rakendused . Neid rakendusi pole mõtet oma Macis hoida, kuna need ei tööta ja nende kustutamine vabastab ruumi.
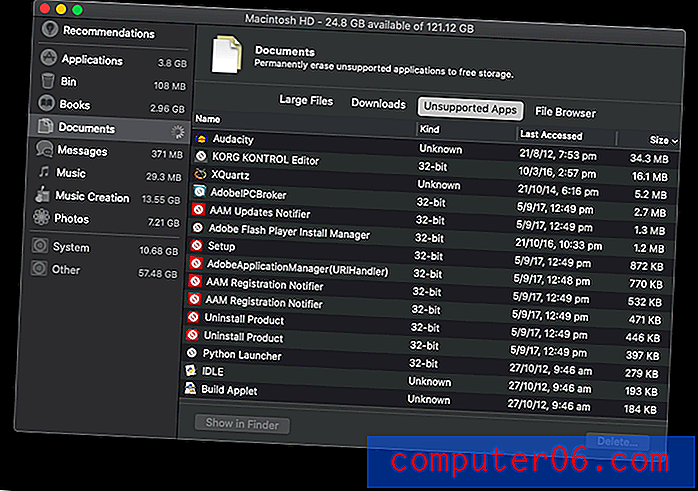
Ja lõpuks on teie Mac'i jõudluse suurendamiseks kõige lihtsam viis käivitusketta ajakohastamine SSD-le. Kui SoftwareHow JP uuendas oma MacBookit, läks tema käivituskiirus kolmekümnest sekundist vaid kümneni!
5. väljaanne: mõned rakenduse ikoonid puuduvad Finderis
Apple'i tugi hoiatab, et teatud olukordades võib mõni teie rakenduse ikoon puududa:
Kui kasutasite rakenduse Migration Assistant abil andmete ülekandmist Mac-i, kus töötab macOS Catalina beetaversioon, võite Finderi külgribal klikkides rakenduste otseteele klõpsates näha ainult kolmanda osapoole rakendusi. (51651200)
Parandus : ikoonide tagasi saamiseks toimige järgmiselt.
- Avage Finder, seejärel valige menüüst Finder / Preferences,
- Minge ülaosas vahekaardile Külgriba,
- Valige siis eemaldage rakenduse otsetee, mis kuvab valesid tulemusi.
6. väljaanne: teie esitusloendid puuduvad rakenduses Uus muusika
Nüüd, kui iTunes pole kadunud, proovisin meelsasti uut muusikarakendust. Kuid kui ma selle esimest korda avasin, märkasin, et minu esitusloendid olid kadunud. Seal on ainult üks: Geniuse esitusloend.
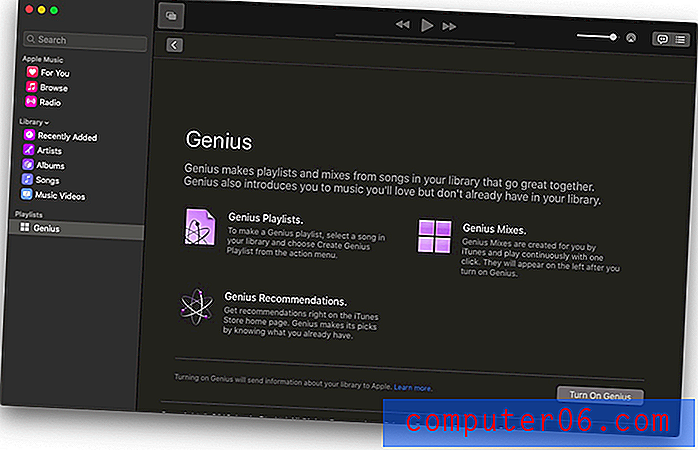
Parandamine: parandamine on lihtne: lülitage sisse iCloudi muusikakogu. Minge jaotisse Eelistused ja vahekaardil Üldine näete linnuke, mis just seda teeb. Oodake, kuni kõik sünkroonitakse, ja teie esitusloendid saavad tagasi!
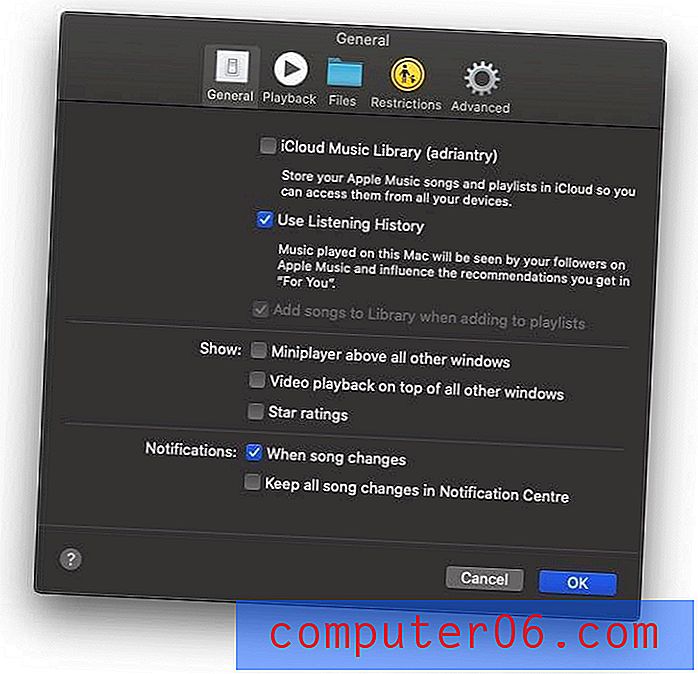
7. väljaanne: Kolmanda osapoole rakendused on aeglased või neid pole võimalik avada
Kui mõni teie kolmanda osapoole rakendus jookseb kokku või ei avane, veenduge kõigepealt, et teil oleks uusim versioon. Avage Mac App Store ja minge vahekaardile Updates . Klõpsake nuppu Uuenda kõiki . Seejärel kontrollige, kas teil on mujalt alla laaditud rakenduste värskendusi.

Kui usaldate mõnda rakendust, mis praegu Catalinaga ei ühildu, siis loodetavasti avastasite selle enne selle värskendamist. Kui ei, siis peate ootama värskendust või otsima alternatiivset programmi.
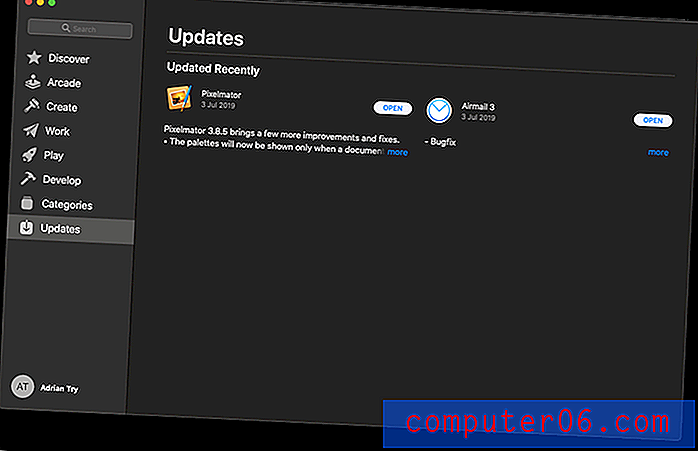
8. väljaanne: te ei saa iCloudisse sisse logida
Catalina beetaversiooni esmakordsel käivitamisel ei saanud mina (ega teised) iCloudisse sisse logida. Saabus süsteemieelistuste teatis, mis viis meid metssiga jälitama:
- Seal oli teade: “Mõni kontoteenus nõuab uuesti sisselogimist.” Klõpsasin Jätka.
- Sain veel ühe teate: “Mõni kontoteenus nõuab uuesti sisselogimist.” Klõpsasin Jätka.
- Läksin tagasi 1. etappi, masendavast lõputust silmusest.
Parandus : õnneks lahendas selle probleemi järgmine beetaversioon mõni päev hiljem. Kui teil on endiselt seda probleemi, käivitage süsteemieelistuste kaudu süsteemivärskendus.
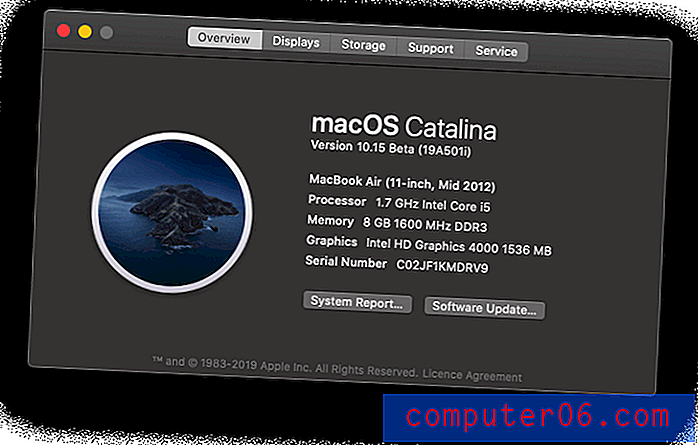
9. väljaanne: töölauaikoonid on kadunud
Võimalik, et see on seotud ülaltoodud probleemiga, märkasin, et kõik minu töölauaikoonid olid kadunud. Mis veelgi hullem, kui proovisin midagi töölauale teisaldada või sinna uut faili või kausta luua, siis seda ei ilmunud. Sama asi juhtus ekraanipiltide tegemisel: neid ei ilmunud kunagi töölauale.
Uurimiseks avasin Finderi ja vaatasin töölaua kausta. Failid olid tegelikult olemas! Neid ei olnud kustutatud, neid lihtsalt ei kuvatud töölaual.
Parandus : otsustasin proovida oma MacBookit taaskäivitada ja sisselogimisel olid kõik töölauaikoonid seal.
10. väljaanne: prügikasti ei saa tühjendada
Klõpsasin hiire parema nupuga oma prügikastil ja valisin “Tühi prügikast”. Pärast tavalist kinnitusdialoogi tundus, et kõik läks hästi. Välja arvatud see, et prügikast tundub olevat endiselt täis! Kui avasin prügikasti, et näha, mis selles on, kuvatakse tühi Finderi aken, millel on teade “Laadimine”, mis ei kao kunagi.

Parandus : eeldasin, et probleem võib olla seotud ülaltoodud probleemiga, kui ma ei saanud iCloudisse sisse logida, ja ma arvan, et mul oli õigus. Sama beetavärskendus, mis selle probleemi lahendas, lahendas ka selle.
11. väljaanne: teil pole Internetti
Ma pole seda probleemi ise kogenud, kuid mõned kasutajad teatavad, et pärast Catalina installimist ei pääse Internetti. Mõlemal juhul kasutasid nad utiliiti Little Snitch, mis pole veel Catalinaga ühilduv.
Parandus : Interneti-juurdepääsu tagasi saamiseks on kaks võimalust:
- Desinstallige Little Snitch,
- Muutke oma Little Snitchi sätteid, mis annavad sellele juurdepääsu öisele värskendusele. See värskendus ühildub Catalinaga.
12. väljaanne: WiFi-ühenduse katkestamine
Kas teie Mac'i WiFi on teid pärast macOS Catalina versiooniuuendusele pettumust valmistanud? Sa ei ole üksi. MacOS 10.15 väljalase näib olevat tavapärasest suurem.
Parandus : lõime siinse macOS Catalina WiFi teema kohta üksikasjaliku juhendi.
Catalina optimeerimine
Nüüd, kui olete installinud Catalina ja lahendanud uue opsüsteemi ja rakendustega seotud probleemid, võite siiski soovida oma Maci jõudlust tõsta.
1. Declutter oma töölaua
Paljud meist on harjunud töölaual kõike salvestama, kuid see pole kunagi hea mõte. Segatud töölaud võib Maci tõsiselt aeglustada. Ja lisaks on see isegi Catalina uue funktsiooni Stacks korraldamisel halb.
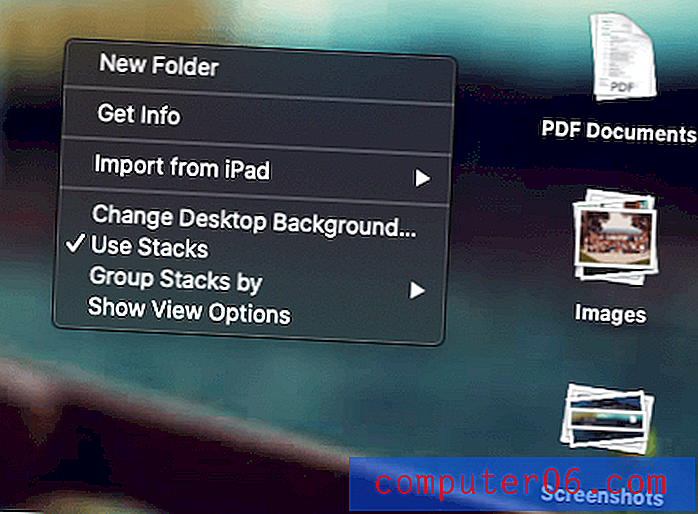
Selle asemel looge käsitsi mõned kaustad jaotises Dokumendid ja teisaldage failid sisse. Kui peate, hoidke lihtsalt töölaual dokumente, mida praegu töötate, ja failige need hiljem ära.
Lisalugemist:
- 26 põhjust, miks Maci arvuti töötab aeglaselt
2. Lähtestage NVRAM ja SMC
Kui teie Mac ei käivitu pärast Catalina versiooniks värskendamist õigesti, saate lähtestada lihtsa NVRAM või SMC. Varundage esmalt arvuti ja järgige neid Apple'i tugiteenuse üksikasjalikke samm-sammult juhiseid:
- Lähtestage NVRAM või PRAM oma Macis
- Süsteemihalduskontrolleri (SMC) lähtestamine teie Macis
3. Kontrollige oma aktiivsusmonitorit
Kolmandate osapoolte rakendused võivad teie Maci aeglustada või külmutada. Parim viis selliste probleemide põhjuse väljaselgitamiseks on aktiivsusmonitor.
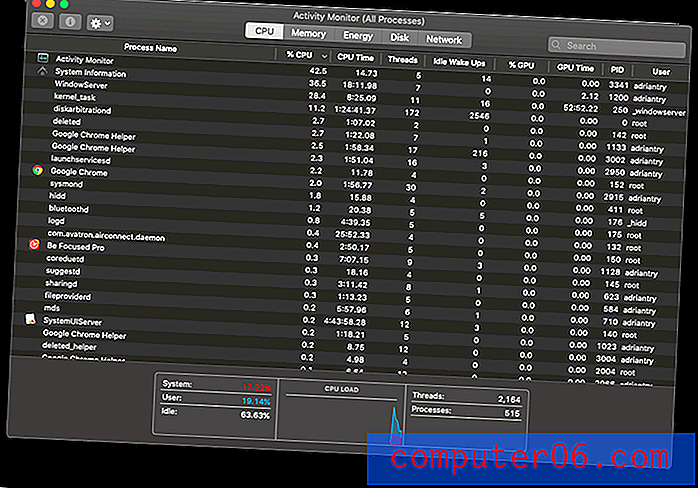
Aktiivsusmonitori leiate kaustast Utiliidid rakenduste alt või kasutage selle otsimiseks lihtsalt Spotlighti. Kui olete probleemrakenduse tuvastanud, kontrollige arendaja saiti, kas seal on värskendust, või pöörduge mõne muu versiooni poole.
Apple'i toelt:
- Kuidas kasutada aktiivsusmonitorit oma Macis
Tagasi Mojavesse naasmine
Kui avastate, et teie lemmikrakendus ei tööta või mingil põhjusel otsustate, et pole veel õige versioon uuendada, võite minna tagasi Mojave'i. Võite tulevikus Catalinale veel ühe proovida.
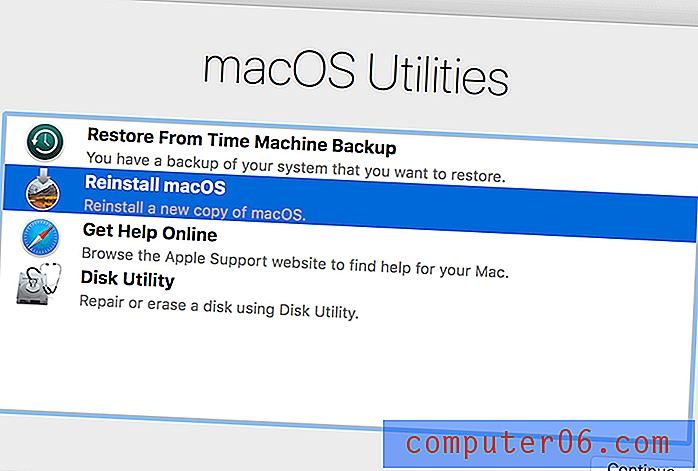
Lihtsaim viis on taastada Time Machine'i varukoopia, kui see teil on. Lihtsalt veenduge, et varukoopia loodi siis, kui te veel Mojavet käitasite, ja teie arvuti pannakse tagasi samasse olekusse, nagu see oli sel ajal. Muidugi, kaotate kõik pärast varundamist loodud failid.
Taaskäivitage Mac ja hoidke käske Command ja R, et pääseda macOS-i utiliitidesse.
- Veenduge, et teie varukoopia oleks ühendatud Maciga, seejärel valige suvand Taasta ajamasina varundamine .
- Klõpsake nuppu Jätka, seejärel valige varukoopia, millest soovite taastada.
- Pärast viimase varukoopia valimist klõpsake nuppu Jätka ja oodake siis, kuni taastamine on lõpule viidud.
Teise võimalusena saate teha Mojave puhta installi. Kaotad kõik oma andmed ja peate need varukoopiast taastama. Apple'i toel on juhised selle kohta, kuidas seda teha, oma taastesektsioonist.
Lisalugemist:
- Kuidas alandada MacOS Catalina beetaversioonilt tagasi MacOS Mojave'i
- Kuidas macOS-i taasinstallida macOS-i taastamisest
Lõplikud mõtted
Opsüsteemi värskendused võivad olla aeganõudvad. Varasematel aastatel kulus JP-l oma Mac-i värskendamiseks High Sierra-le kaks päeva ja Mojave'i jaoks vähem kui kaks tundi. Catalina installimine oma seitsmeaastasele 11-tollisele MacBook Airile kulus vaid tund.
Võib-olla ma petan, sest JP lisas oma Maci puhastamiseks ja varundamiseks kuluva aja ja ma oleksin seda juba teinud. Ja tund ei sisalda aega, mis kulus Catalina beetavärskenduste installimisele, kui need saadaval olid. Igal juhul on seda tüüpi pidev täiustamise versioon pärast versiooni julgustav.
Siit ootan huviga uute muusika- ja Apple TV-rakenduste uurimist, rakenduste Fotode ja märkmete täiustuste kasutamist, iPadi kasutamist teise ekraanina (noh, kui ma uuendan iMaci sel kuul hiljem) ja automaatselt sisse logimist kui ma kannan oma Apple kella.
Milliseid funktsioone ootate kõige rohkem? Kuidas teie täienduskogemus oli? Kas teie Mac töötas pärast macOS Catalina värskendamist aeglaselt? Andke meile kommentaarides teada.