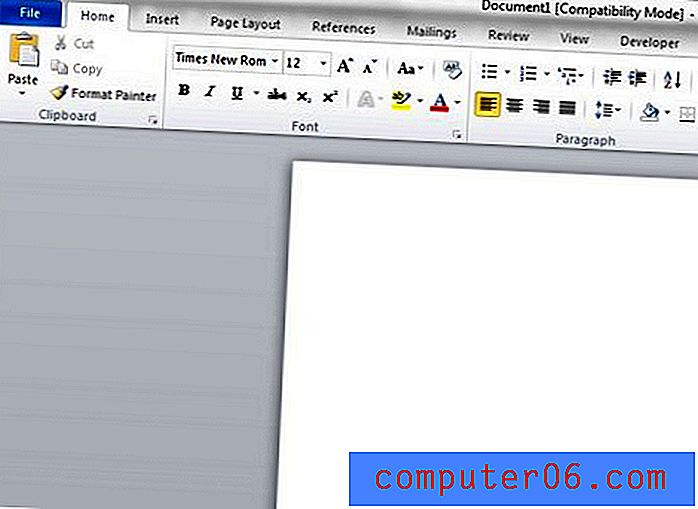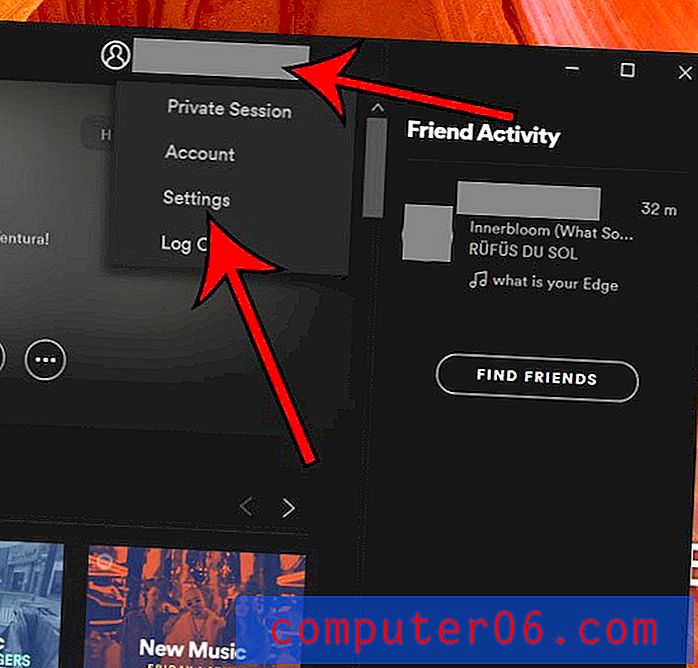Kuidas pilte iPhone 5-st Google Drive'i üles laadida
Viimati värskendatud: 29. detsembril 2016
Paljud inimesed on hakanud oma iPhone 5 kaamerat kasutama oma peamise pildistamisvahendina, ja seda õigustatult. See on kvaliteetkaamera, mis on teil tõenäoliselt kogu aeg kaasas. Kuid iPhone 5 kaamera üks suurimaid etteheiteid on see, et nende piltide arvutisse saamine võib olla keeruline. Kuid tänu pilvesalvestusrakendustele nagu Google Drive on iPhone 5 piltidele teistest seadmetest palju lihtsam juurde pääseda.
Fotode üleslaadimine iPhone'ist Google Drive'i - iOS 10
Artikli selle jaotise sammud kirjutati iPhone 7 Plusiga, iOS 10.2. Need sammud toimivad ka muude iPhone'i mudelite puhul, mis kasutavad ka iOS 10. Kui teie iPhone kasutab iOS-i või Google Drive'i vanemat versiooni, võite jätkata järgmise jaotisega, kui need toimingud teie jaoks ei tööta. Kui teil pole juba oma iPhone'is Google Drive'i rakendust, siis klõpsake sellel lingil, et see rakenduse poest alla laadida.
1. samm: avage Google Drive'i rakendus.
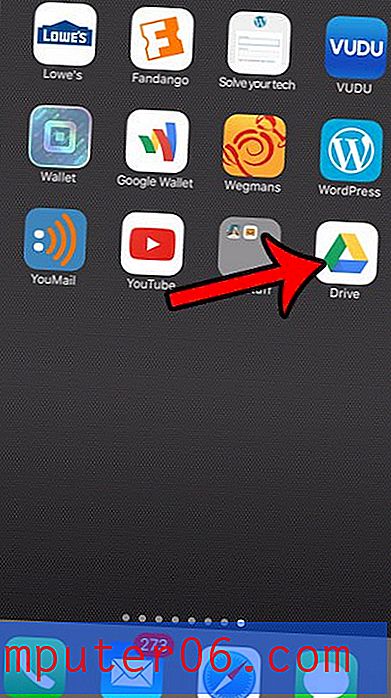
2. samm: puudutage ekraani vasakus ülanurgas menüüikooni (üks, millel on kolm horisontaalset joont).

3. samm: valige suvand Seadistused .
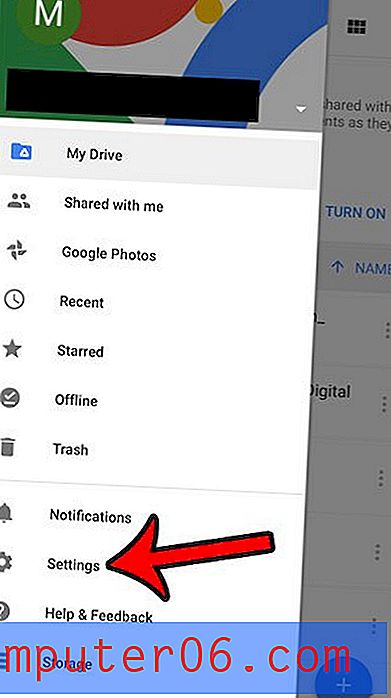
4. samm: puudutage suvandit Fotod .
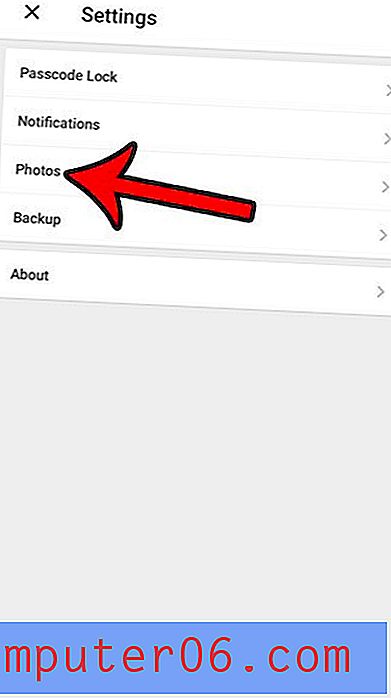
5. samm: lülitage sisse automaatne varundamine, seejärel kohandage ülejäänud menüü sätteid vastavalt oma eelistustele. Kui olete lõpetanud, puudutage vasakpoolses ülanurgas nuppu Tagasi. See seade tagab tulevaste piltide automaatse varundamise teie Google Drive'i. See algatab ka kõigi teie fotoaparaadirulli piltide üleslaadimise teie Google Drive'i kontole.
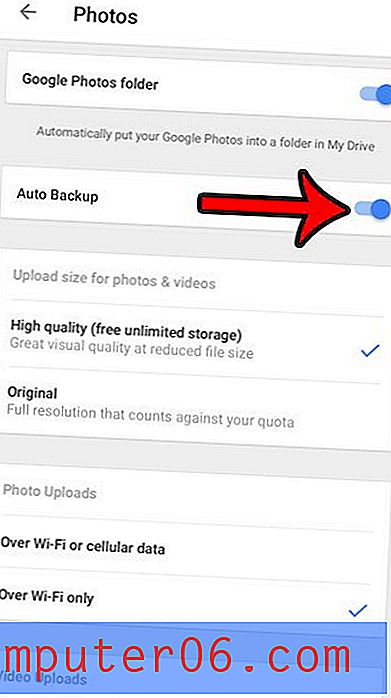
Laadige iPhone 5-st üles Google Drive'i
Selle protseduuri puhul eeldatakse, et olete Google Drive'i rakenduse juba oma iPhone 5-sse installinud. Kui ei, siis klõpsake siin rakenduse App Store'i allalaadimiseks klõpsake siin. Kui see on installitud, logige lihtsalt sisse oma Google Drive'i talletusruumiga seotud Google'i kontoga. Nii et kui teil on Google Drive'i rakendus, saate oma iPhone 5 abil pilte Google Drive'i üles laadida.
1. samm: avage Google Drive'i rakendus.
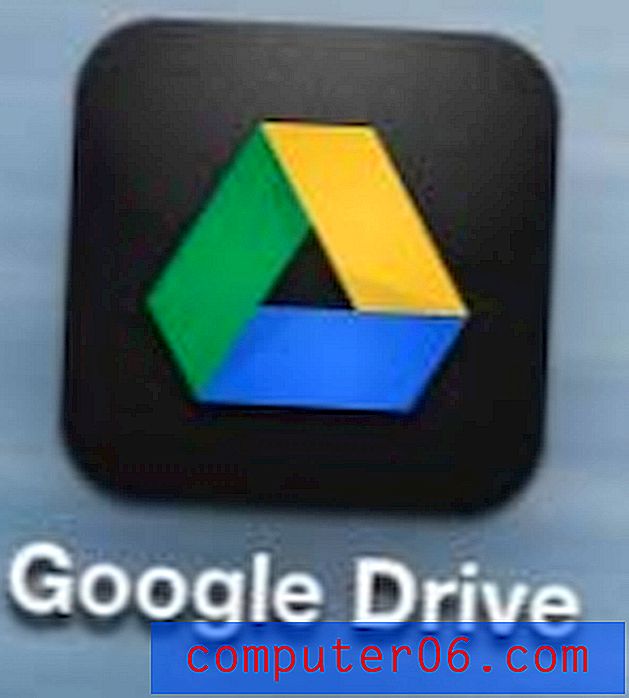
2. samm: puudutage ekraani paremas ülanurgas nuppu + .
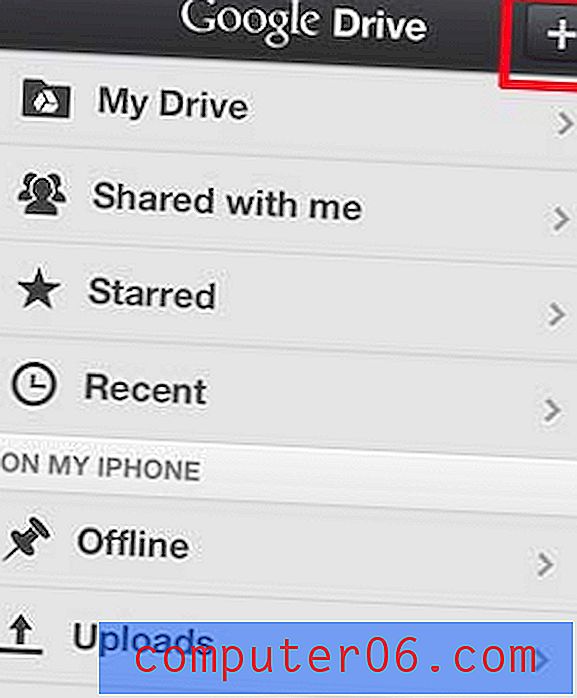
3. samm: valige suvand Laadi fotod või videod üles .

4. samm: valige album, mis sisaldab pilti, mille soovite oma iPhone 5-st Google Drive'i üles laadida.
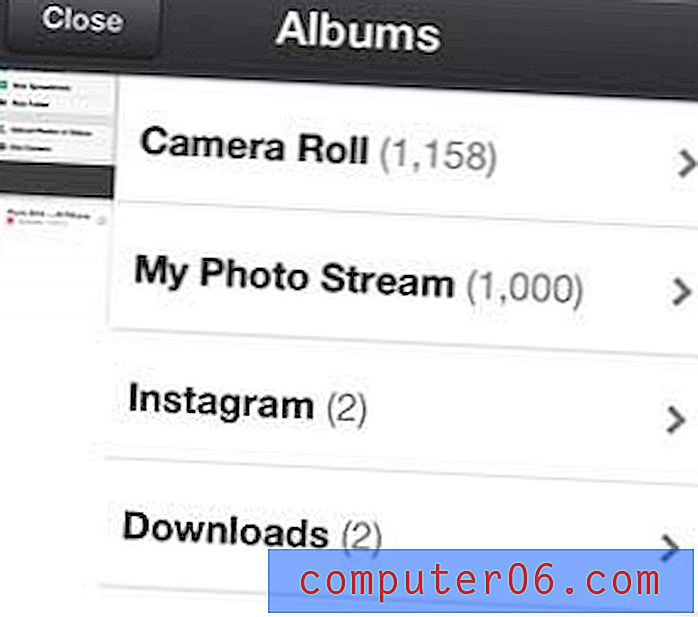
5. samm: valige iga pilt, mida soovite üles laadida, seejärel koputage nuppu Üleslaadimine .
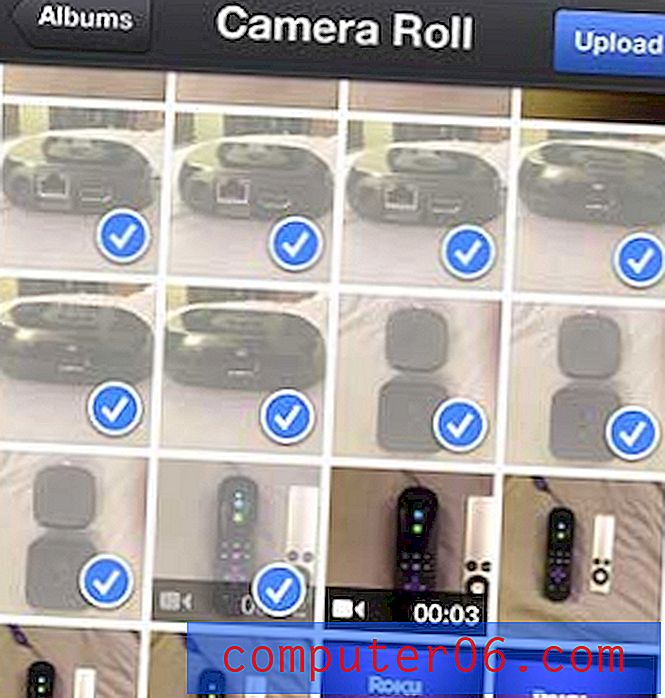
Samuti oleme arutanud, kuidas automaatse üleslaadimise funktsiooni abil oma iPhone 5-st pilte Dropboxi üles laadida.
Kui kasutate sama Apple ID-d mitmetes Apple'i seadmetes, võib kõigi andmete korrastatus olla väga lihtne. Kuid kui olete iPadi hankimise tõttu kulude tõttu hiljaks jäänud, peaksite kaaluma iPad Mini-d. See on madalama hinnaga kui täissuuruses iPad ja paljud inimesed eelistavad selle suurust selle suuremale alternatiivile.