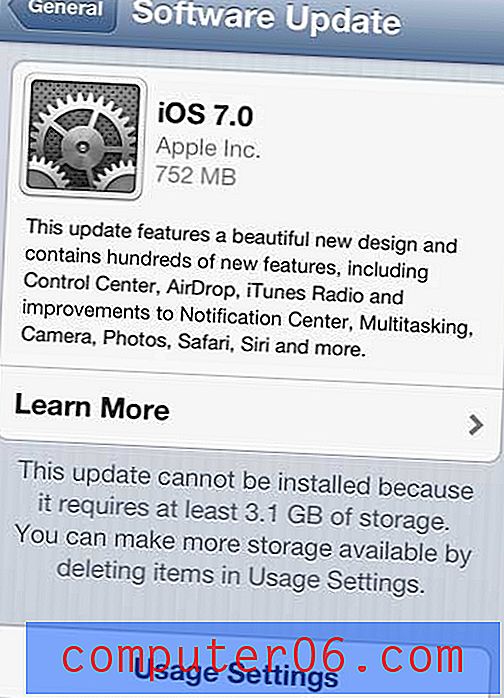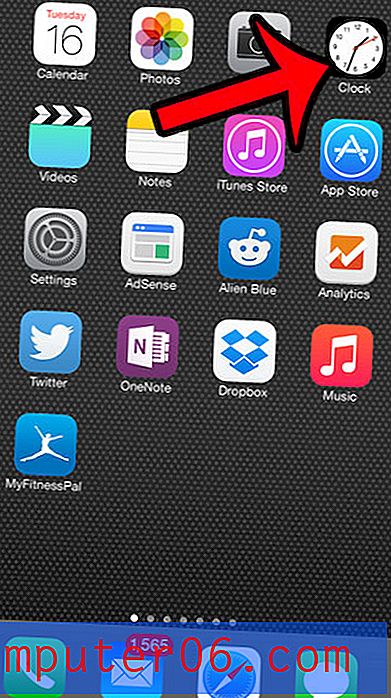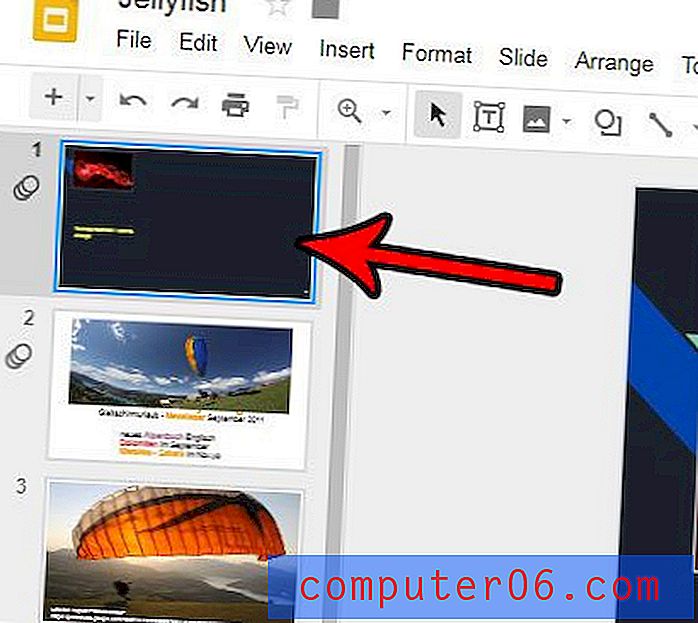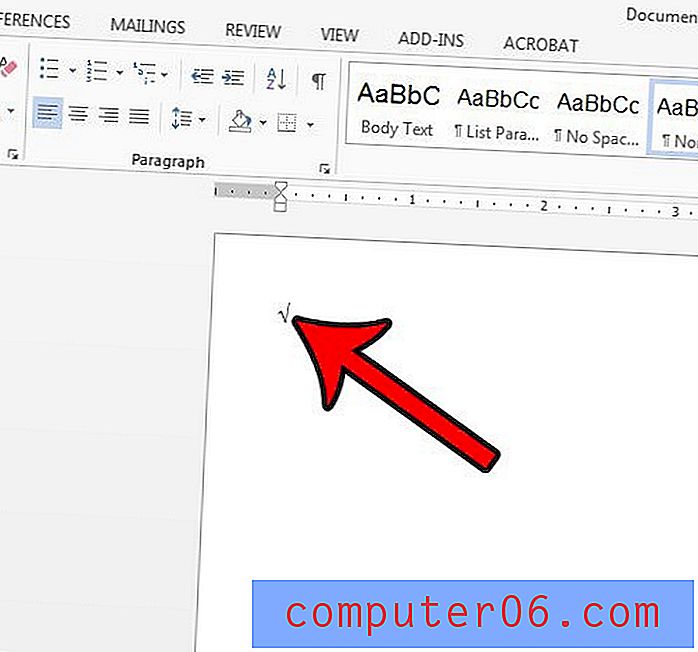Kuidas koostada Excelis jõuluostude loetelu
Jõulude kulutamise täpne jälgimine võib olla keeruline, eriti kui alustate jõuluostudega aasta alguses. Samuti võiksite veenduda, et kulutate teatud inimrühmadele (näiteks õdedele-vendadele) võrreldavad rahasummad ja on väga lihtne unustada, et ostsite kingituse, või arvutada dramaatiliselt vale koguarvust, mis teil on kulutatud ühele inimesele.
Kasulik viis selle teabe jälgimiseks on koondada kõik andmed arvutustabelisse. Kuid jõululistide arvutustabelite õige paigutus Excelis võib olla keeruline. Olen varem teinud arvutustabeleid, millel oli iga veeru kohta iga inimene, kes loetles minu ostetud kingituse, seejärel paremal veel üks veerg, kus oli kirjas eseme hind. Kuid see võib kiiresti muutuda kohmakaks, kui teie jõulude nimekirjas on palju inimesi, ja kõik see horisontaalne kerimine võib unustada andmeid.
Minu lahendus on kolmeveeruline arvutustabel, mille teen seejärel kokkuvõtliku tabeli abil kokku. Pöördtabel korraldab andmed iga inimese kohta jaotisesse, kus on selle isiku jaoks ostetud üksuste loend ja jaotise allosas vahesumma. Pöördetabelit saab automaatselt värskendada, nii et saate ostude tegemise ajal loendisse üksusi täiendavalt lisada, ilma et peaksite muretsema kingituste lisamise järjekorra pärast.
SolveYourTech.com osaleb sidusreklaamide programmis Amazon Services LLC Associates Program, mis on loodud pakkuma saitidele vahendeid reklaamitasude teenimiseks, reklaamides ja Amazon.com-ile linkides.
Kuidas koostada Microsoft Excelis jõululuendit
Allpool toodud toimingute tulemuseks on kolmeveeruline arvutustabel, mille korraldame pöördetabeliga. Selle tegemiseks on palju erinevaid viise ja kindlasti on selles arvutustabelis ka mõned parandused, mis põhinevad teie Exceli tundmisel ja tasemel, milleni peate oma loendi korraldama. Allpool pakutav lahendus on kiire ja mugav ning nõuab väga vähe kogemusi Exceliga. Lisaks hakkate kasutama pöördetabelit, mis on tõeliselt kasulik tööriist.
1. samm: avage Excel ja looge uus töövihik.
2. samm: klõpsake lahtri A1 sees, tippige “Recipient”, klõpsake lahtris B1, tippige “Gift”, klõpsake siis lahtri C1 sees ja tippige “Hind”.

3. samm: sisestage 2. reale oma esimese kingituse teave. Näiteks kui teil on kellegi nimega Mary nimega Amazon Fire TV Stick (Amazoni link), võite sisestada lahtrisse A2 „Mary Fire“ „Amazon Fire TV Stick“ „Mary“ "Lahtrisse B2 ja" 39, 99 "lahtrisse C2.
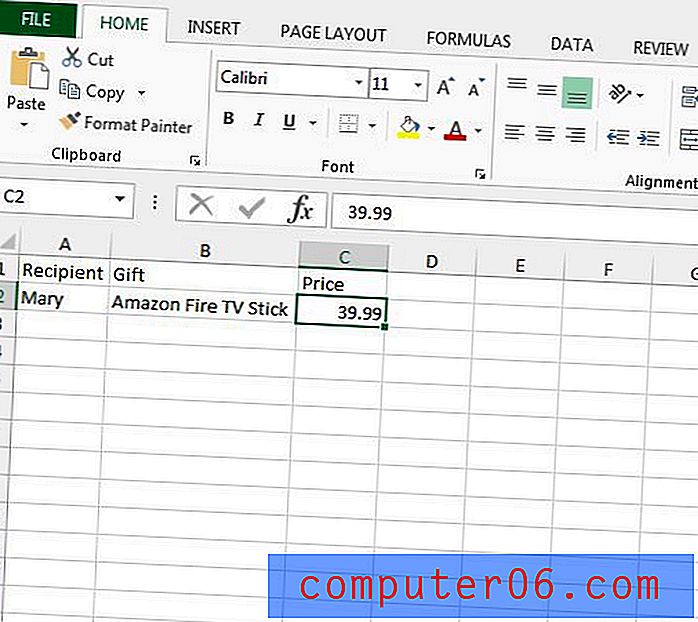
4. samm: jätkake kingituste sisestamist sel viisil, kuni olete lõpetanud. Sisestage nimed samamoodi ettevaatlikult. Soovi korral saate selle artikli toimingute abil luua ripploendi nimedest.
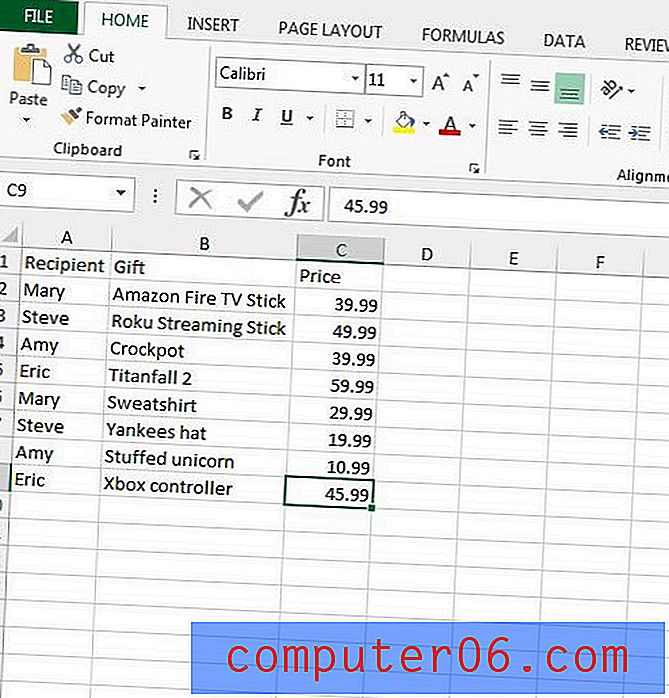
5. samm: klõpsake ja hoidke veeru A pealkirja, seejärel lohistage paremale, et valida ka veerud B ja C.
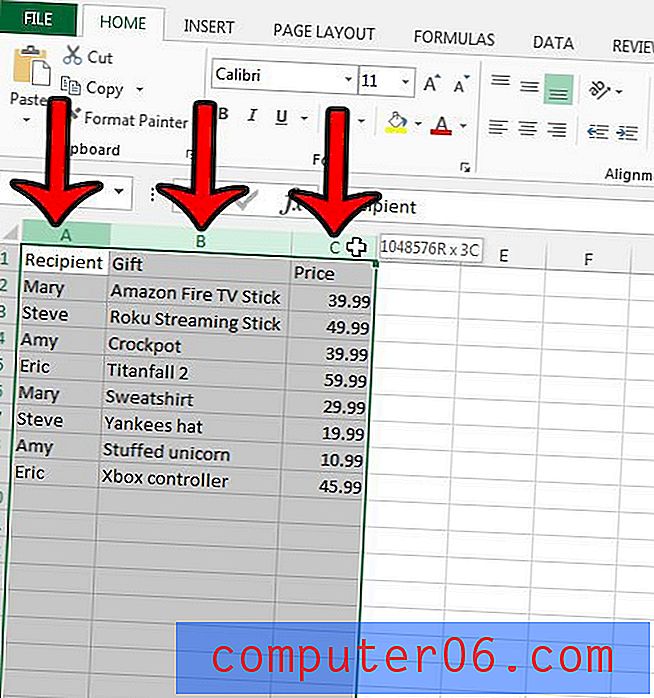
6. samm: klõpsake akna ülaosas vahekaarti Sisesta .
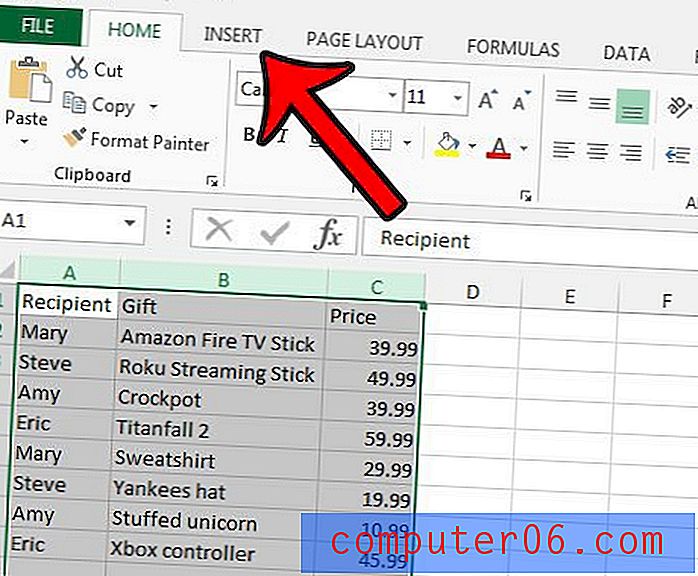
7. samm: klõpsake lindi jaotises Tabelid nuppu PivotTable .
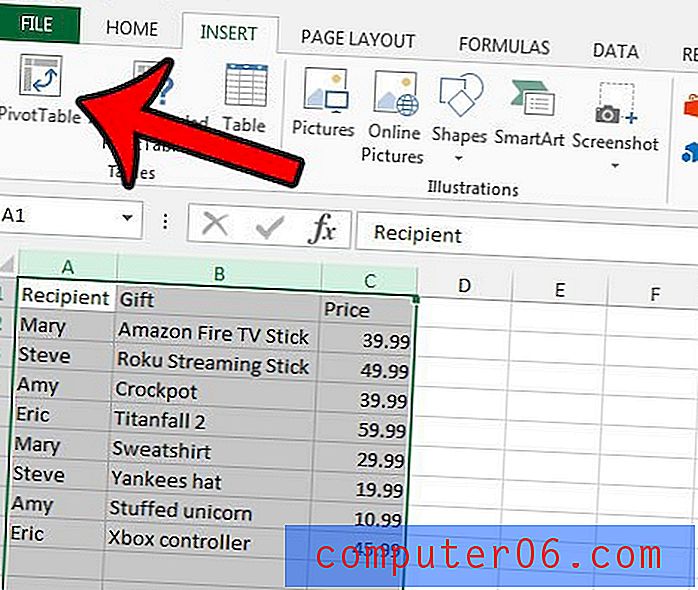
8. samm: klõpsake akna Loo PivotTable allosas nuppu OK .
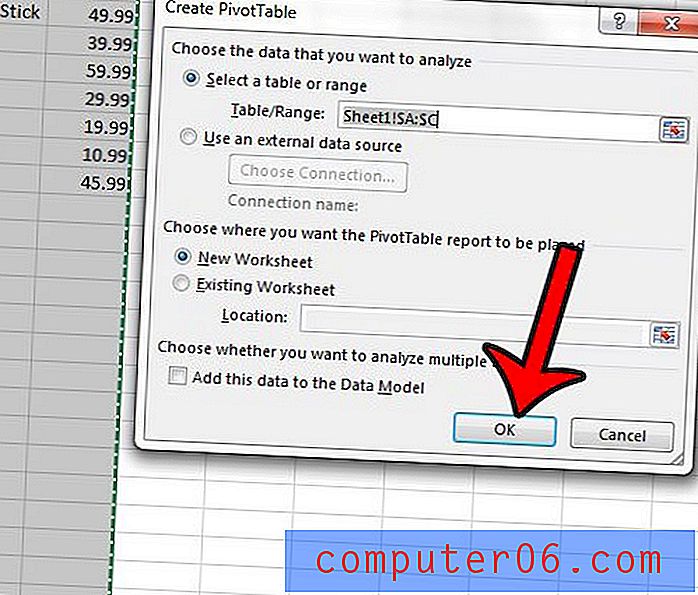
9. samm: märkige ruut saajast vasakul, seejärel kingitusest vasakul ja seejärel vasakul hinnast . Märkige kindlasti ruudud selles järjekorras.
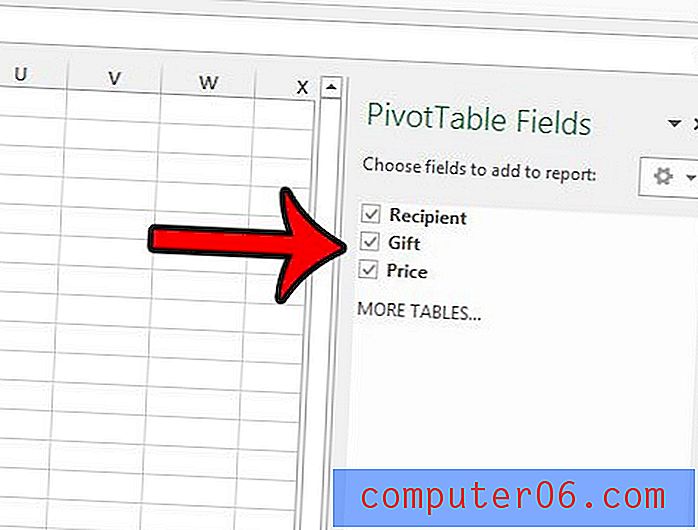
10. samm: klõpsake parempoolse veeru jaotises Ridad suvandil Hind ja lohistage see jaotisse Väärtused .
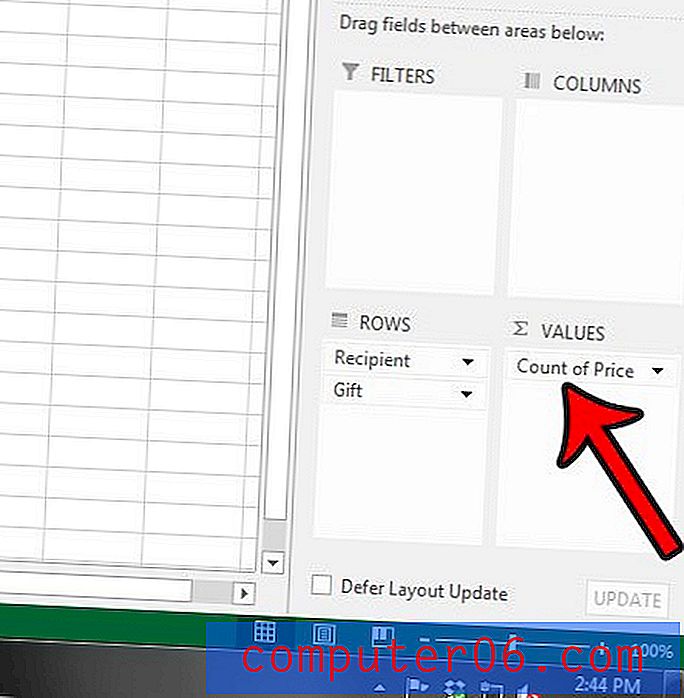
11. samm: klõpsake noolt paremal olevast Count of Price, seejärel klõpsake suvandil Value Field Settings .
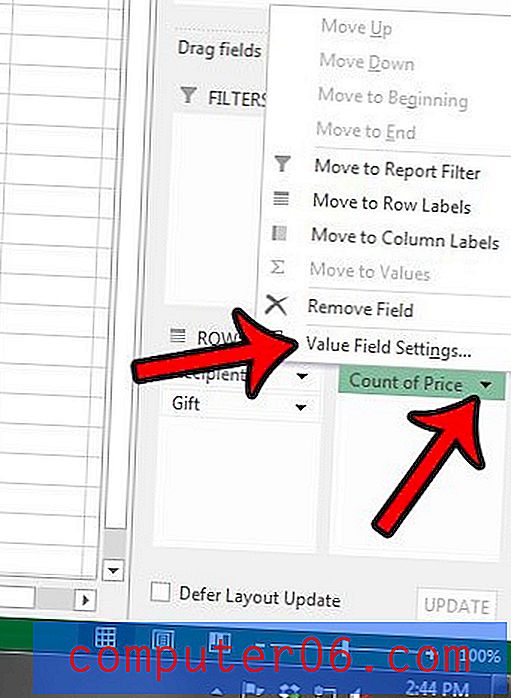
12. samm: klõpsake suvandit Summa, seejärel nuppu OK .
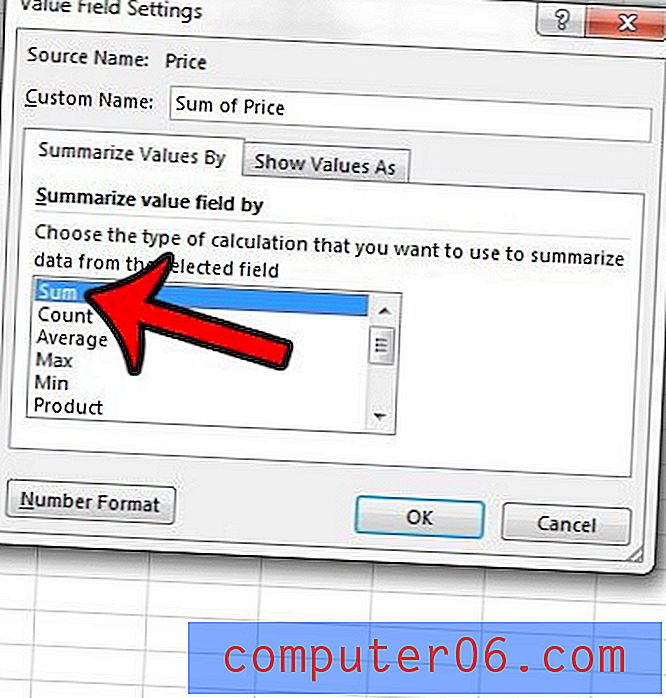
13. samm: nüüd peaks teil olema pöördetabel, mis näeb välja umbes selline, nagu alloleval pildil.
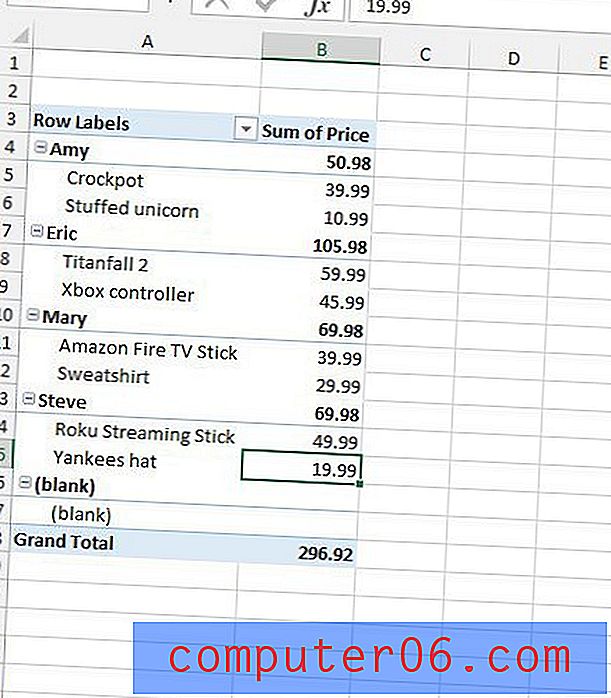
Pöördtabeli ja andmeloendi vahel saate edasi-tagasi lülituda, klõpsates akna allosas töölehe vahekaartidel. Seda artiklit saate lugeda, kui soovite oma töölehe vahelehed ümber nimetada, et neid oleks lihtsam tuvastada.
Pivot-tabelit saate värskendada, kui lisate täiendavaid kingitusi, klõpsates nupul Värskenda vahekaardi Analüüsi all PivotTable Tools . Pange tähele, et vahekaardi PivotTable Tools ilmumiseks peate klõpsama kuskil pöördetabelis.
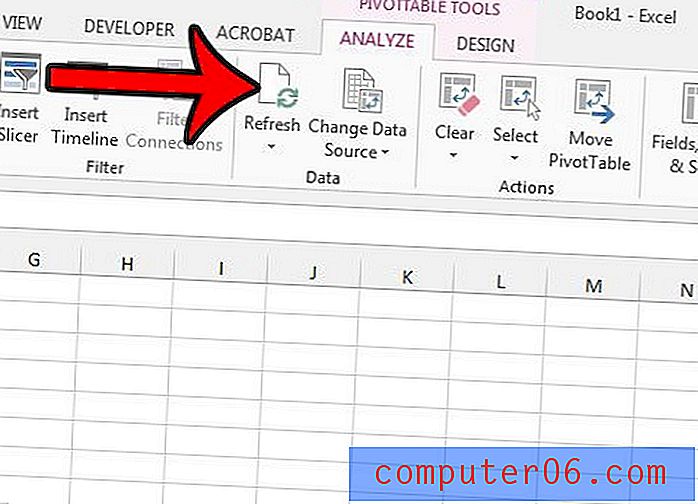
Kogu soovitud teave kuvatakse nüüd sellel tabelil ja täiendava teabe lisamisel saate seda tabelit värskendada. Kuid kui teil on vaja muuta laud pisut kenamaks, on teil mõned võimalused saadaval.
Näiteks kui soovite näiteks tabelist suvandi “tühi” eemaldada, võite klõpsata reasiltidest paremal asuvat noolt, tühjendada tühjast vasakul asuv ruut ja seejärel klõpsata nuppu OK .
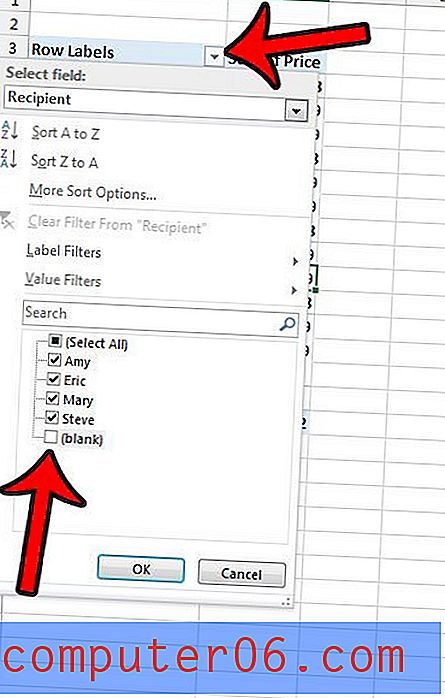
Selle pöördetabeli vaikepaigutuses näidatakse nende saajate paremal igale adressaadile kulutatud summa. Selle teabe saate siiski kuvada iga adressaadi jaotise allosas. Selleks klõpsake akna ülaosas vahekaarti Kujundus, lindi jaotises Layout nuppu Vahesummad ja seejärel nuppu Kuva kõik vahesummad rühma alumises osas .
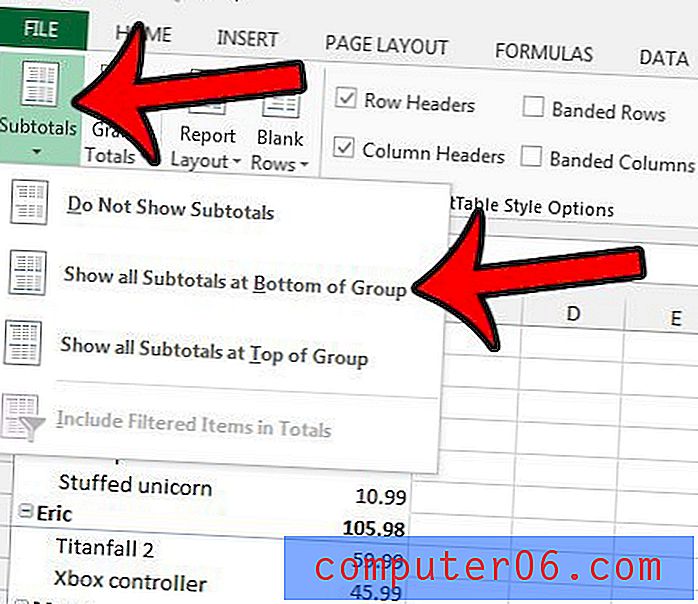
Kui olete pöördetabeli soovitud viisil vormindanud, ei pea te selles midagi muud muutma. Töövihiku teisel vahekaardil olevate üksuste värskendamisel peate klõpsama lihtsalt nuppu Värskenda . Minu valmis laud näeb välja selline -
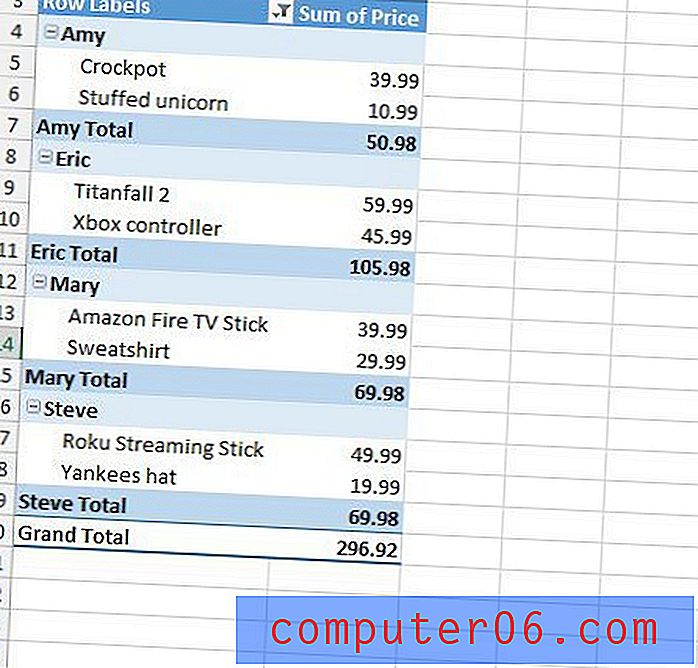
Muutsin tabeli värvi, klõpsates vahekaardi Kujundus jaotises PivotTable Styles ühel suvandil.
Kui olete sellega töötamise lõpetanud, salvestage kindlasti Exceli fail.
Kui otsite lisavõimalusi Exceli kogemuste parandamiseks, võib funktsiooni „vlookup” kasutamise õppimine olla väga kasulik. Klõpsake siin, et näha, kuidas see valem töötab.