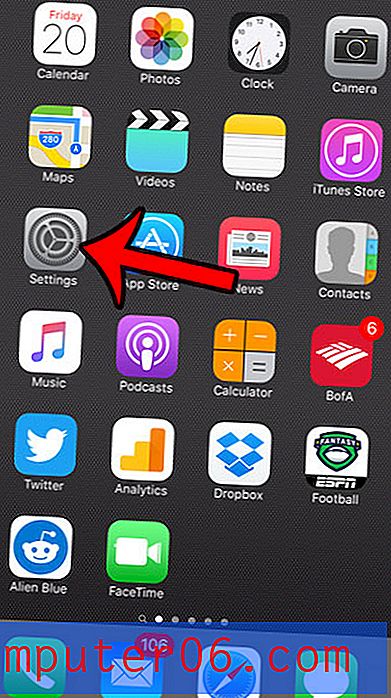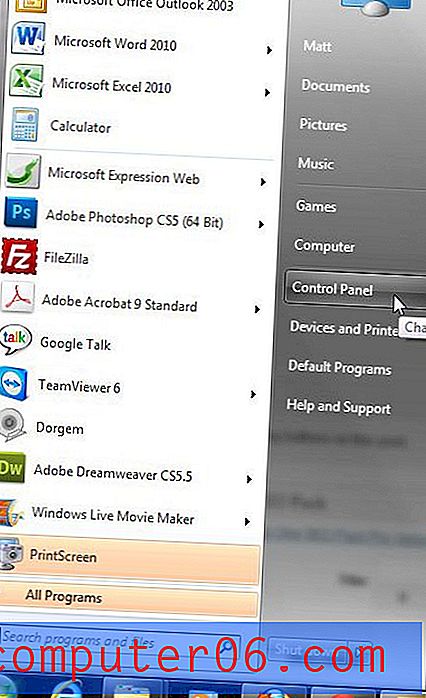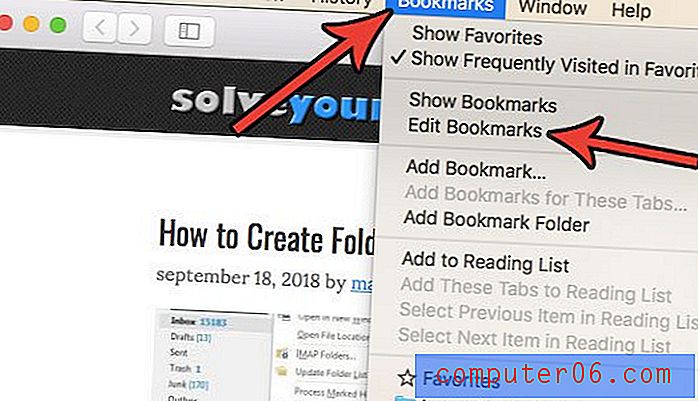Kuidas salvestada PDF-faili oma iPhone'i Safarist iOS 13-s
Selle juhendi juhised näitavad teile, kuidas luua külastatava veebilehe PDF-fail oma iPhone'i Safari brauseris ja salvestada seadmesse.
- Avage Safari ja liikuge lehele, millelt soovite PDF-faili luua.
- Puudutage ekraani allosas ühiskasutusikooni.
- Puudutage linki Valikud .
- Valige suvand PDF ja koputage seejärel Valmis .
- Valige suvand Salvesta failidesse .
- Valige soovitud salvestamiskoht ja koputage nuppu Salvesta .
Mõnikord leiate Internetist veebisaidi, mida soovite jagada kellegi teisega või kasutada mõnel muul viisil. Kui veebilehte soovite kasutada väljatrükina, võiksite selle salvestada PDF-failina.
Ehkki iOS-i vanemates versioonides oli PDF-vormingus salvestamine suhteliselt lihtne, on Safaris selle loomise meetod iOS 13-s pisut muutunud. Õnneks on see võimalus endiselt olemas ja me näitame teile, kuidas seda leida, allolevas õpetuses.
Kuidas salvestada PDF-failina iPhone Safari brauserist
Selle artikli juhised viidi läbi iPhone 11-s iOS 13.1.3. Kuigi keskendume konkreetselt veebilehe salvestamiseks PDF-vormingus ja selle allalaadimisele iCloud Drive'i või otse oma telefoni, on teil ka paar muud võimalust.
1. samm: puudutage Safari ikooni ja minge lehele, mille soovite salvestada PDF-failina.
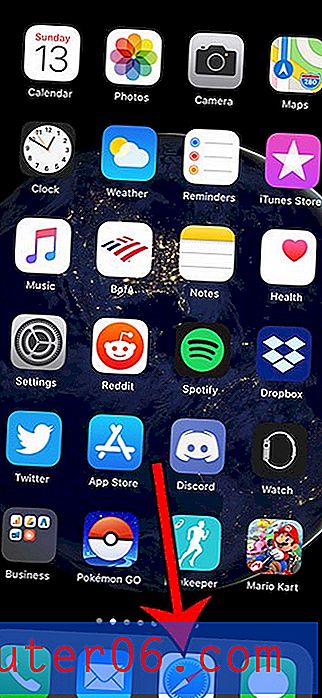
2. samm: puudutage ekraani allosas ühiskasutusikooni.

3. samm: valige link Valikud .
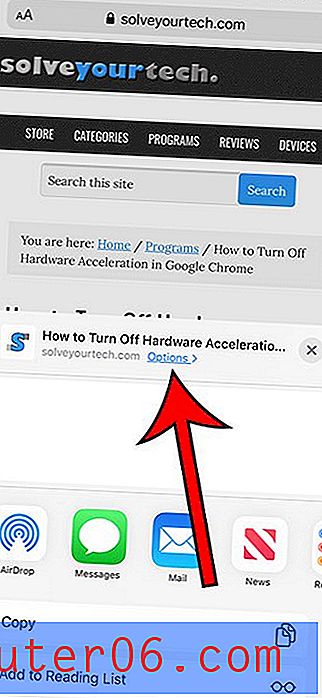
4. samm: valige suvand PDF ja koputage seejärel Valmis .
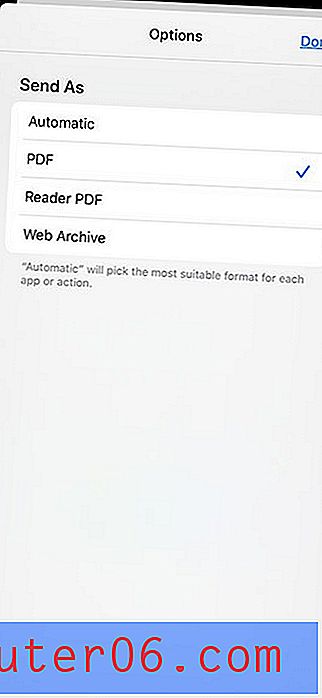
5. samm: puudutage suvandit Salvesta failidesse .
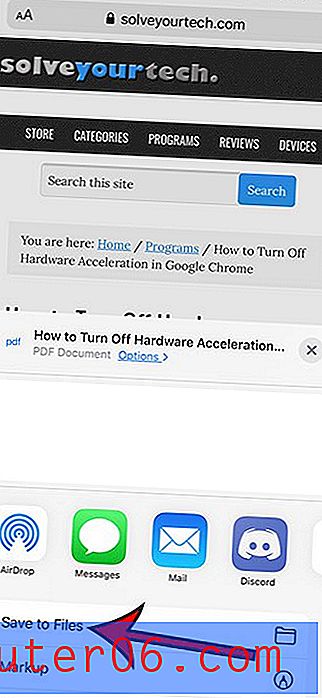
6. samm: valige soovitud asukoht ja koputage seejärel nuppu Salvesta .
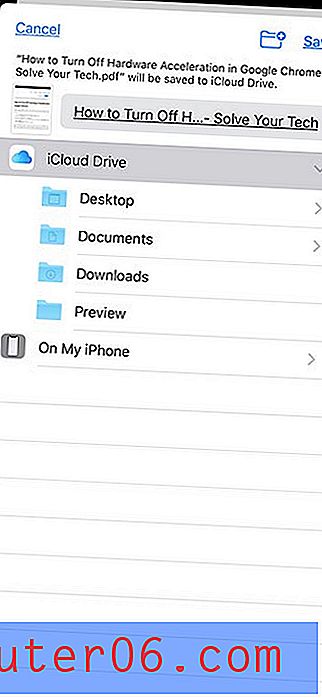
Siit saate teada, kuidas sulgeda oma Safari vahekaardid automaatselt, kui soovite, kui nad on teatud aja jooksul avatud olnud