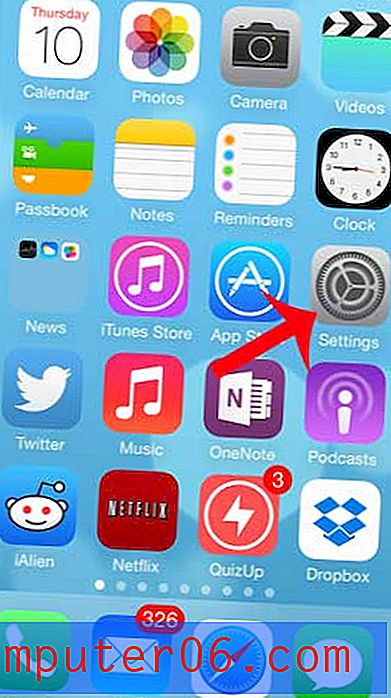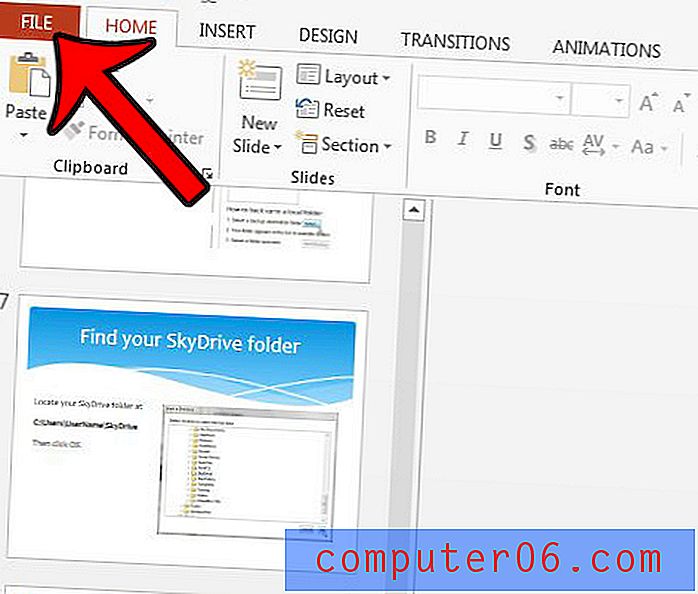Rakenduste kustutamine iPhone 8-s
Teie Apple iPhone'i App Store'is on saadaval uskumatult palju rakendusi ja need võimaldavad teil teha seadmes peaaegu kõike, mida võiksite teha. Kuid mitte iga rakendus ei sobi ideaalselt iga kasutaja jaoks ja võite pärast installitud rakenduste allalaadimist ja testimist kustutada mõned installitud rakendused.
Teie iPhone pakub rakenduste otse seadmest kustutamiseks kahte erinevat meetodit. Allpool toodud õpetus näitab teile neid mõlemat meetodit ja võimaldab teil soovimatuid rakendusi seadmest eemaldada, et need ei võtaks teie avaekraanil kinnisvara kinni ega ummistaks seadme väärtuslikku salvestusruumi.
Rakenduse kustutamine iPhone 6 ja uuemates versioonides
Selle juhendi sammud on kirjutatud iPhone 6 Plus abil, iOS 8.4. Need samad toimivad ka teiste iPhone'i mudelite puhul, kus töötab sama iOS-i versioon. Lisaks võite kasutada sama meetodit rakenduste kustutamiseks enamikust muudest iOS-i versioonidest. Näiteks allpool toodud 1. meetodi juhised toimivad endiselt iPhone Xi puhul iOS 12-s.
Kui proovite rakendust kustutada ja te ei näe väikest x, millele me allpool viidame, siis on võimalik, et proovite kustutada ühe iPhone'i vaikerakenduse. Kahjuks ei saa vaikerakendusi Apple iOS-i opsüsteemi mõnedes varasemates versioonides kustutada. Mõnede iPhone'i vaikerakenduste loendi leiate siit. Kuid uuemates opsüsteemi versioonides saate lõpuks mõned neist vaikerakendustest kustutada.
Kui te ei saa oma iPhone'ist ühtegi rakendust kustutada, võib keegi olla seadmes seadnud piirangud või ekraaniaja. Rakenduste kustutamiseks peab teil olema Piirangud või Ekraani aja pääsukood. Kui olete seda teinud, saate piirangute keelamiseks oma rakenduste kustutamiseks järgida selles artiklis toodud samme. See juhend aitab teil ekraaniaja välja lülitada.
Apple iPhone 8 rakenduse kustutamine iOS 8-iOS 12 - 1. meetod
Selles jaotises olevad toimingud toimivad enamikus iOS-i opsüsteemi versioonides nii Apple iPhone'is kui ka Apple iPadis. See töötab ka uuemates iPhone'i mudelites nagu iPhone X, iPhone XR või iPhone 11, aga ka mõnedes teistes iOS-seadmetes, näiteks iPod Touch. Kui teate oma avaekraanilt kust kustutatavat rakendust leiate, siis on see tavaliselt kiireim ja lihtsaim viis rakenduse eemaldamiseks oma iPhone 8-st.
1. samm: leidke rakendus, mille soovite kustutada. Allpool toodud näites kustutan GoDaddy rakenduse.
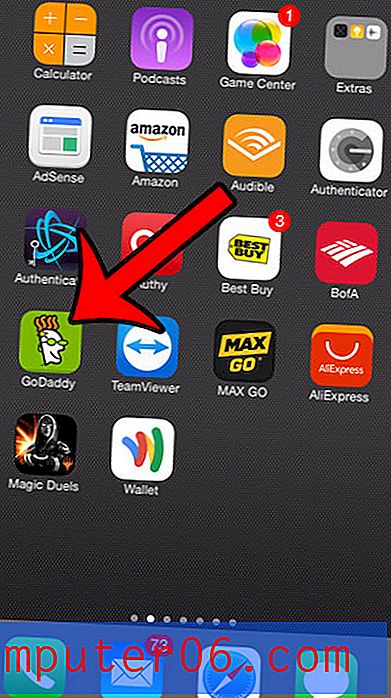
2. samm: puudutage rakenduse ikooni ja hoidke seda seni, kuni see hakkab värisema ja mõne teie rakenduse vasakpoolsesse ülanurka ilmub x.
3. samm: puudutage kustutatava rakenduse vasakus ülanurgas asuvat väikest x.
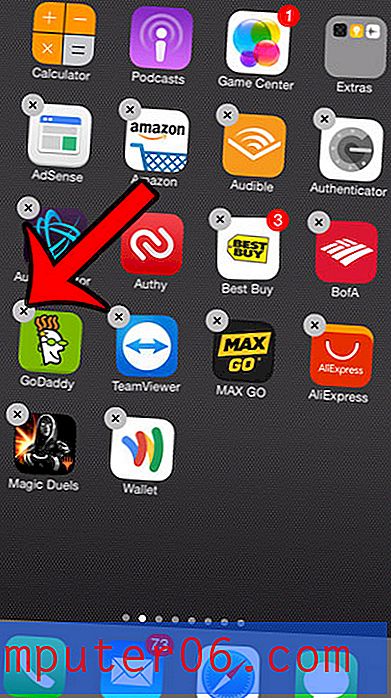
4. samm: puudutage nuppu Kustuta, et kinnitada, et soovite rakenduse ja kõik selle andmed kustutada. Kui olete lõpetanud, puudutage ekraani all olevat nuppu Kodu, et peatada rakenduste raputamine ja eemaldada vasakpoolsest ülanurgast x.
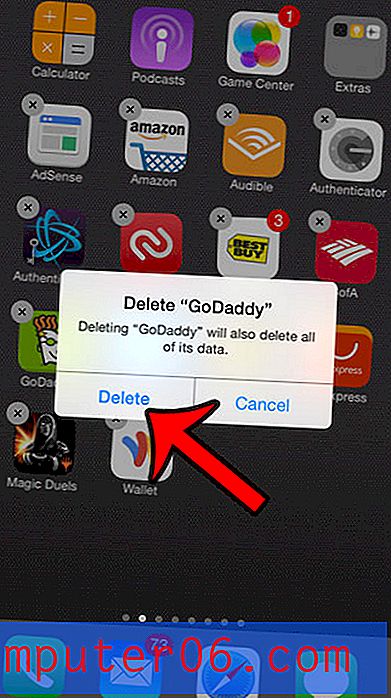
Pange tähele, et pärast ülaltoodud sammu puudutamist Kustuta, desinstallige rakendus oma seadmest. Kuid võite alati minna tagasi App Store'i, otsida rakendust ja seejärel koputada selle kõrval olevat pilveikooni, kui soovite rakenduse oma iPhone 8-sse uuesti installida.
iPhone'i ja iPadi rakenduse kustutamine - 2. meetod
Selles jaotises kirjeldatud rakenduse desinstallimismeetod on parim valik, kui te ei leia rakendust oma avaekraanilt. Pange tähele, et see meetod erineb veidi uuemates iOS-i versioonides. Seda erinevust arutame lähemalt artiklis, lisamärkuste jaotises.
1. samm: puudutage seadete ikooni.
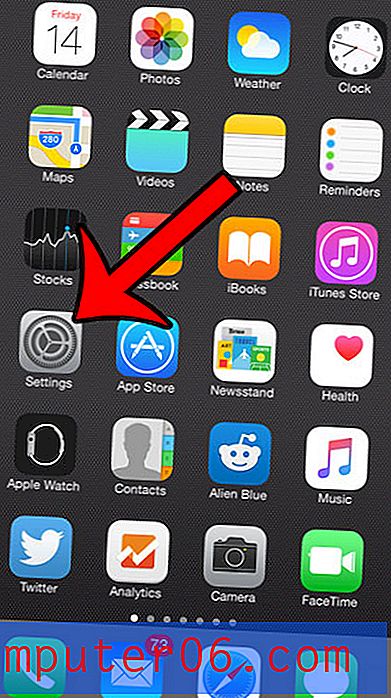
2. samm: valige suvand Üldine .
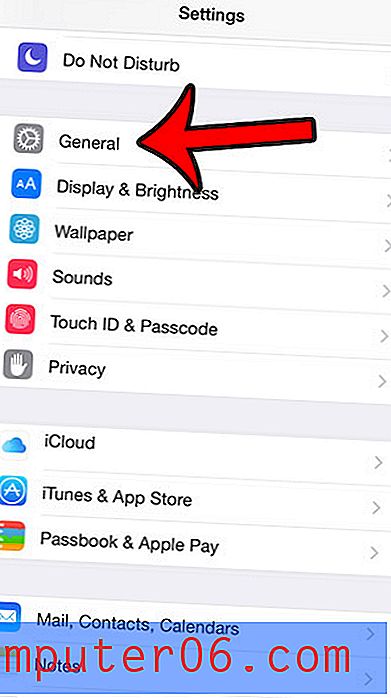
3. samm: valige suvand Usage .

4. samm: puudutage jaotise Hoiustamine suvandit Halda salvestust .
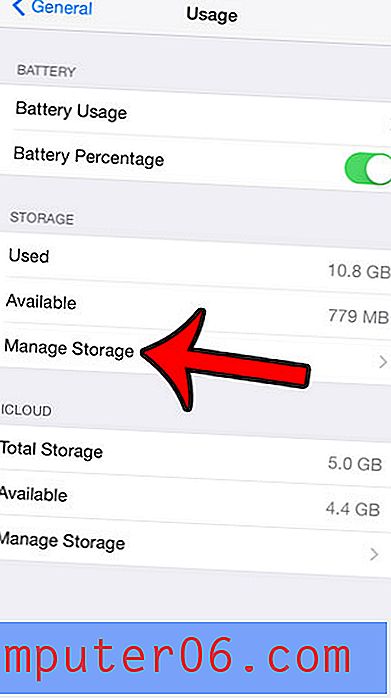
5. samm: valige rakendus, mille soovite kustutada. Kustutan BuzzFeedi rakenduse allolevalt pildilt.
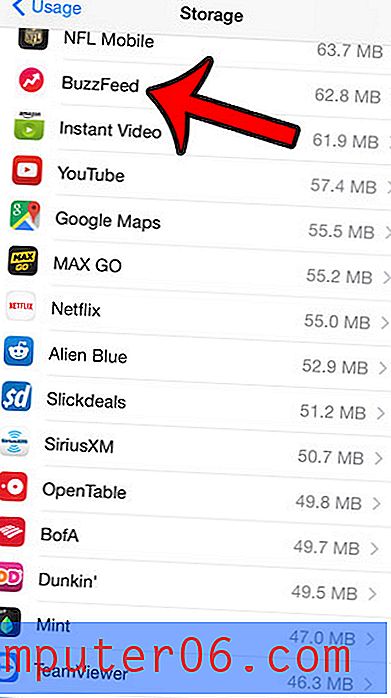
6. samm: puudutage nuppu Kustuta rakendus .
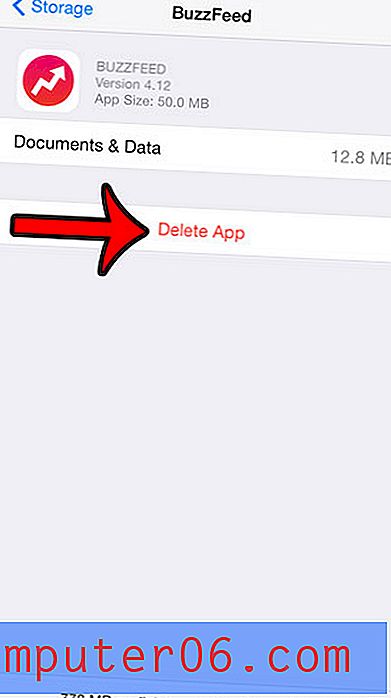
7. samm: puudutage ekraani allosas nuppu Kustuta rakendus, et kinnitada, et soovite rakenduse ning kõik selle dokumendid ja andmed kustutada.
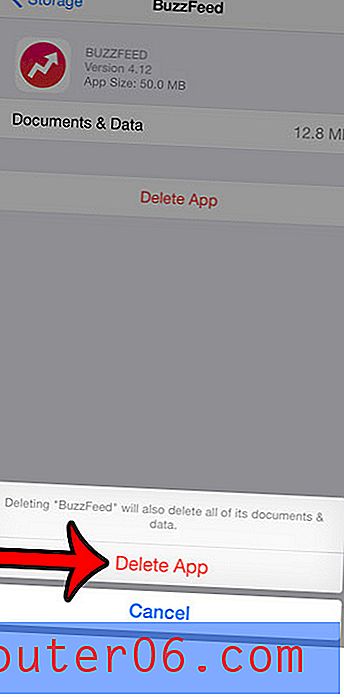
lisamärkmed
- Kui olete rakenduse iPhone 8 (või muu mudeli, näiteks iPhone 7 või iPhone X) juhuslikult kustutanud ja te ei saa rakendust App Store'ist uuesti installida, siis ei saa te seda rakendust uuesti installida, isegi kui teil on iTunesisse või iCloudisse salvestatud varukoopia. Mõned kolmandate osapoolte rakendused väidavad, et suudavad selles olukorras rakendusi taastada, kuid me pole ühtegi neist testinud ega saa kinnitada, kas see aitab teid selles olukorras leida või mitte.
- Pange tähele, et versioonis iOS 12 on ülaltoodud 2. meetodis kirjeldatud sammud pisut erinevad. Peate minema menüüsse Seaded> Üldine> iPhone'i salvestusruum, seejärel kerige alla ja avage rakendus seal kuvatavate rakenduste loendist, kui soovite selle kustutada.
- Veel üks märkus iOS 12 ja 2. meetodi jaoks on rakendus Offload App . See annab teile võimaluse rakenduse oma iPhone 8-st desinstallida, hoides samal ajal olulised rakenduse andmed saadaval juhul, kui soovite hiljem rakenduse iCloudist uuesti installida.
- Kui proovite rakendust oma Apple Watchist kustutada, on see toimimisviis üsna sarnane sellega, kuidas võite desinstallida rakendused oma iPhone'ist iOS 10 või iOS 11 korral. Vajutage üks kord Apple Watchi küljel asuvat krooni. Rakenduse menüüsse pääsemiseks toksake ja hoidke rakendust kustutamisel, kuni see klõpsub. Kui näete väikest x hüpikakent, saate selle kustutamiseks koputada.
- Kui lähete menüüsse Seaded> iTunes ja App Store, saate kerida alla ja lülitada sisse kasutamata rakenduste laadimise võimalus. See võimaldab seadmel automaatselt rakenduste kustutamist hallata, laadides maha kasutamata rakendused, mida te pole mõnda aega avanud.
- Kui teil on probleeme kustutamismeetodi kasutamisega, mis paneb rakendused vinguma, siis võib selle põhjuseks olla seadme 3D Touchi säte. Kui see säte teile ei meeldi, saate lugeda seda juhendit 3D Touch väljalülitamiseks.
Kui kustutate oma iPhone'is rakendusi, kuna teie salvestusruum on otsa saanud, on ruumi, et proovida täiendavaid kohti. Meie täielik juhend iPhone'ist üksuste kustutamiseks pakub mõned lihtsad võimalused ja meetodid nende üksuste eemaldamiseks, mis võivad teie salvestusruumi tarbetult kulutada.