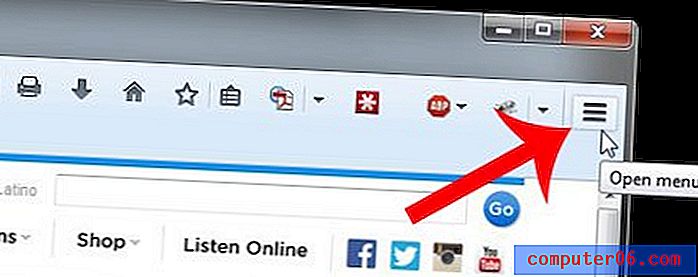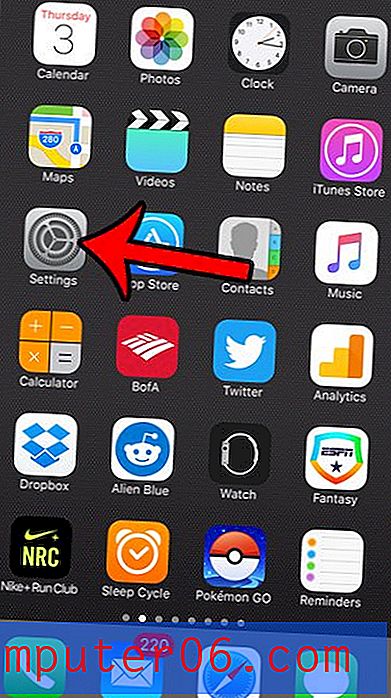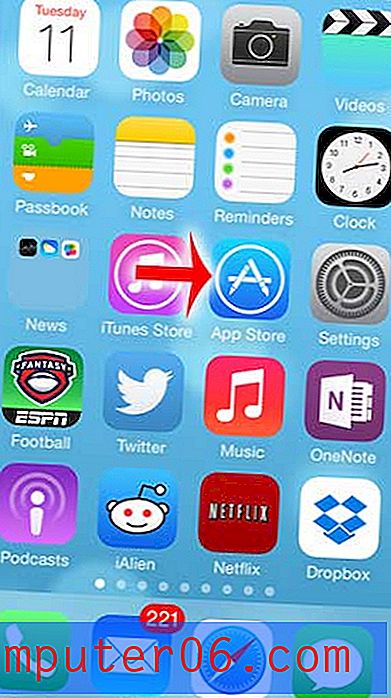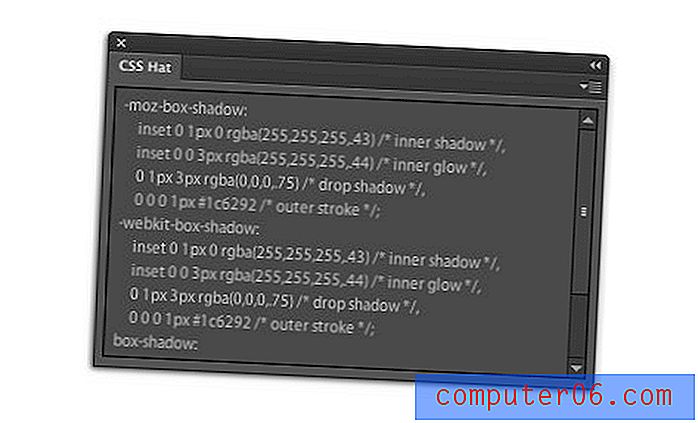Kuidas emotikoni klaviatuuri iPhone 5-le lisada
Viimati värskendatud: 13. jaanuaril 2017
Tekstsõnumi, e-posti või veebibrauseri sisestamise ajal kerkiv iPhone 5 klaviatuur sisaldab peaaegu kõiki tähemärke, mida peate võib-olla oma mõtete väljendamiseks oma emakeeles. Kuid võib-olla olete näinud või saanud tekstsõnumeid, mis sisaldavad piltide tähemärke, mida nimetatakse emotikonideks. Need märgid võimaldavad teil emotsioone väljendada ainult spetsiaalse tähemärgi kasutamise kaudu. Need on eriti populaarsed noorte seas, kuid neid saab kasutada ka teiste jaoks. Nii et jätkake lugemist allpool, saate teada, kuidas hakata emotikonide märke oma iPhone 5-s kasutama.
Kui otsite võimalust oma iPhone 5 kohandamiseks, lisades samal ajal ka lisakaitset, siis vaadake Amazonist saadaolevate iPhone 5 ümbriste valikut.
See artikkel oli kirjutatud iOS 6. Saate lugeda artiklit iOS 7 emotikonide klaviatuuri lisamise kohta siit. Selle artikli lõppu oleme lisanud ka juhised emotikoni klaviatuuri lisamiseks iPhone 5-le iOS 10-s. Sinna otse minemiseks klõpsake siin.
Sisestage emotikonid iPhone 5-i sõnumitesse
Teil on saadaval palju erinevaid emotikone ja leiate, et see on sobiv peaaegu kõigi emotsioonide jaoks, mida võite ette kujutada. Oluline on siiski märkida, et emotikonid, mille lisate oma tekstisõnumitesse, saavad need olla nähtavad ainult inimestele, kes kasutavad ka iOS-seadmeid, näiteks iPhones, iPads või iPod Touches. Seda silmas pidades järgige allolevaid samme, et õppida emotikoni märkide ikoonide lisamist tekstsõnumitesse.
1. samm: puudutage seadete ikooni.
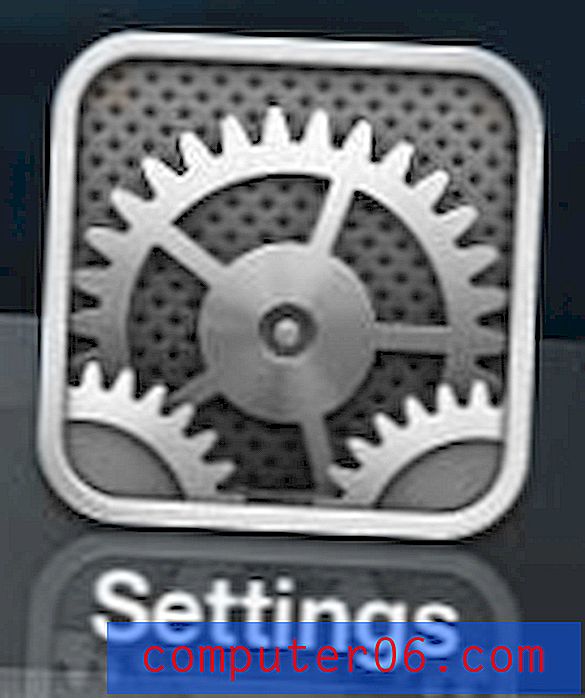
Puudutage seadete ikooni
2. samm: valige suvand Üldine .
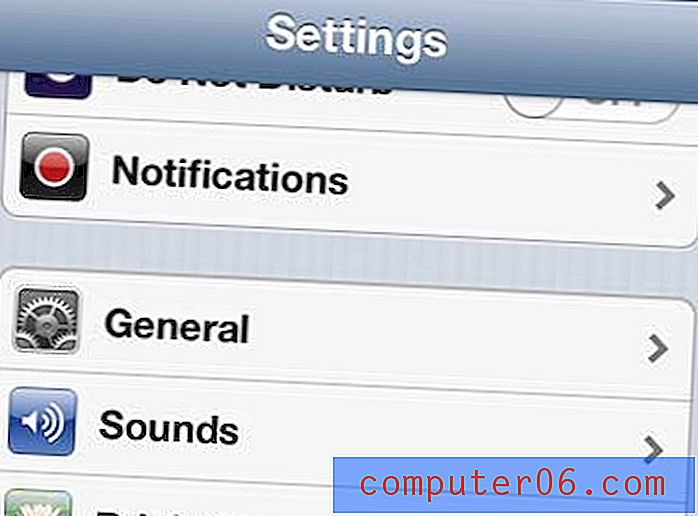
Avage menüü Üldine
3. samm: kerige alla ja valige klaviatuuri valik.
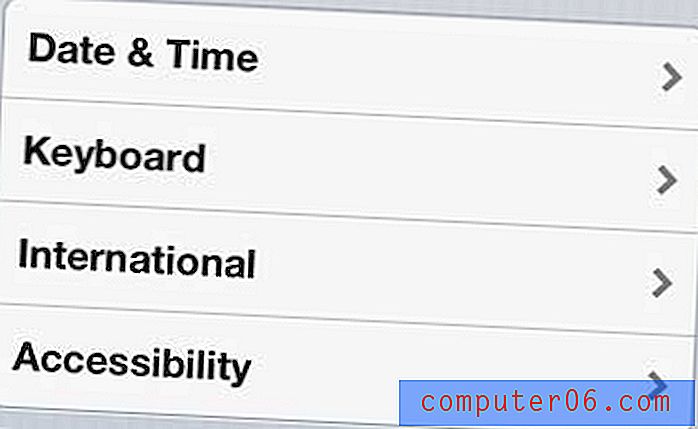
Avage menüü Klaviatuur
4. samm: puudutage valikut Klaviatuurid .
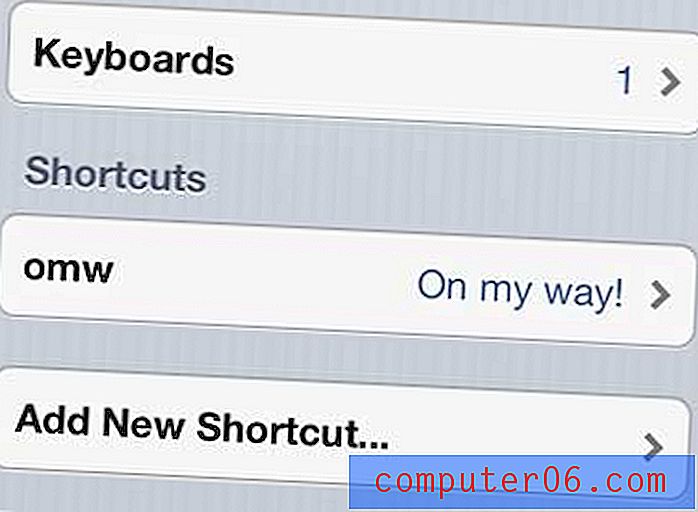
Puudutage valikut Klaviatuurid
5. samm: valige suvand Lisa uus klaviatuur .
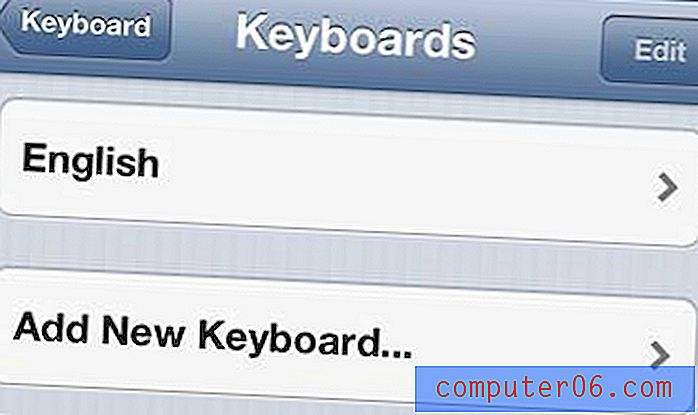
Lisage uus klaviatuur
6. samm: kerige alla ja koputage valikut Emotikonid .
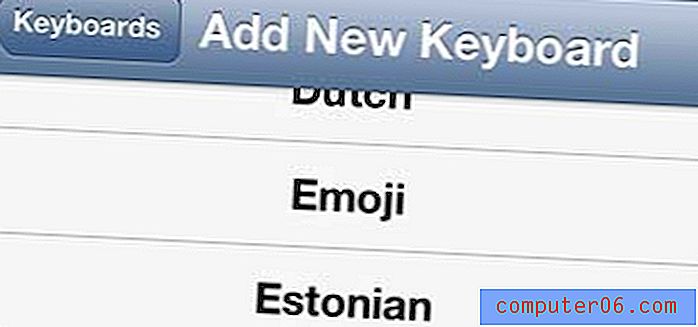
Valige suvand Emotikonid
See lisab klaviatuurile gloobuse ikooni, nagu näiteks alloleval pildil.
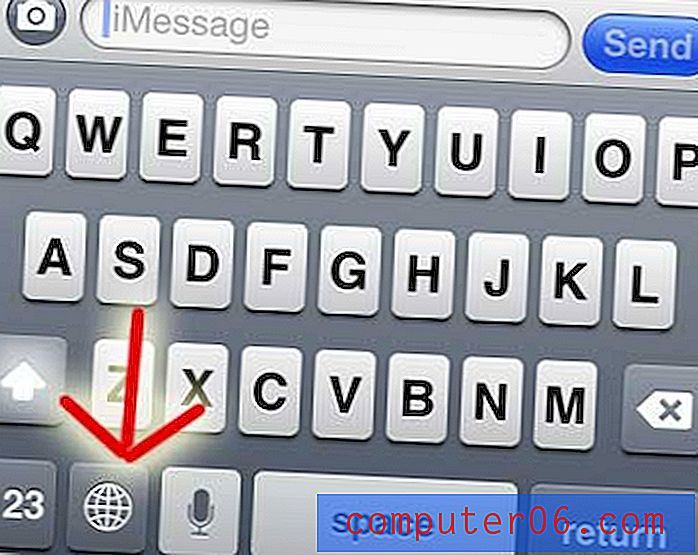
Võite emotikoni klaviatuuri kuvamiseks puudutada seda ikooni ja hakata neid märke oma sõnumitele lisama.
Kuidas hankida emotikone iOS 10 versioonis iPhone 5
Emoji klaviatuuri lisamise sammud on iOS 10-s peaaegu identsed, kuid ekraanid ja menüüd näevad pisut erinevad. Allpool saate kontrollida, kas teie iPhone näeb välja erinev, kui ülal näidatud.
1. samm: avage seaded .
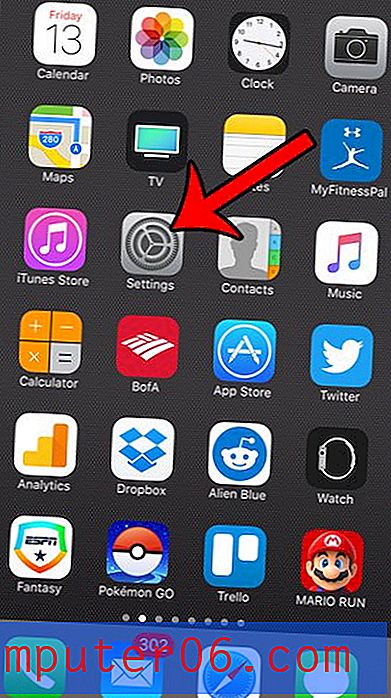
2. samm: kerige alla ja valige General .
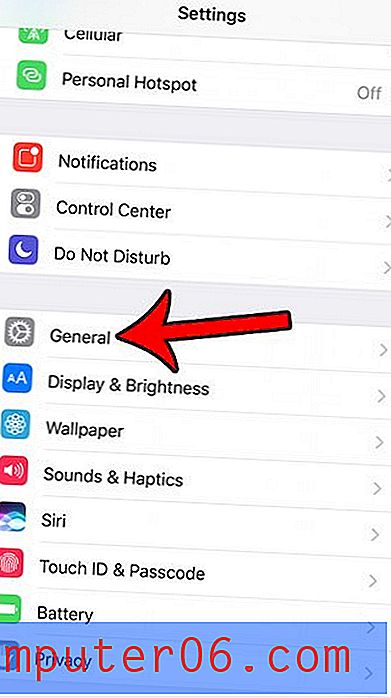
3. samm: kerige alla ja koputage klaviatuuri .
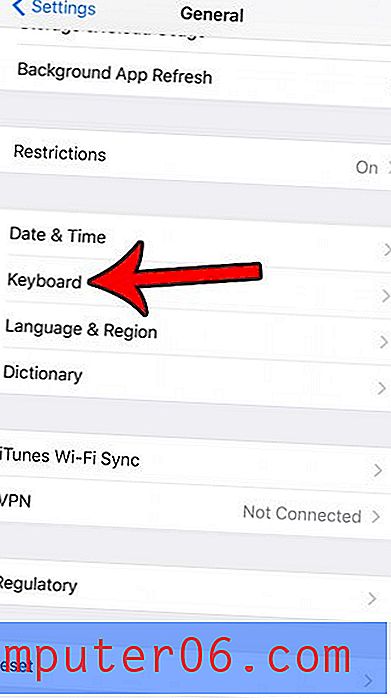
4. samm: puudutage ekraani ülaosas klaviatuure .
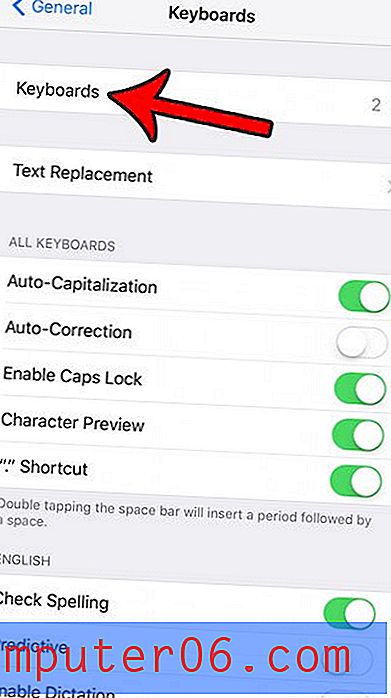
5. samm: valige nupp Lisa uus klaviatuur .
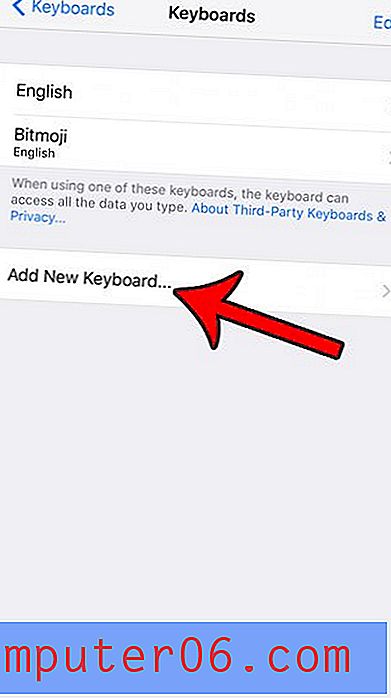
6. samm: valige emotikonide valik.
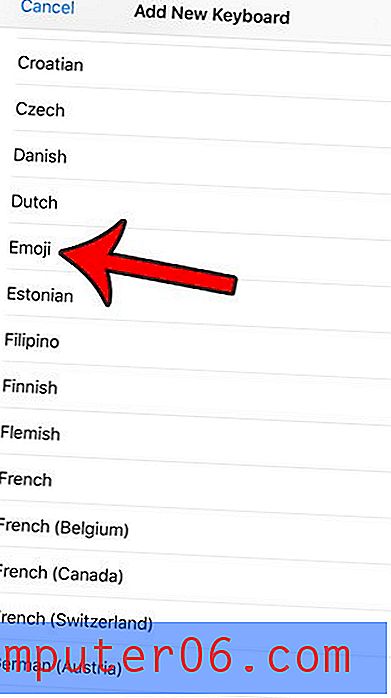
Kui leiate, et kirjutades häirib teid klaviatuuri klõpsamine, on võimalik iPhone 5 klaviatuuril tehtud klõpsud välja lülitada. See on eriti kasulik, kui kasutate oma telefoni avalikult, kuna need klaviatuurihelid võivad avalikes seadetes võõrastele tähelepanu tõmmata.