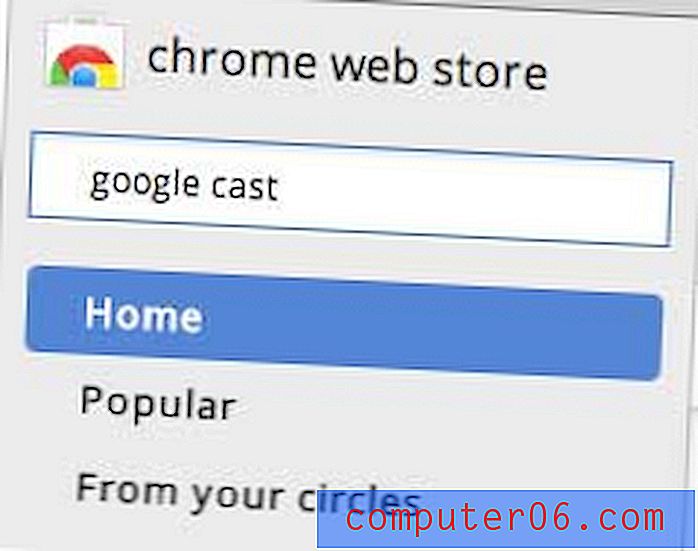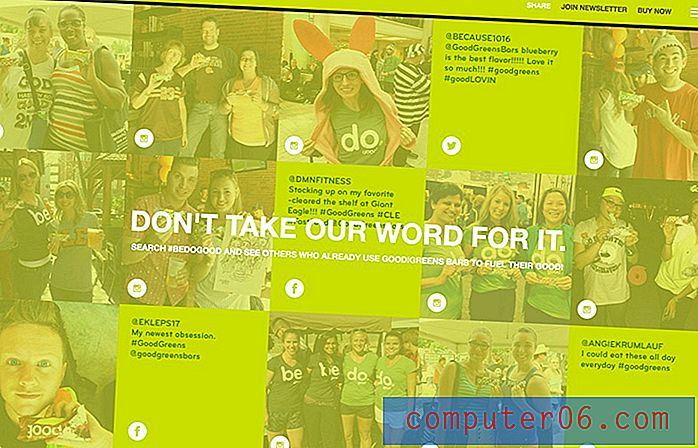IPhone'i üksuste kustutamise täielik juhend
IPhone'i kasutamine võib muutuda tasakaalustavaks, kui hakkate kasutama kõiki seadme pakutavaid funktsioone. Funktsioone on nii palju, et seda saab teenida, et satute sageli olukorda, kus peate kustutama suurte failide suurusega üksused, et teha ruumi millelegi uuele. Saate oma iPhone'ist kustutada peaaegu kõike, ehkki see ei pruugi alati ilmne. Oleme koostanud selle käepärase juhendi, mis võimaldab teil iPhone'ist kustutada peaaegu igasuguseid üksusi, et vabastada ruumi uue rakenduse või filmi jaoks. Pange tähele, et allpool kirjeldatud meetodid on mõeldud iPhone'i jaoks, mis kasutab iOS 7.
Kui soovite oma iPhone'is filme ja telesaateid vaadata, kuid ei soovi neid alla laadida, siis võib selline voogesitusteenus olla nagu Amazon Prime. Registreeruge tasuta prooviversiooniks, et näha, kas see võib teile midagi meeldida.
Laulude kustutamine
See meetod on ette nähtud üksikute lugude kustutamiseks teie iPhone'ist. Põhjalikuma selgituse saamiseks lugege meie artiklit siit.
1. samm: avage rakendus Muusika .
2. samm: valige ekraani allservas suvand Laulud .
3. samm: libistage kustutatavast laulust paremalt vasakule, seejärel puudutage nuppu Kustuta .

Võite märgata, et mõne loo paremal on pilveikoon. Need on pilves olevad lood, mis ei võta praegu teie telefonis ruumi, seega ei saa neid ülaltoodud meetodi abil kustutada. Siit saate teada, kuidas kogu muusika näitamine lõpetada, kui te ei soovi, et need lood rakenduses kuvataks.
Kui soovite kõik laulud oma iPhone'ist kustutada, saate toimida siin.
E-kirjade kustutamine
See meetod võimaldab teil kustutada e-kirju, mis on tegelikult teie iPhone'i salvestatud, mis on POP3 e-posti funktsioon. IMAP-e-posti teenused, näiteks Gmail, võimaldavad teil kustutamise asemel ainult e-kirju arhiveerida. Täpsema selgituse saamiseks lugege meie artiklit siit.
1. samm: avage rakendus Mail .
2. samm: valige postkast, mis sisaldab kustutatavat e-kirja.
3. samm: puudutage ekraani paremas ülanurgas nuppu Redigeerimine .
4. samm: puudutage kustutatavast meilis vasakul olevat ringi ja puudutage seejärel ekraani paremas alanurgas olevat nuppu Prügikast .
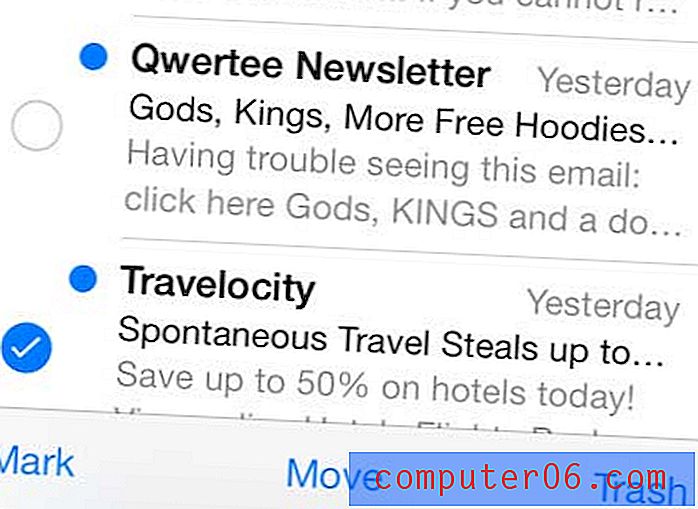
Terve e-posti konto saate oma iPhone'ist kustutada, järgides siin toodud juhiseid.
Telesaadete ja filmide kustutamine
Nagu lugude kustutamine iPhone'ist, on see meetod mõeldud filmide või telesaadete jaoks, mida teie iPhone'is tegelikult salvestatakse. Üksusi, mille pilv on paremal neist, teie seadmesse ei salvestata. Selle artikli lugemiseks saate teada, kuidas iPhone'is pilves filmide näitamist lõpetada.
1. samm: puudutage videote ikooni.
2. samm: liikuge filmi või telesaate juurde, mille soovite kustutada.
3. samm: libistage kustutatavast videost paremalt vasakule, seejärel puudutage nuppu Kustuta .
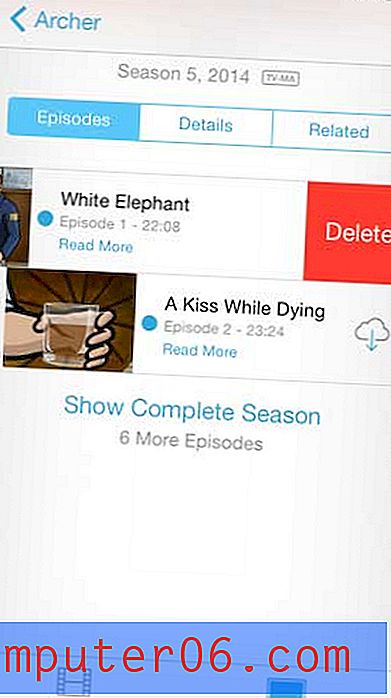
Piltide kustutamine
Kunagi oli viis, kuidas iPhone'ist kõiki pilte korraga kustutada, kuid see suvand eemaldati iOS 7-s. Kui soovite teada saada, kuidas fotot oma iPhone'ist kustutada, saate järgida järgmisi samme. Photo Streami piltide kustutamiseks oma iPhone'ist saate järgida ka selle artikli juhiseid.
1. samm: puudutage fotode ikooni.
2. samm: valige kaamera rull .
3. samm: puudutage ekraani paremas ülanurgas nuppu Vali .
4. samm: puudutage pilti, mida soovite kustutada, seejärel puudutage ekraani paremas alanurgas olevat prügikastiikooni.
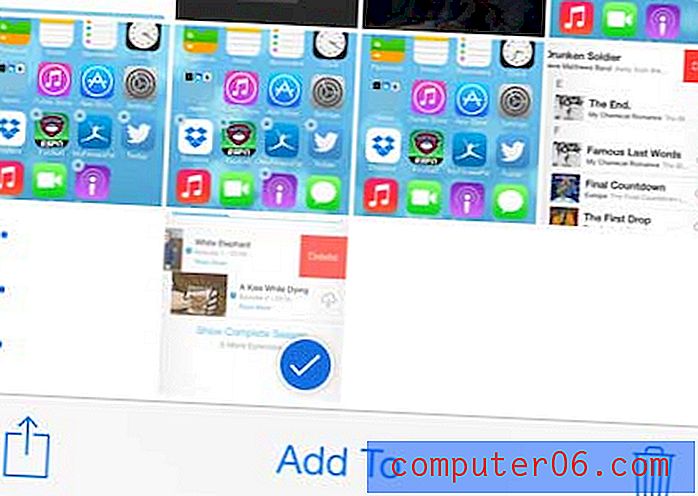
5. samm: puudutage nuppu Kustuta foto .
Tekstsõnumite kustutamine
Üksikud tekstisõnumid ei võta palju ruumi, seega on järgmised toimingud mõeldud kogu tekstisõnumi vestluse kustutamiseks. Selle artikli lugemiseks saate teada, kuidas iPhone 5-st individuaalset tekstsõnumit kustutada.
1. samm: puudutage ikooni Sõnumid .
2. samm: puudutage ekraani vasakus ülanurgas olevat nuppu Redigeerimine .
3. samm: puudutage kustutatavast tekstsõnumivestlusest vasakul olevat punast ringi.
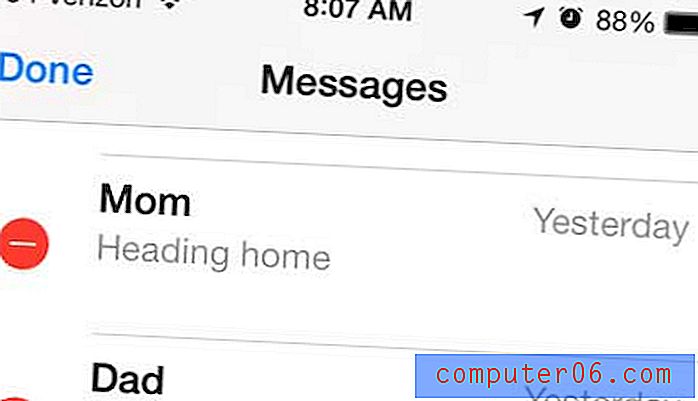
4. samm: vestluse kustutamiseks puudutage nuppu Kustuta .
5. samm: kui olete tekstsõnumivestluse kustutamise lõpetanud, puudutage ekraani vasakus ülanurgas nuppu Valmis .
Salvestatud videote kustutamine
Salvestatud videod on paljude inimeste jaoks kõige aeganõudvamad üksused ja paljud neist saavad tarbetutest videotest vabanemisega palju ruumi kokku hoida. Siit saate teada, kuidas seda teha. Samuti on siin salvestatud video kustutamise kohta põhjalikum artikkel.
1. samm: puudutage fotode ikooni.
2. samm: puudutage suvandit Videod .
3. samm: puudutage ekraani paremas ülanurgas nuppu Vali .
4. samm: valige kustutatav video ja seejärel puudutage prügikastiikooni.
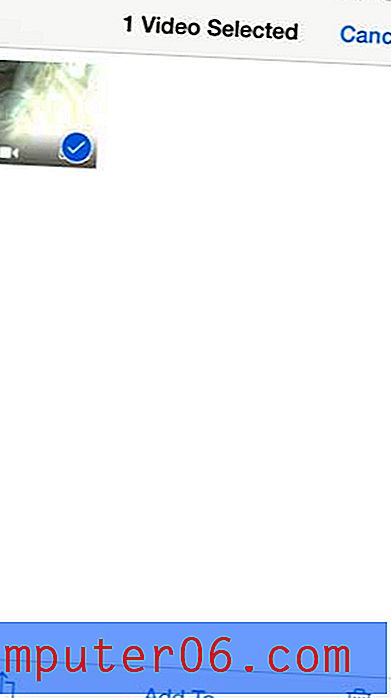
5. samm: puudutage nuppu Kustuta video .
Rakenduste kustutamine
Kasutamata rakendused, eriti mängud, võivad tarbida palju kõvakettaruumi, aga ka avaekraani. Kõiki rakendusi ei saa siiski eemaldada, seega vaadake sellest artiklist nende rakenduste loendit, mida ei saa kustutada. IPhoneist vanade või kasutamata rakenduste eemaldamiseks toimige järgmiselt.
1. samm: puudutage ja hoidke kustutatava rakenduse ikooni, kuni kõik ekraanil olevad rakendused hakkavad värisema.
2. samm: puudutage ikooni vasakus ülanurgas väikest x-i.
3. samm: puudutage nuppu Kustuta, et kinnitada, et soovite rakenduse ja selle kõik andmed kustutada.
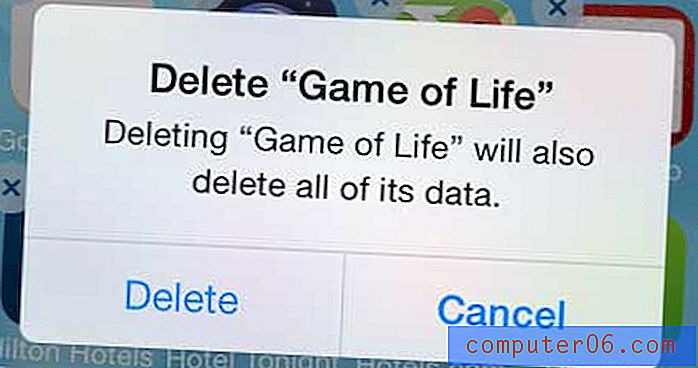
IPhone'i rakenduste kustutamise üksikasjalikumat selgitust saate lugeda sellest artiklist.
Märkmete kustutamine
Rakendus Märkmed on suurepärane viis olulise teabe märkimiseks, mida võite hiljem vajada, kuid see võib põhjustada seadmesse suure hulga märkmete salvestamise. See võib olla väga kasulik ka siis, kui kasutate oma iPhone'is Spotlighti otsingu funktsiooni.
1. samm: puudutage märkmete ikooni.
2. samm: valige märkus, mille soovite kustutada.
3. samm: puudutage ekraani allosas prügikastiikooni.
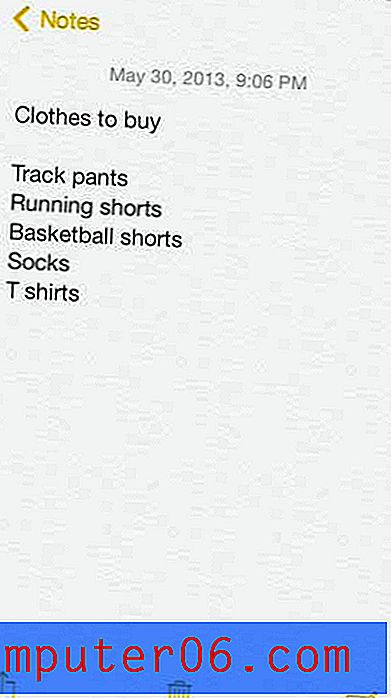
4. samm: puudutage nuppu Kustuta märkus .
Kui teil on palju olulisi faile, mida soovite varundada, või kui teie arvuti kõvakettal on vaba ruumi, siis uurige, kas hankida kaasaskantav kõvaketas. Neid on lihtne üles seada ja need on taskukohased ning võimaldavad suures koguses failide salvestamist kõige lihtsamini.