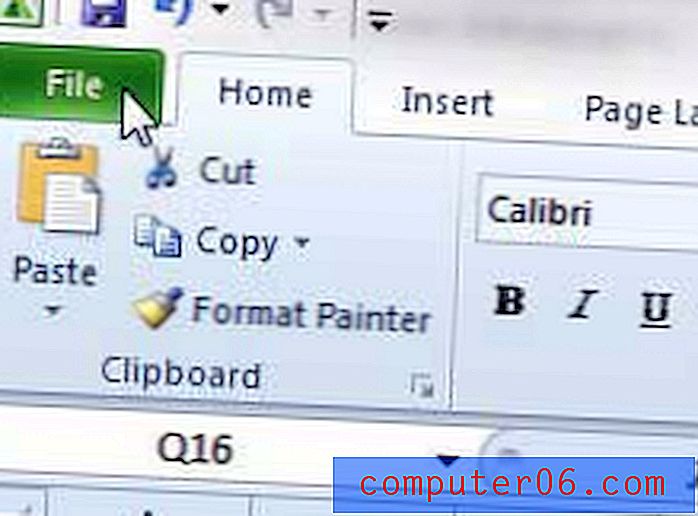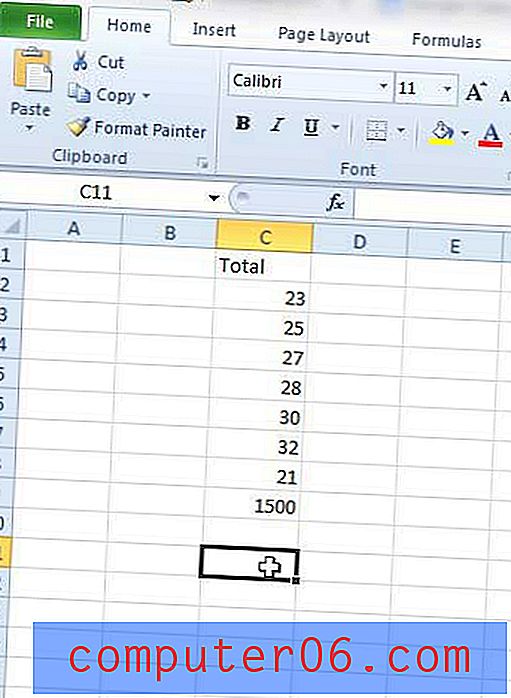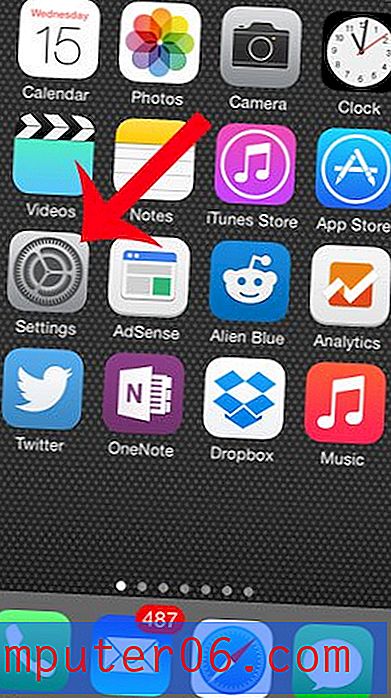Kuidas toiminguid Photoshopis eksportida
Photoshopi toimingud on suurepärane tööriist muudatuste või toimingute jada loomiseks ja taasloomiseks. Saate salvestada toiminguid, et neid hiljem uuesti kasutada, ja isegi "eksportida" toiminguid, et neid teises arvutis kasutada. Siit saate teada, kuidas!
Kui teil on regulaarselt tehtavaid toiminguid, näiteks piltide redigeerimine või teatud kohta kärpimine ja salvestamine, võivad toimingud olla elupäästjad.
Siin vaatleme samm-sammult juhendi abil, kuidas Photoshopis eksportimistoiminguid luua. See on suurepärane viis Photoshopi toimingute teisaldamiseks arvutite vahel või võrgus teistega jagamiseks.
Tutvuge Photoshopi toimingutega
Kuidas eksportida Photoshopi toiminguid
Kui olete loonud Photoshopi toimingu, mille soovite eksportida mõnes teises asukohas kasutamiseks (või veebiturul pakkida ja müüa), peate faili hilisemaks kasutamiseks õiget tüüpi salvestama.
Photoshopi toimingu eksportimine on tegelikult ainult selle salvestamine õige failitüübiga ja selle teisaldamine kohta, kust selle hiljem kasutamiseks leiate.
1. samm: avage toimingute paneel
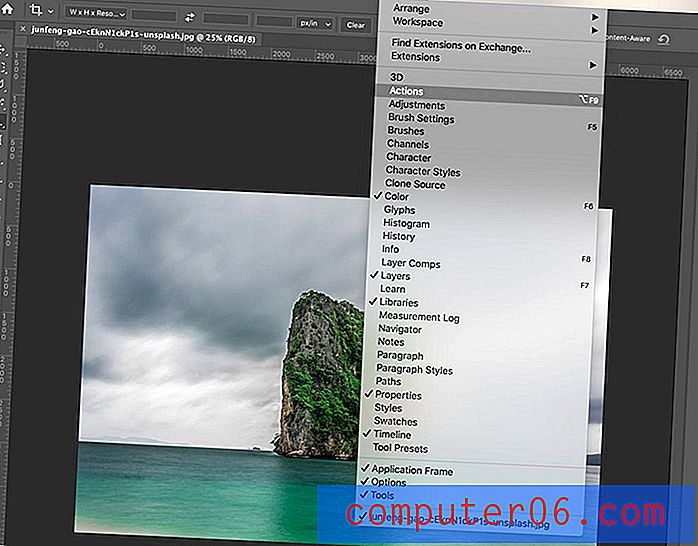
Alustage Photoshopis toimingute paneeli avamisega, et hõlpsalt juurde pääseda kõigile toimingutööriistadele.
Liikuge menüüsse Aken ja valige, Toimingud.
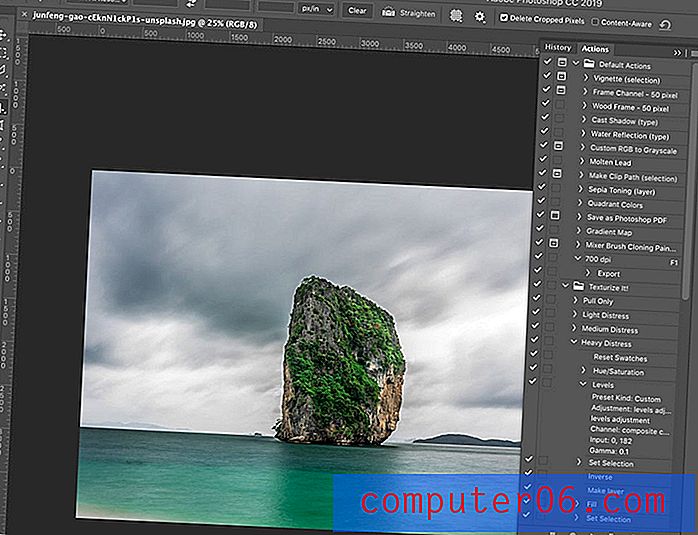
See avab paneeli, kus kuvatakse kõik saadaolevad Photoshopi toimingud, ja saate luua ja salvestada uusi.
2. samm: valige toiming, mida soovite eksportida
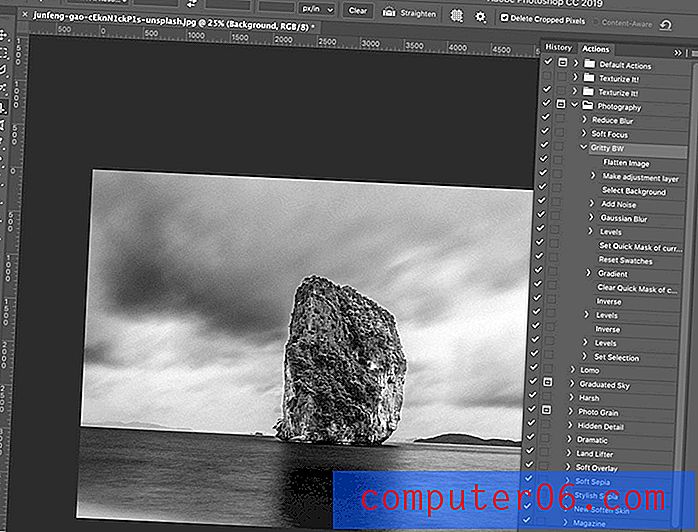
Enne toimingu eksportimist on alati hea mõte see käivitada ja veenduda, et see on see, mida soovite. (Siin kasutati mustvalget fotofiltri toimingut.)
Valige ja käivitage toiming toimingute paneeli loendist. Selles asukohas kuvatakse kõik salvestatud ja laaditud toimingud.
Uue toimingu salvestamisel salvestab .atn-faili vaikimisi Photoshopi süsteemi kaustadesse.
- Mac: Rakendused / Adobe Photoshop / Eelseaded / Toimingud
- Windows: C: / Kasutajad / Kasutajanimi / AppData / Rändlus / Adobe / Adobe Photoshop / Eelseaded / Toimingud
3. samm: kopeerige toiming
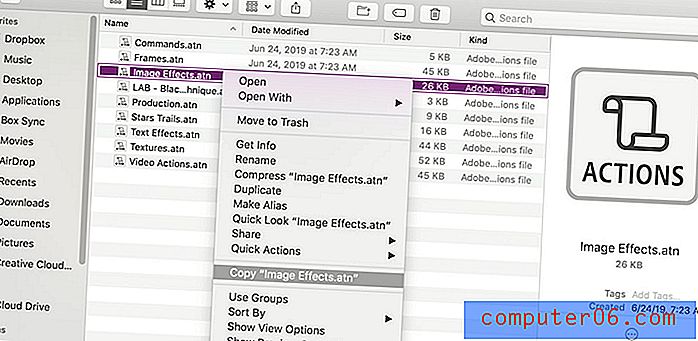
Liikuge ülaltoodud asukohtade abil oma arvuti toimingute kausta ja valige toiming, mida soovite eksportida.
Kopeerige fail. (Seda soovitatakse liigutada, et saaksite seda toimingut siiski kasutada järgmisel korral, kui avate Photoshop.)
Kleepige .atn-fail hõlpsalt leitavasse kohta, näiteks töölauale.
4. samm: jagage eksportimiseks
Uue faili eksportimiseks peate nüüd ainult salvestama või lohistama selle asukohta, kus seda järgmisena kasutate, näiteks jagatud draivi.
Sealt peaksite toimingu tõenäoliselt oma arvuti kausta Toimingud panema, et seda hiljem hõlpsalt kasutada. (See on sama koht, kuhu Photoshop neid vaikimisi salvestab, nagu märgitud 2. toimingus.)
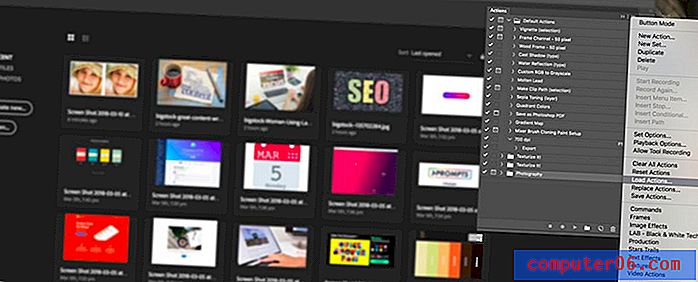
Seejärel saate selle toimingu importida kasutamiseks selle arvuti Photoshopis. Selleks valige toimingute paneelilt Laadi toimingud, liikuge salvestatud toimingule ja valige see.
Järeldus
Kas soovite lisateavet Photoshopi toimingute kasutamise ja töövoogude kiirendamiseks mõne valiku kohta? Meil on siin kogu Photoshopi toimingutele pühendatud funktsioon.
Juhend sisaldab kõike, mida peate teadma oma projektide parimate Photoshopi toimingute kasutamise, salvestamise ja leidmise kohta.