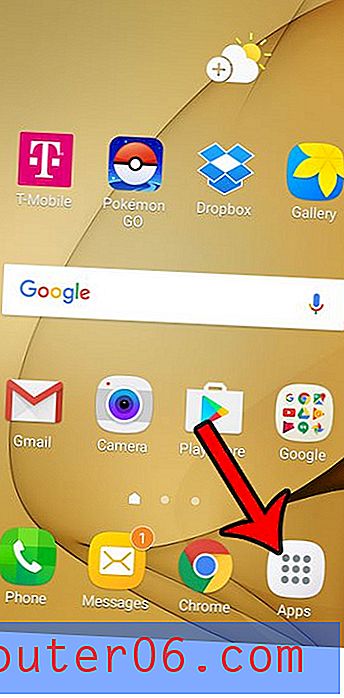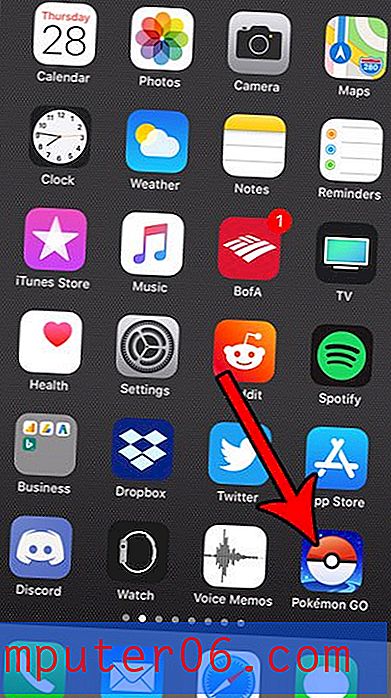Outlook.com - lugemiskviitungite väljalülitamine
Loetud kviitungid on sellised, mida paljud e-posti pakkujad lubavad teil lisada, kui saadate kellelegi e-kirja. Kui saaja otsustab saata lugemiskviitungi, siis saadab saatja teada, et isik on meilisõnumi lugenud. Mõnedele inimestele meeldib seda kasutada, kui nad saadavad olulise meilisõnumi ja tahavad kinnitada, et seda loeti, teised aga kasutavad neid iga saadetud e-kirja jaoks.
Paljudele inimestele ei meeldi loetud kviitungid, kuna nende arvates pole saatja asi teada, kas olete e-kirja lugenud või mitte. Outlook.com vaikeseade palub teil saata lugemiskviitungi, kui olete selle kätte saanud, ja soovi korral saate seda teha. Kuid kui te ei eelistaks lugemiskviitungeid mingil ajal saata, siis meie allolev õpetus näitab teile, kuidas Outlook.comis lugemiskviitungid välja lülitada.
Kuidas keelata lugemiskviitungite saatmine rakenduses Outlook.com
Selles artiklis toodud toimingud viidi läbi Google Chrome'i veebibrauseri töölauaversioonis, kuid need toimivad ka veebibrauserite teistes töölauaversioonides. See juhend muudab teie Outlook.com e-posti konto seadet, nii et te ei saada lugemiskviitungeid, kui saatja neid nõuab. Pange tähele, et muud programmid, näiteks Outlooki töölauaversioon, võivad siiski saata loetud kviitungeid olenevalt teie programmi sätetest.
1. samm: minge saidile outlook.com ja logige sisse Outlook.com-i e-posti aadressile, mille jaoks soovite lugemiskviitungid välja lülitada.
2. samm: klõpsake akna paremas ülanurgas hammasrattaikoonil.

3. samm: valige menüü allosas link Kuva täielikud sätted .
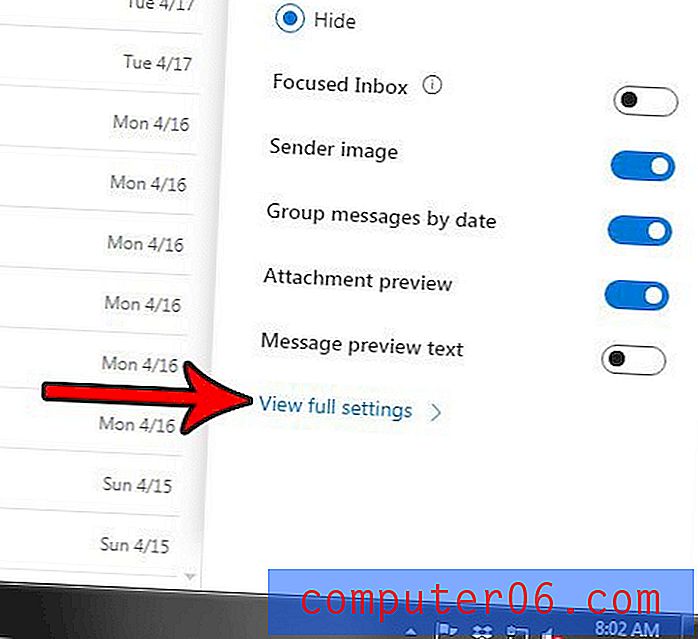
4. samm. Valige selle menüü keskmises veerus suvand Sõnumihaldus.
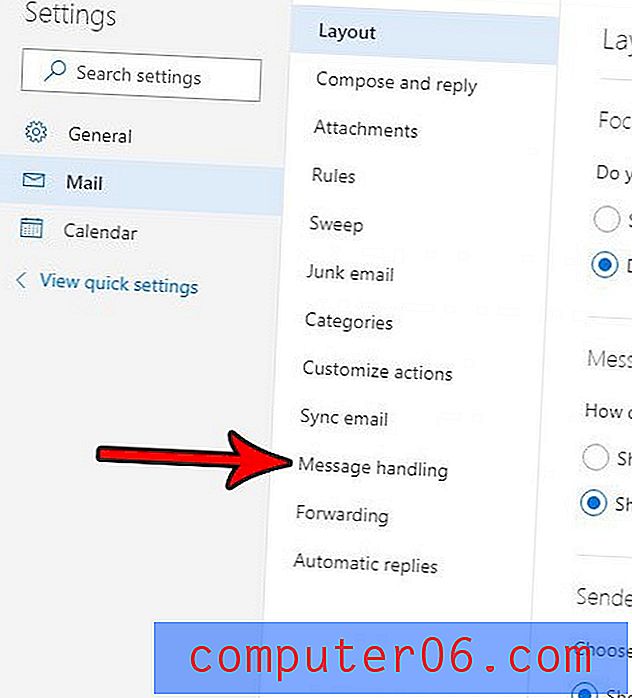
5. samm. Klõpsake jaotises Loe kviitungeid suvand Ära kunagi saada vastust .
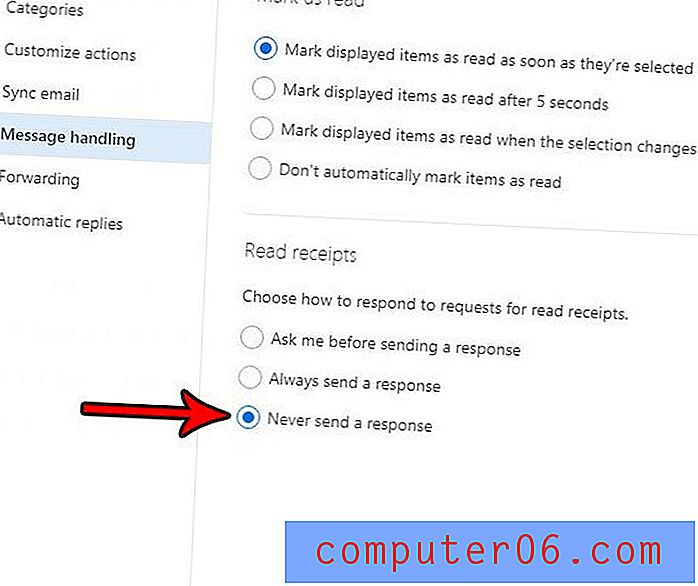
6. samm: klõpsake akna paremas ülanurgas sinist nuppu Salvesta .
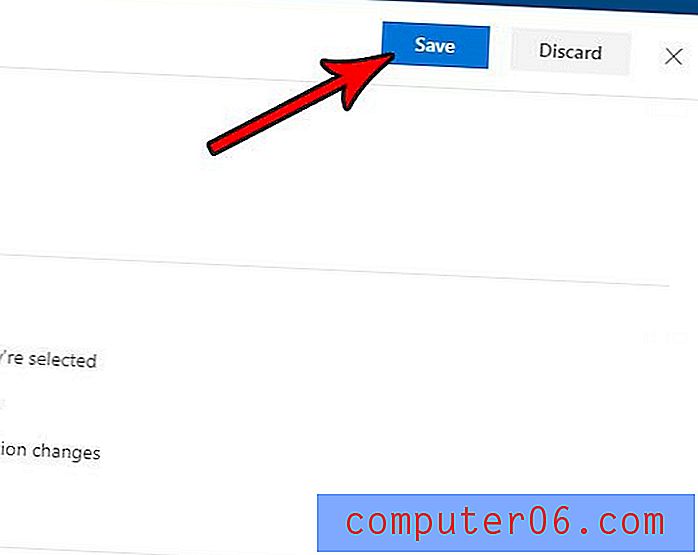
Kui kasutate ka Microsoft Outlooki töölauaversiooni, võiksite ka seal oma lugemiskviitungi sätteid muuta. Siit saate teada, kuidas Outlook 2013 lugemiskviitungeid välja lülitada, kui te ei soovi neid ka sellest programmist saata.