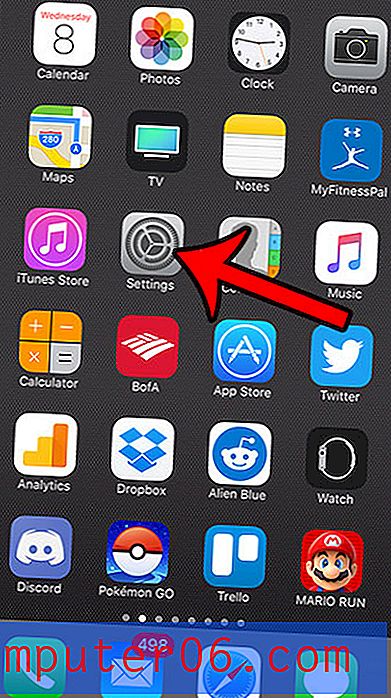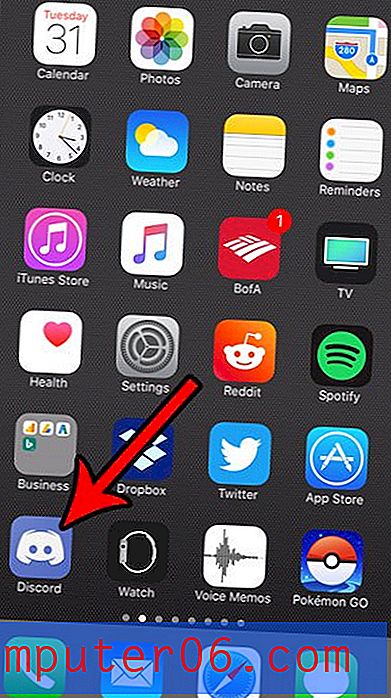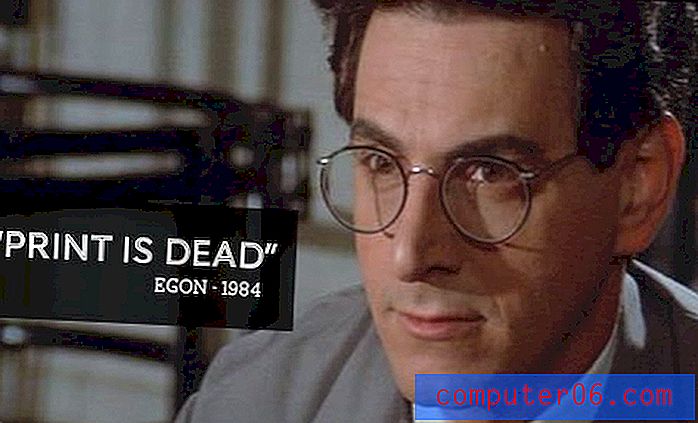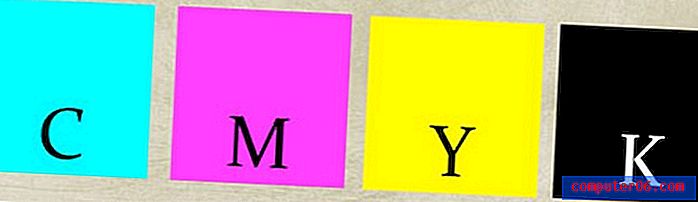Kuidas pilti Google Mapsis sisse lennutada
Mõnele Google Slides esitluse elemendile liikumise lisamine on hea viis oma teabe vürtsitamiseks. On üsna tavaline, et slaidiseansi esitlused on oma olemuselt pisut igavad ning liikumisfekti (nt animatsioon) lisamine võib aidata teie publiku tähelepanu pisut kergemini hoida.
Üks viis, kuidas seda teha, on slaidiseansi pildile mõne animatsiooni lisamine. Seal on mitmeid erinevaid animatsiooniefekte, mida saate kasutada, sealhulgas paar erinevat sisselülitamise suvandit, kus pilt näib liikuvat slaidis oma kohale ekraani ühelt küljelt. Meie allolev õpetus näitab teile, kuidas seda efekti rakendada.
Kuidas lisada animatsiooni pilti Google'i arvutustabelites
Selle artikli toimingud viidi läbi Google Chrome'i töölaua veebibrauseris, kuid need toimivad ka teistes töölaua brauserites, näiteks Firefox või Microsoft Edge. Selles juhendis eeldatakse, et teil on juba pildiga slaid, millele soovite selle animatsiooni rakendada.
1. samm: logige sisse oma Google Drive'i aadressil https://drive.google.com ja avage esitlusfail, mis sisaldab pilti, mida soovite animeerida.
2. samm: valige akna vasakus servas olevast veerust pilt koos slaidiga ja klõpsake siis pilti, mida soovite animeerida.
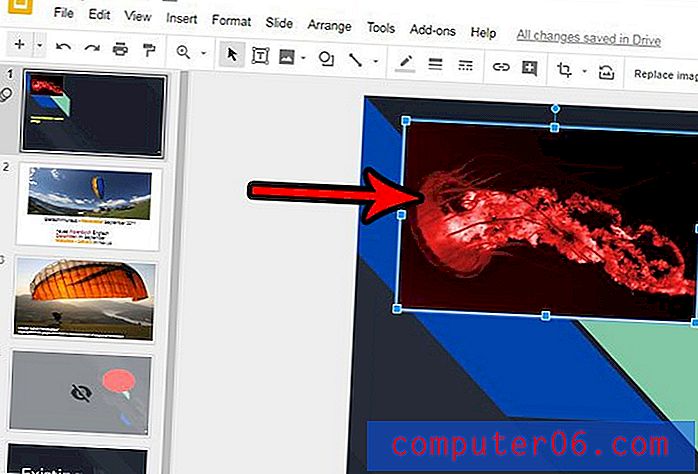
3. samm: klõpsake akna ülaosas vahekaarti Sisestage ja valige siis valik Animatsioon .
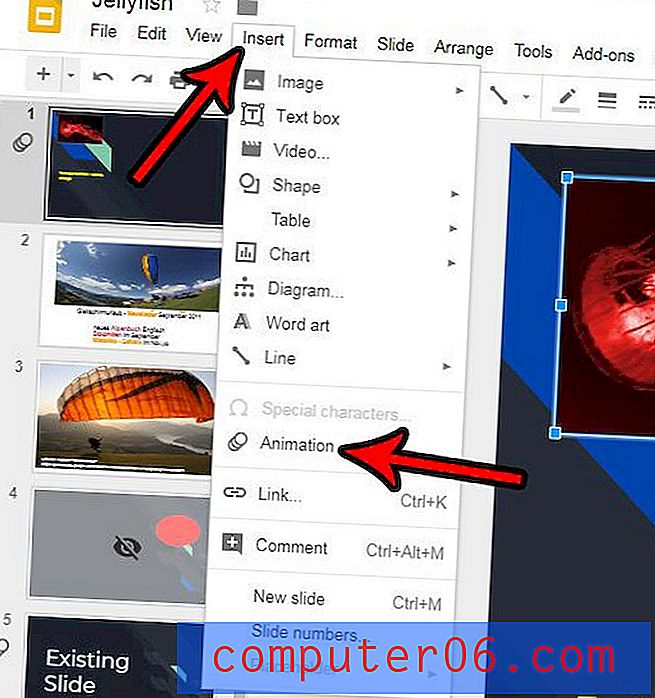
4. samm: klõpsake akna paremas servas asuvas veerus ülemist rippmenüüd ja valige animatsiooni stiil, mida soovite kasutada.
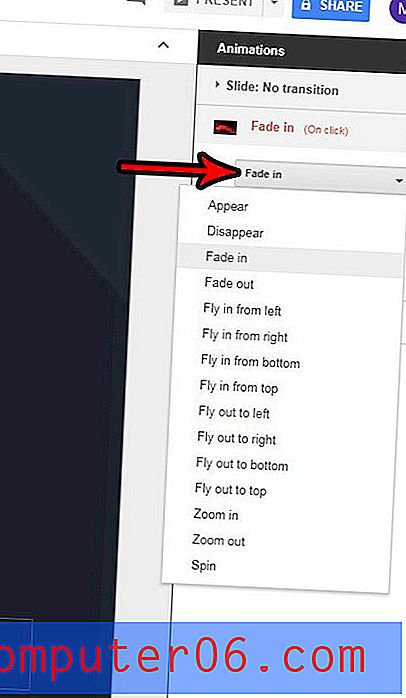
5. samm: klõpsake selle all asuvat rippmenüüd ja valige, millal animatsioon toimub. Pange tähele, et „Klõps klõpsamisel” tähendab, et animatsiooni tekkimiseks peate klõpsama slaidi.
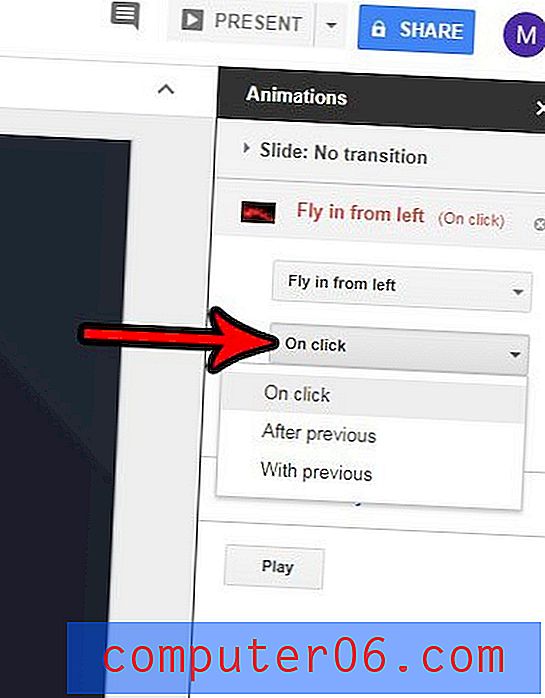
6. samm: liigutage liugurit, et valida animatsiooni kiirus, seejärel klõpsake nuppu Esita, et näha, kuidas see välja näeb. Seejärel saate animatsiooni eelvaatest väljumiseks klõpsata nuppu Stop .
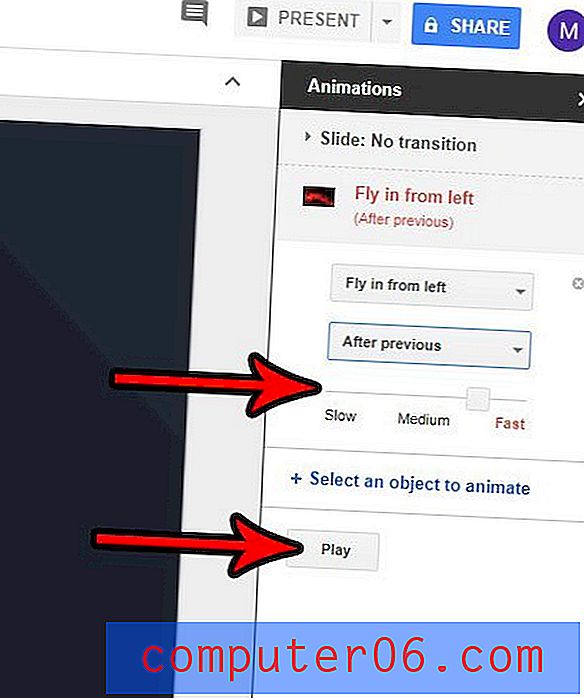
Kas olete esitluse loomise lõpetanud ja soovite näha, milline see teie publikule välja näeb? Vaadake, kuidas oma esitluse vaatamiseks teenuses Google Slides oma töö valmistoodet näha.