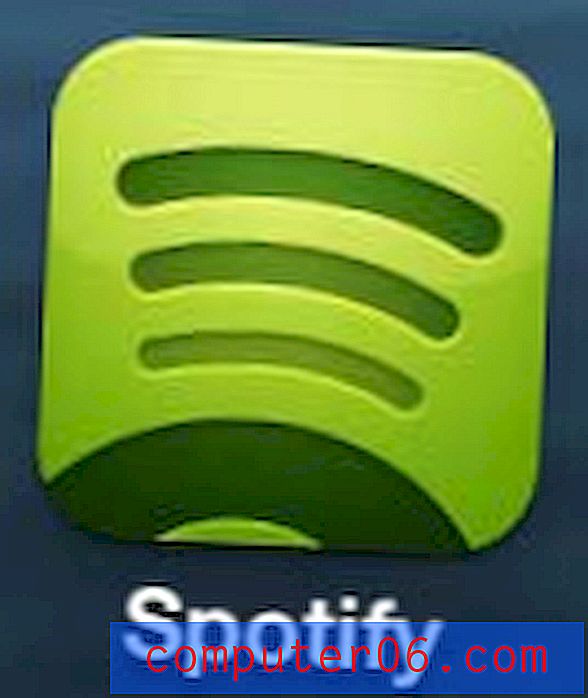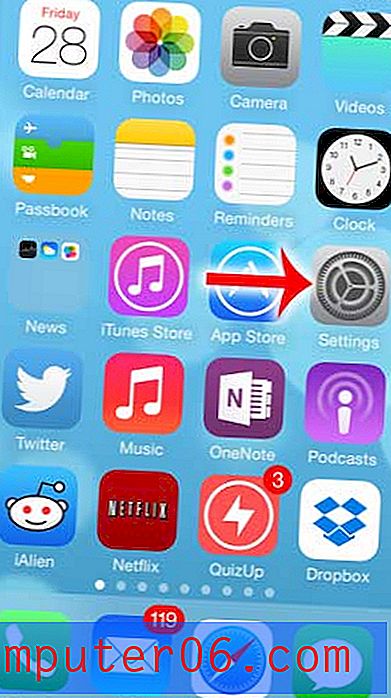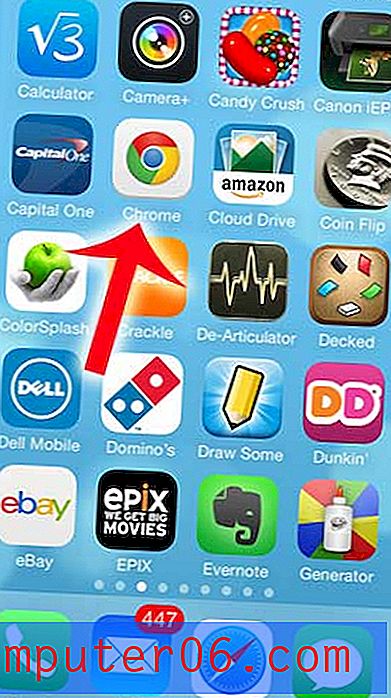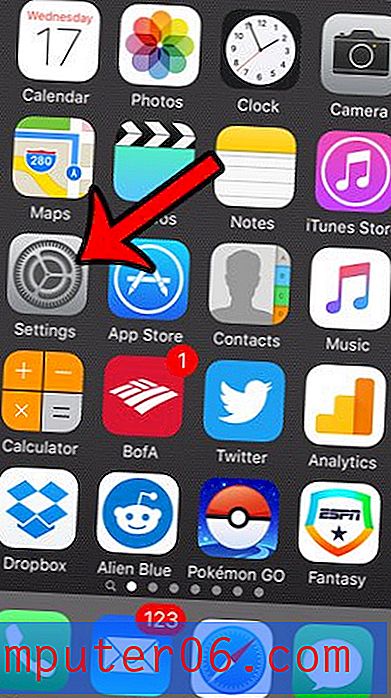Kuidas importida kontakte Gmaili CSV-failiga
Kõigi oma kontaktide salvestamine Gmaili kontole on kasulik, kui saate uue nutitelefoni ja soovite kiiresti juurde pääseda selle seadme kontaktidele. See muudab ka Gmaili aadresside ja telefoninumbrite leidmise palju lihtsamaks, kui neid vajate.
Uute kontaktide ükshaaval lisamine võib aga veebibrauseri kaudu või telefonis olla tüütu, nii et võite otsida viisi, kuidas lisada palju kontakte korraga, kui impordite need hulgi faili kaudu oma Gmaili kontole Laadi üles. Õnneks saate seda teha, nii et jätkake allpool meie õpetuse lugemist ja uurige, kuidas importida kontakte Gmaili CSV-faili kaudu.
Kontaktide lisamine Gmaili CSV-faili abil
Selle artikli toimingud viidi läbi Microsoft Exceli abil. Kontaktide Gmaili CSV-faili importimise üldine protsess laseb teil oma Gmaili kontolt alla laadida CSV-malli, avada see fail Excelis, et saaksite andmeid lisada, siis salvestate faili ja laadite selle tagasi Gmaili.
Paar olulist asja, mida peate märkima kontaktide CSV-failiga Gmaili importimise kohta:
- Kuigi me kasutame allolevas näites Exceli, saate kasutada ka mis tahes muud rakendust, mis avab ja redigeerib CSV-faile, näiteks Google Sheets.
- Selle protsessi käigus eksporditakse Gmaili kõik teie olemasolevad kontaktid, seejärel saate loendisse uusi kontakte lisada.
- Selle tulemuseks on Gmaili konto kontaktide duplikaadid, kuid pärast faili oma kontole importimist saate duplikaate duplikaate leida ja liita. Teise võimalusena võite kustutada kõik kontaktid eksporditud failist ja importida ainult uusi kontakte. Jäta 1. veeru pealkirjad kindlasti puutumata.
- Te ei pea täitma kogu teie lisatud uute kontaktide teavet. Näiteks täidan allpool toodud näites ainult nimefaili, e-posti aadressi ja telefoninumbri.
1. samm: minge oma Google'i kontaktide juurde aadressil https://contacts.google.com. Kui te pole veel sisse logitud Gmaili kontole, kuhu soovite kontakte CSV kaudu üles laadida, palutakse teil sisse logida.
2. samm: klõpsake akna vasakus servas asuvas veerus valikut Veel .

3. samm: valige suvand Export .
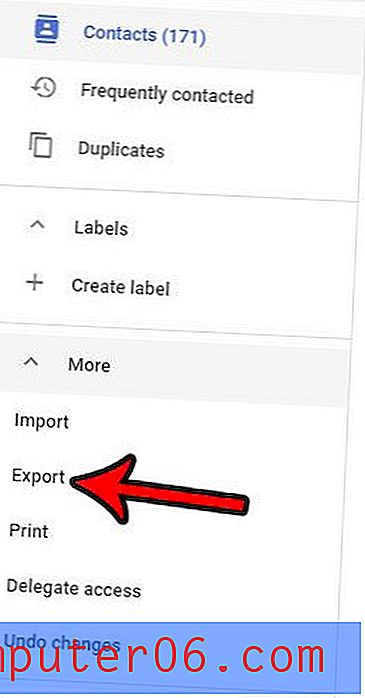
4. samm: veenduge, et teie kontaktid ja Google CSV-suvandid on valitud, klõpsake faili allalaadimiseks nuppu Ekspordi .
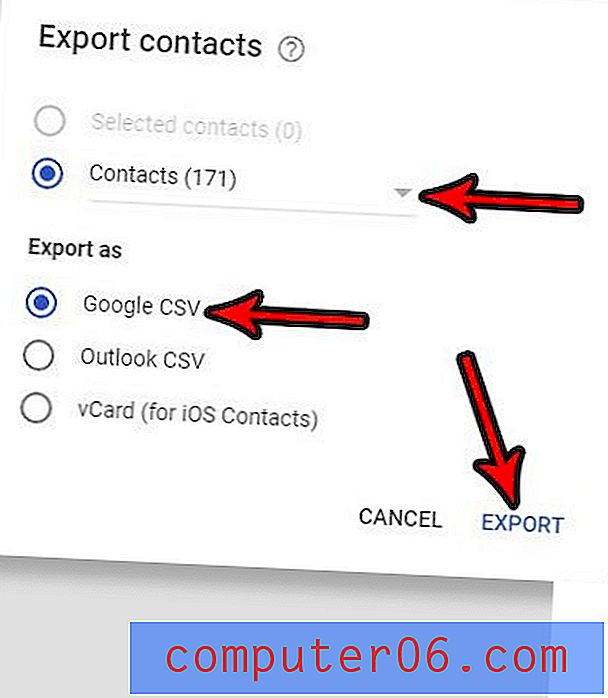
5. samm: avage eksporditud fail Excelis või muus soovitud arvutustabelirakenduses. Näiteks võite selle faili avada ja redigeerida ka rakenduses Google Sheets.
6. samm: liikuge olemasolevate kontaktide loendi alla, seejärel alustage uute kontaktide lisamist, käsitsi tippides või kopeerides ja kleepides väärtusi teisele olemasolevale lehele. Pange tähele, et selles arvutustabelis võib olla väga palju veerge ja et olulised väljad, näiteks „E-posti väärtus 1” ja „Telefon 1 - väärtus”, võivad nõuda üsna kaugele kerimist. Näiteks olid need väljad minu eksporditud CSV-failis vastavalt veerud AE ja AG. Olen peitnud mõned veerud allolevale pildile, nii et näete, millised olulised on märgistatud ja kus nad asuvad.
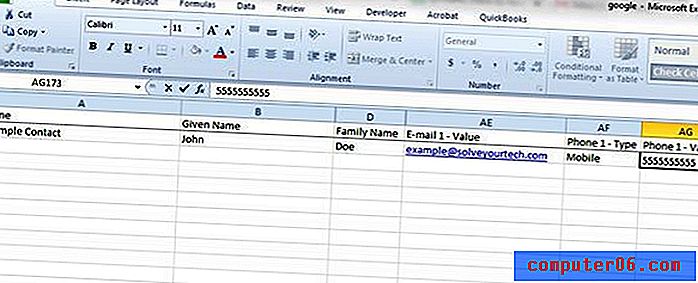
7. samm: klõpsake akna vasakus ülanurgas vahekaarti File .
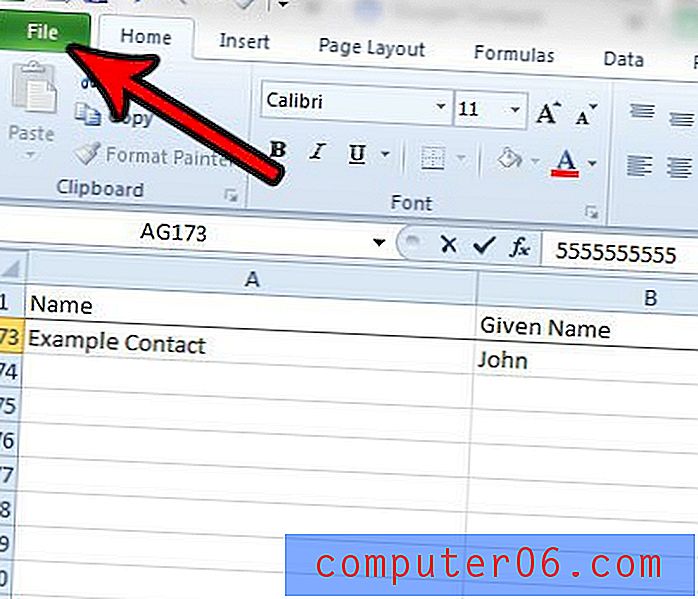
8. samm: valige suvand Salvesta .
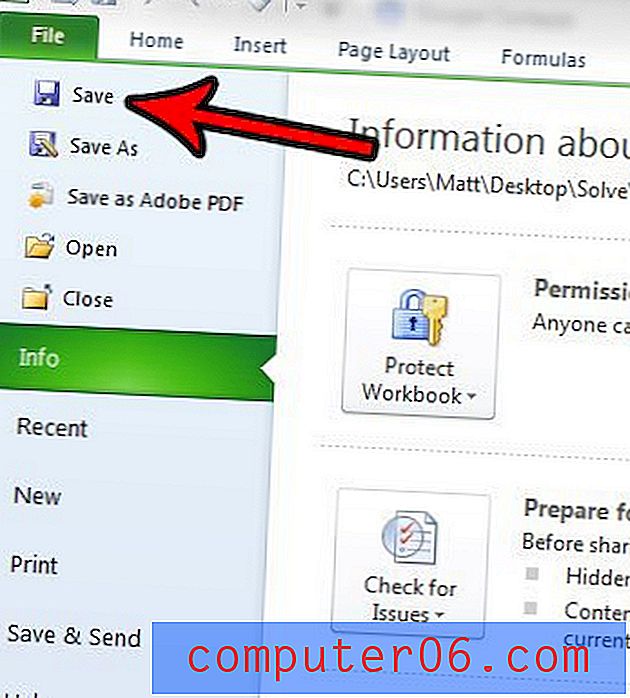
9. samm: klõpsake nuppu Jah, et kinnitada, et mõned funktsioonid ei pruugi CSV-failivorminguga ühilduda.
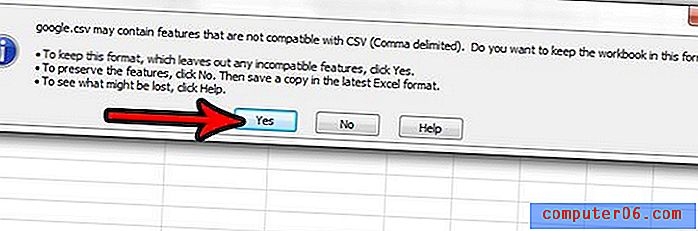
10. samm: minge tagasi brauseri vahekaardile Google'i kontaktid ja klõpsake akna vasakus servas asuvas veerus suvandit Impordi .
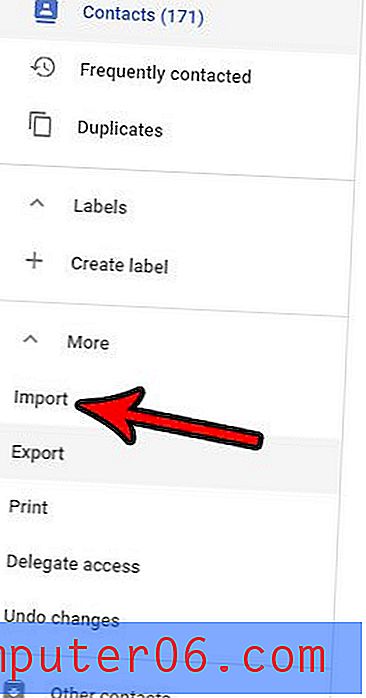
11. samm: valige CSV- või vCard-faili suvand.
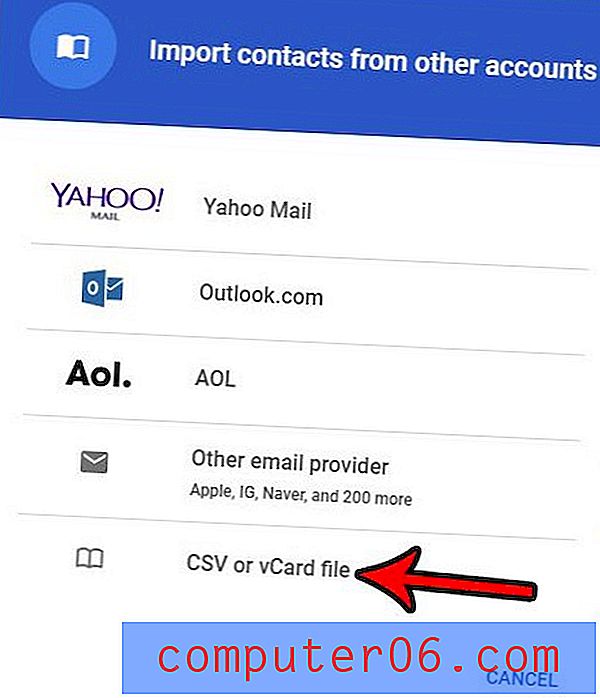
12. samm: klõpsake nuppu Valige fail .
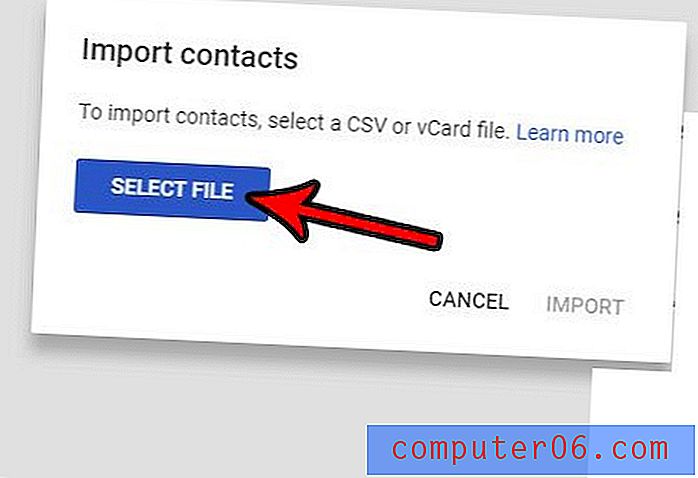
13. samm: sirvige oma arvutis CSV-faili, valige see ja klõpsake nuppu Ava .
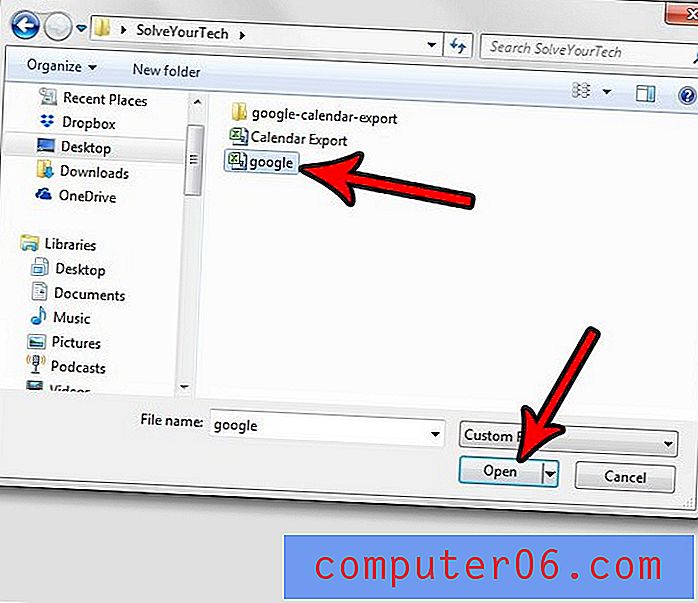
14. samm: CSV-faili kontaktide importimiseks oma Google'i kontole klõpsake nuppu Impordi .
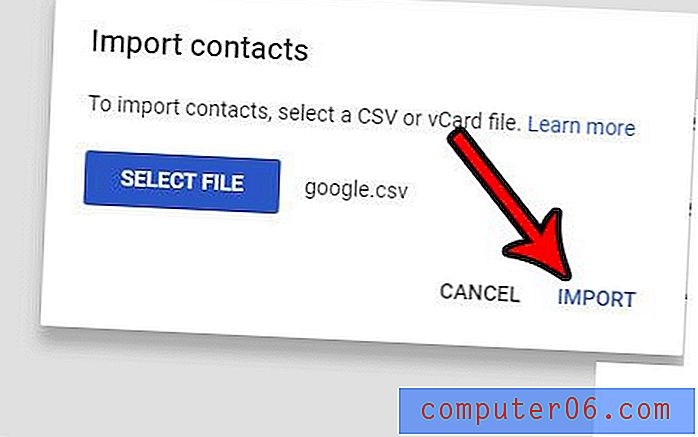
15. samm: klõpsake akna ülaosas nuppu Duplicates .
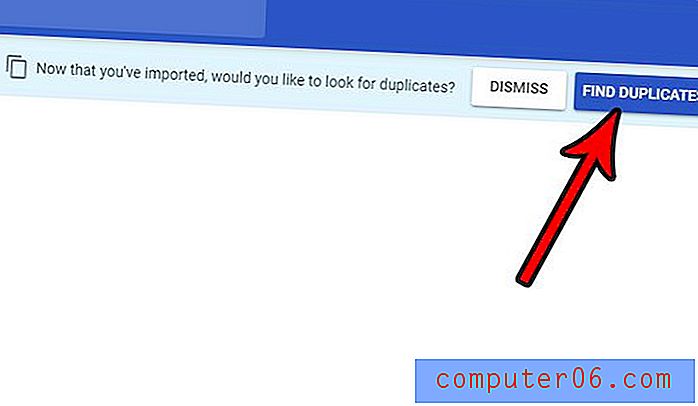
16. toiming: valige suvand Merge All ( Ühenda kõik ), et ühendada kõik impordi käigus loodud kontaktide duplikaadid.
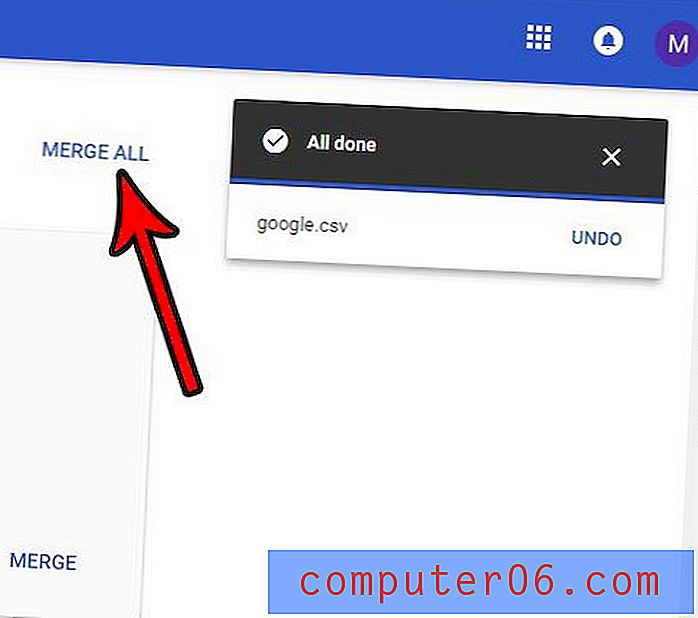
Kui lisate kontakte mitmest erinevast CSV-failist, mis on kõik samas vormingus, siis võiksite aega kokku hoida, liites need csv-failid ühte.