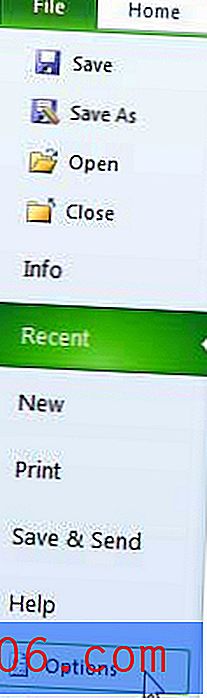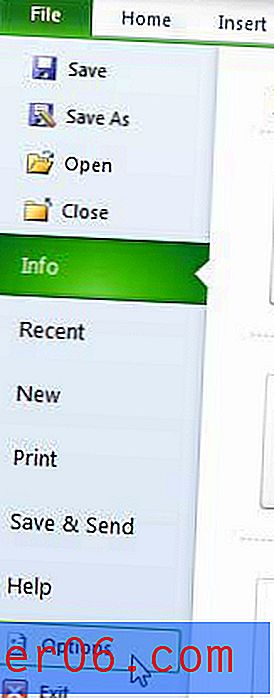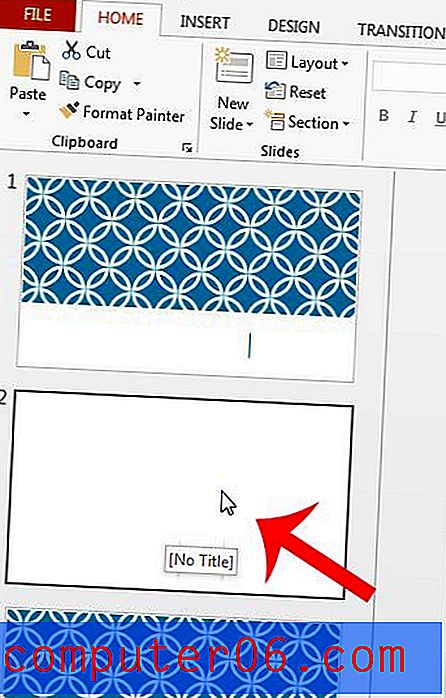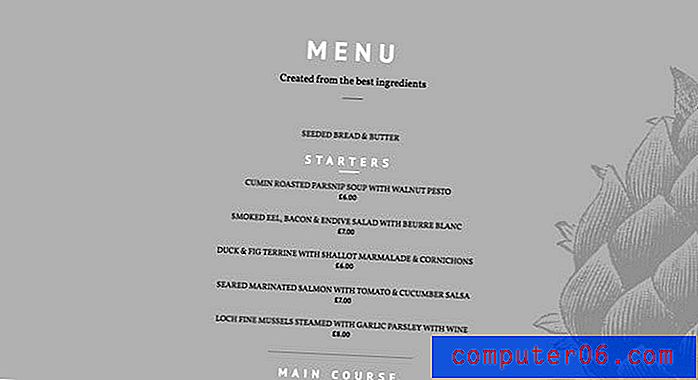Kuidas värskendusi Firefoxis kontrollida
Mozilla Firefoxi brauser on üks populaarsemaid veebibrausereid, mida saate oma arvutis või nutitelefonis kasutada. See on hästi kiidetud oma kiiruse, laienduste ja üldise kasutajasõbralikkuse poolest.
Nagu paljusid arvutis kasutatavaid rakendusi, tuleb Firefoxi perioodiliselt värskendada. Olgu tegemist vigade parandamise, funktsioonide lisamise või võimalike turvaprobleemide parandamisega, Firefoxi värskendused toimuvad üsna regulaarselt.
Kui kavatsete oma brauseris toimingut teha ja peate veenduma, et teil on installitud uusim Firefoxi versioon, siis näitab meie allolev õpetus teile, kuidas värskendusi Firefoxis kontrollida.
Kuidas värskendada Firefoxi
Selle juhendi toimingud viidi läbi Firefoxi versioonis 61.0.1. Kasutan Firefoxi arvutis, mis kasutab Windows 7 opsüsteemi.
1. samm: käivitage Firefox.
2. samm: klõpsake akna paremas ülanurgas nuppu Ava menüü .
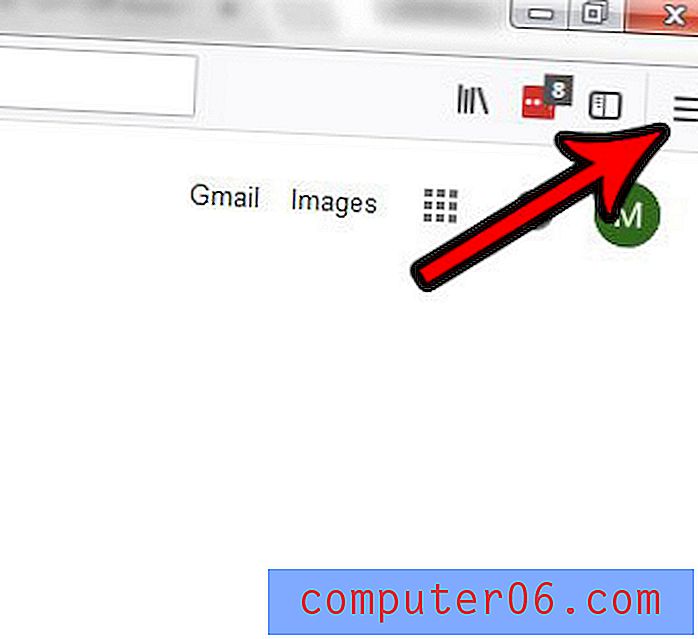
3. samm: klõpsake selle menüü allosas asuvat suvandit Spikker .
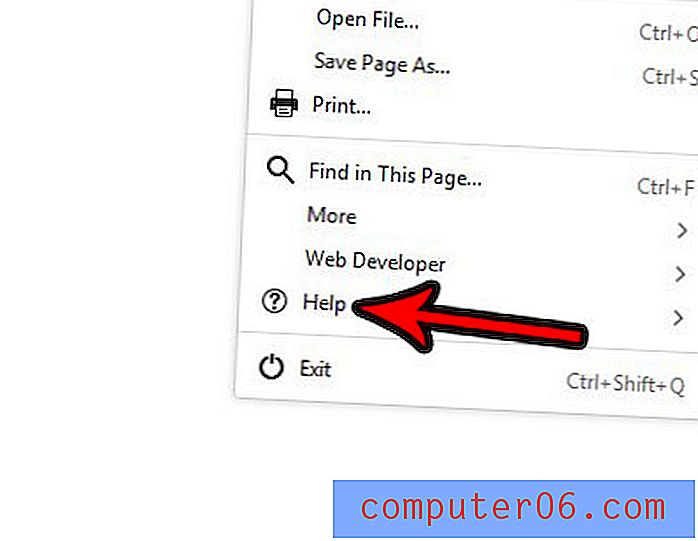
4. samm: valige suvand Teave Firefoxi kohta .
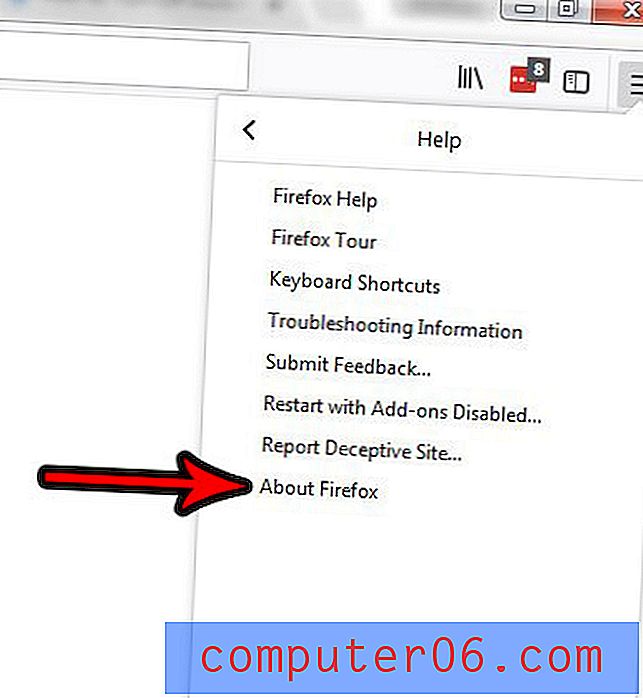
5. samm: klõpsake nuppu Restart, et värskendada nuppu Firefox, kui see on saadaval. See installib praeguse saadaval oleva värskenduse. Pidage meeles, et kui te pole valmis Firefoxi taaskäivitama ja saadaolevat värskendust installima, klõpsake lihtsalt hüpikaknas x-l.
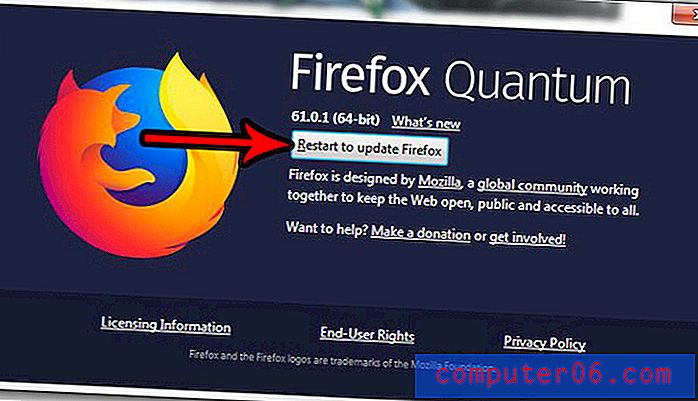
Kuidas muuta Firefoxi värskendussätteid
Selle asemel, et installida värskendusi käsitsi Firefoxi, kasutades ülaltoodud meetodit, võiksite värskendada Firefoxi automaatselt. Või on teil juba Firefox värskenduste automaatseks installimiseks konfigureeritud, kuid tundub, et see juhtub liiga sageli ja soovite selle sagedust vähendada. Selle jaotise juhised näitavad teile, kuidas muuta Firefoxi värskendussätteid.
1. samm: klõpsake Firefoxi akna paremas ülanurgas nuppu Ava menüü .

2. samm: klõpsake nuppu Valikud .
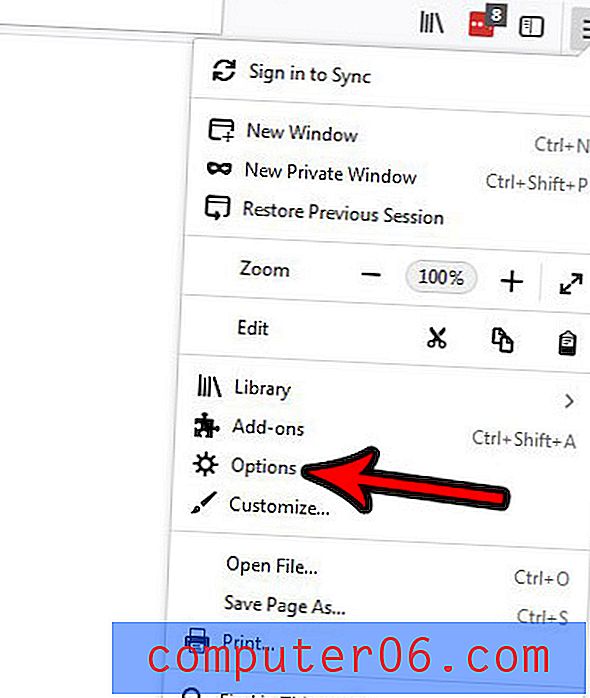
3. samm: veenduge, et akna vasakus servas oleks valitud vahekaart Üldine, siis kerige alla jaotiseni Firefoxi värskendused ja valige meetod, mida soovite, et Firefox kasutaks värskenduste käsitsemisel.
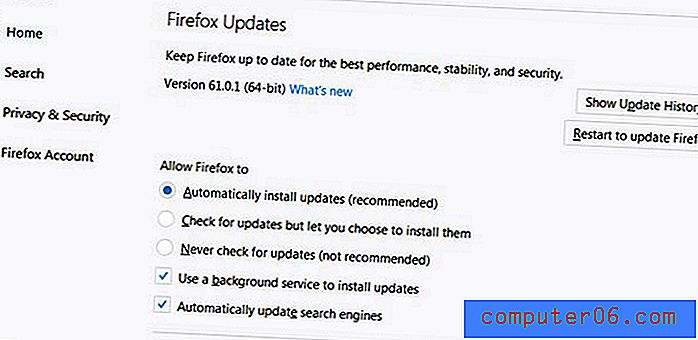
Pange tähele, et saadaolevad valikud on järgmised:
- Installi värskendused automaatselt
- Otsige värskendusi, kuid laske teil need installida
- Ärge kunagi kontrollige värskenduste olemasolu
Lisaks saate valida, kas:
- Kasutage värskenduste installimiseks taustteenust
- Värskendage otsingumootoreid automaatselt
Jaotise ülaosas on veel lisateavet Firefoxi värskenduste kohta, näiteks teie Firefoxi installimise praegune versioon, nupp, millele saate klõpsata, et näha Firefoxi värskenduste ajalugu, ja nupp, millele võite klõpsata, et taaskäivitada värskendage Firefoxi (kui värskendus on saadaval ja alla laaditud)
Kuidas Firefoxis automaatseid värskendusi välja lülitada
Selle jaotise sammud olid pisut eemal eelmise jaotise sammudest, kuid ma tundsin, et see on seade, mis on piisavalt oluline, et õigustada oma sektsiooni.
Kui te ei muutnud Firefoxi esmakordsel installimisel midagi, siis on väga võimalik, et brauser värskendab ennast praegu. Kuigi see on soovitatav jaotis brauseri võimalikult turvaliseks hoidmiseks, võib Firefox installida värskendusi kogu aeg.
Selle juhendi juhised näitavad teile, kuidas seda sätet muuta, nii et teilt küsitakse, kas soovite installida saadaolevat värskendust või võite hoolitseda kogu värskendusprotsessi käsitsi.
1. samm: klõpsake akna paremas ülanurgas nuppu Ava menüü .
2. samm: valige sellest menüüst Suvandid.
3. samm: klõpsake akna vasakus servas vahekaarti Üldist .
4. samm: kerige alla jaotiseni Firefoxi värskendused ja valige suvand Kontrolli värskendusi, kuid lubage teil valida nende installimine või suvand Ära kontrolli kunagi värskendusi .

Kuidas Firefoxi desinstallida Windows 7-s
Ehkki ülalolevad lõigud peaksid enamiku Firefoxi kasutajate jaoks värskendusprotsessi nurga alt eraldama, on teil siiski probleeme värskendamisega. Mõnel juhul võib selle põhjuseks olla teie praeguse Firefoxi installi probleem. Sel juhul peate võib-olla Firefoxi desinstallida ja uuesti installida, et loodetavasti kõik tekkinud probleemid lahendada.
1. samm: klõpsake nuppu Ekraani vasakus alanurgas.
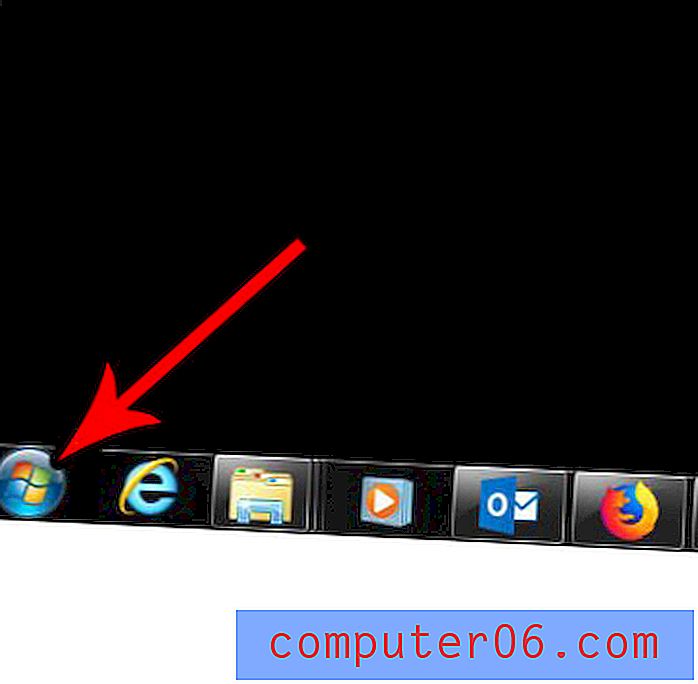
2. samm: valige paremas veerus suvand Juhtpaneel .
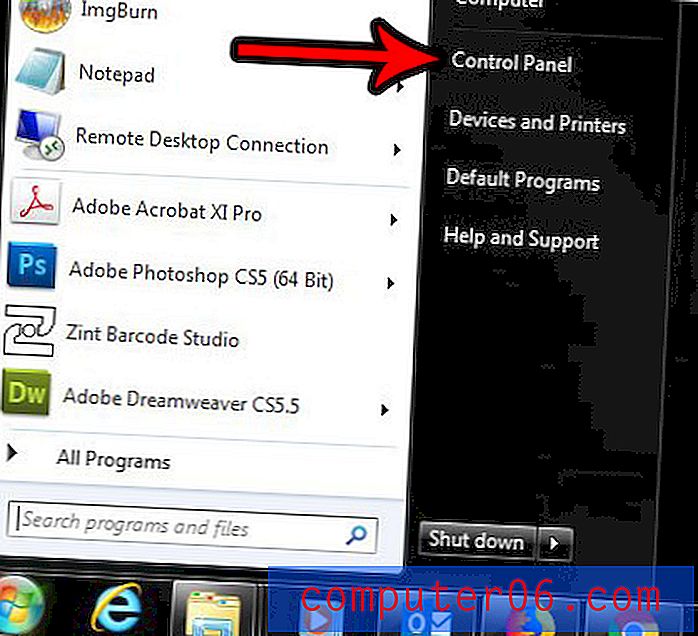
3. samm: klõpsake selle ekraani jaotises Programmid linki Uninstall a program .

4. samm: kerige alla, et leida programmiloendist Firefox, valige see ja klõpsake siis programmiloendi kohal nuppu Uninstalli .
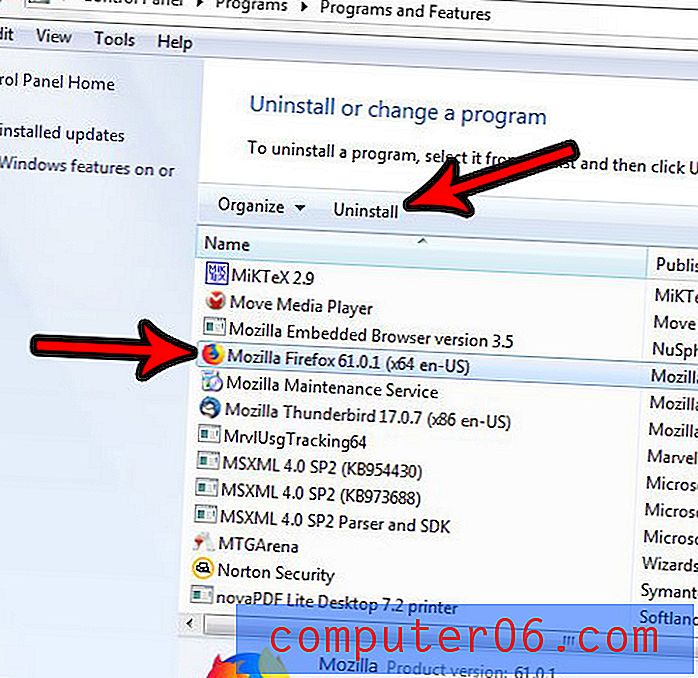
Seejärel saate rakenduse arvutist eemaldamise lõpule viia installimisviisardi juhistega. Pidage meeles, et kui olete lõpetanud, peate võib-olla arvuti taaskäivitama.
Kuidas alla laadida ja installida Firefox
Kui teil on Firefoxi uuesti installimine, peate selle protsessi lõpuleviimiseks uuesti alla laadima ja uuesti installima. See annab teile Firefoxi kõige uuema versiooni, mis on saadaval, mis peaks aitama lahendada mis tahes probleemi, mis tekkis seoses taasinstalli vajadusega.
1. samm: minge Firefoxi allalaadimislehele aadressil https://www.mozilla.org/en-US/firefox/new/.
2. samm: installifaili saamiseks klõpsake nuppu Laadi alla kohe .
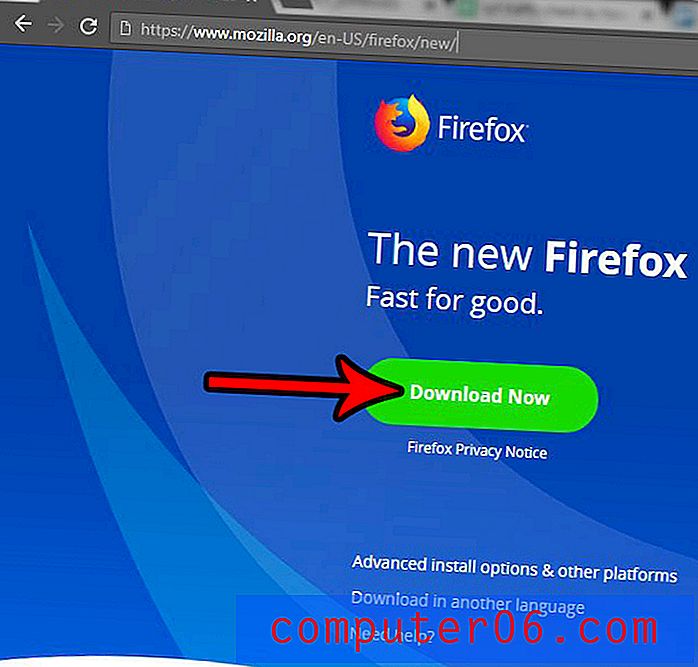
3. samm: kui faili allalaadimine on teie brauseris lõpule jõudnud, klõpsake Firefoxi installija käivitamiseks või topeltklõpsake allalaaditud faili.
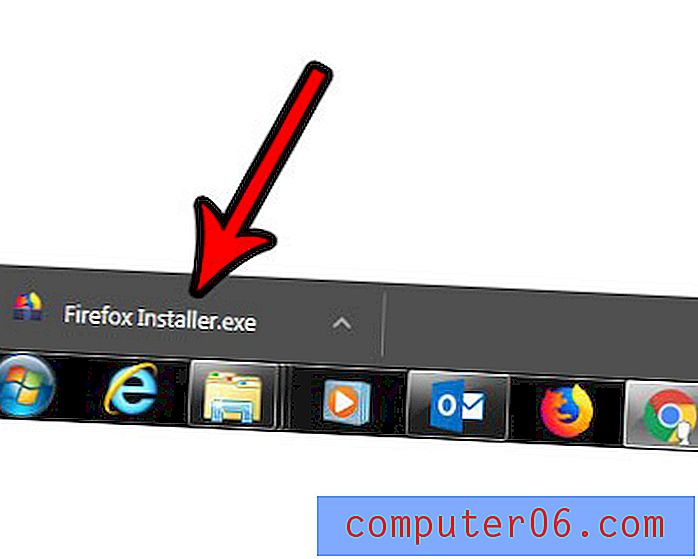
14. samm: kinnitage, et soovite faili avada ja käivitage, seejärel oodake, kuni installimine on lõpule viidud.
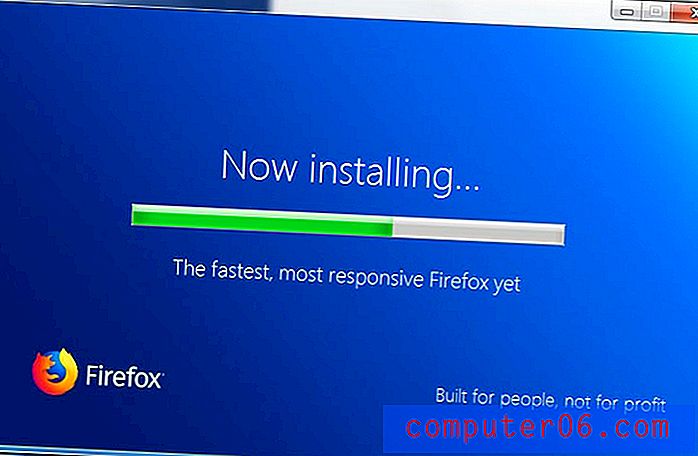
Firefoxi värskendamine iPhone'is
Selles jaotises olevad toimingud viidi läbi iPhone 7 Plus versiooniga iOS 11.4.1. Selles jaotises eeldatakse, et olete Firefoxi rakenduse juba oma iPhone'i installinud ja soovite seda värskendada.
1. samm: avage App Store .
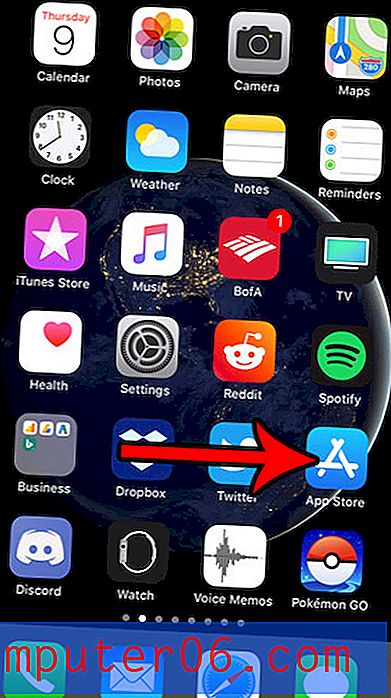
2. samm. Valige ekraani allosas vahekaart Uuendused .

3. samm: sirvige saadaolevate värskenduste loendit, kuni leiate Firefoxi, seejärel koputage sellest paremal asuvat nuppu Värskenda . Seejärel jätkatakse värskenduse allalaadimist ja installimist.

Kui soovite vältida värskenduste käsitsi installimist, saate oma iPhone'i rakenduste automaatsed värskendused sisse lülitada:
- Avage Seaded .
- Valige iTunes ja rakenduste pood .
- Automaatse värskenduse sisselülitamiseks puudutage värskenduste paremal olevat nuppu.
Kas teil on Firefoxis salvestatud palju kasutajanimesid ja paroole ning kas olete mures, et keegi teine, kellel on teie arvutile juurdepääs, näeks neid või kasutaks neid? Siit saate teada, kuidas kustutada Firefoxist kogu salvestatud sisselogimisteave ja vabaneda neist salvestatud mandaatidest.