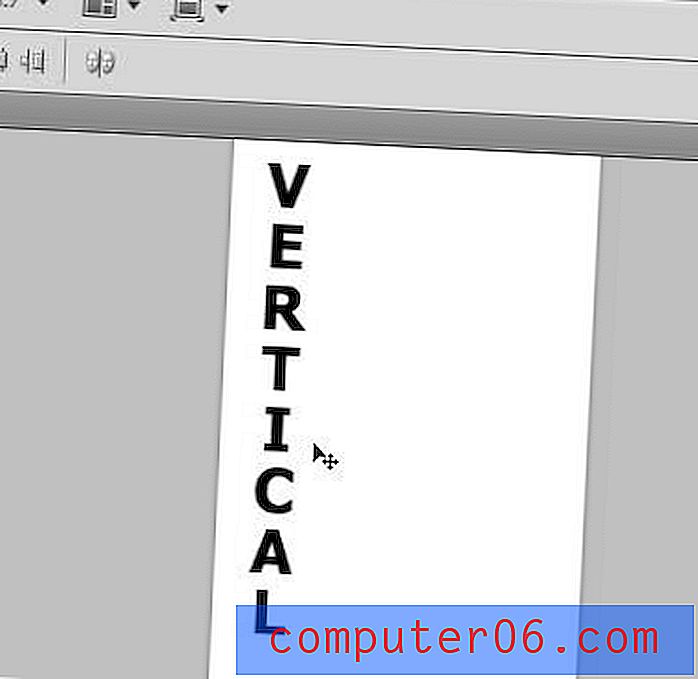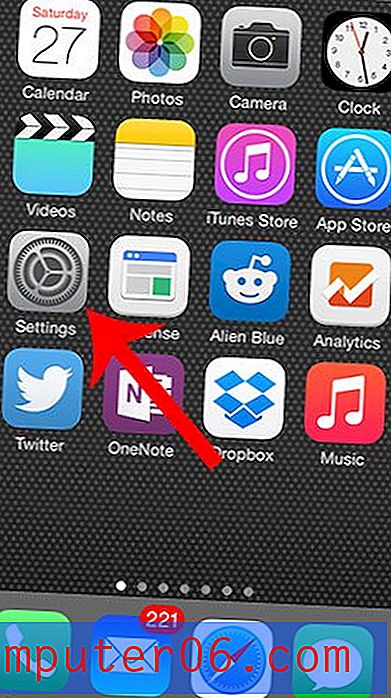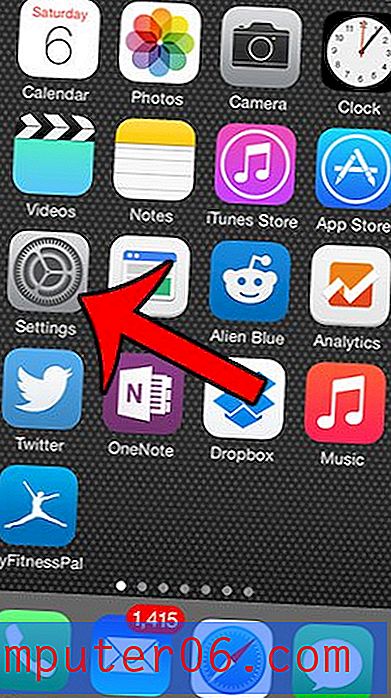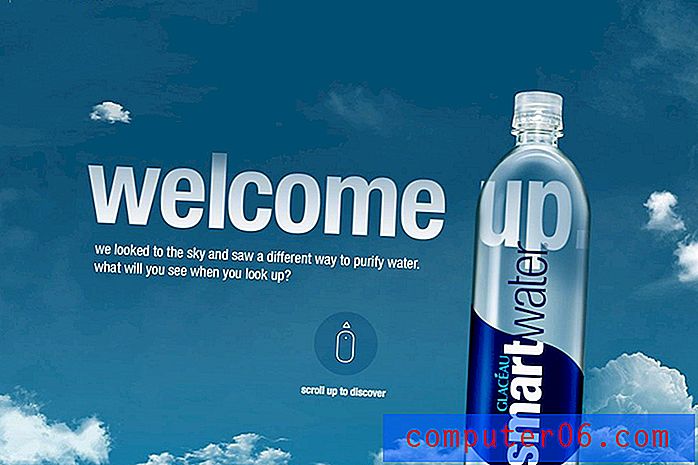Kuidas Google Chrome'is järjehoidjaid lisada
Google Chrome soovib sirvimiskogemuse kasutaja jaoks võimalikult lihtsaks muuta. Kui olete Chrome'i versiooni kontrollimiseks lugenud mõnda meie teist Google Chrome'i artiklit, näiteks käesolevat, siis teate, et Chrome hoolitseb paljude brauseri toimingute eest, mida te võib-olla ei soovi, näiteks värskendamine uusimale versioonile . Mõningaid ülesandeid, näiteks Google Chrome'is järjehoidjate õppimist, saab automatiseerida ainult nii palju. Kui soovite teada, kuidas Google Chrome'is järjehoidjaid lisada, peate õppima, kuidas korraldada ja hallata oma Chrome'i järjehoidjaid pärast nende loomist. Protsess on intuitiivne ja võib tõesti aidata teil Google Chrome'i brauseri kasutamist optimeerida.
Google Chrome'is järjehoidjate lisamise õppimise erinevad võimalused
Google Chrome'is järjehoidjate lisamise õppimise tegelik protsess on väga lihtne. Liikuge veebilehele, mille soovite järjehoidjatesse lisada, seejärel klõpsake brauseri aadressiriba lõpus asuvat tärniikooni.
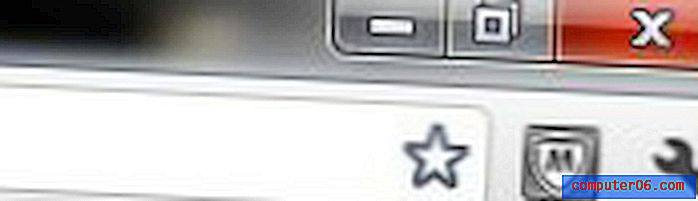
Vastupidiselt võite ka klaviatuuril vajutada Ctrl + D. Pange tähele, et Ctrl + D meetod töötab ka teiste brauserite puhul. Kui olete klõpsanud tärni ikoonil või vajutanud Ctrl + D, avaneb väike hüpikaken, kus saate soovi korral järjehoidja nime muuta. Kui järjehoidja on teie maitse järgi seadistatud, klõpsake nuppu Valmis .
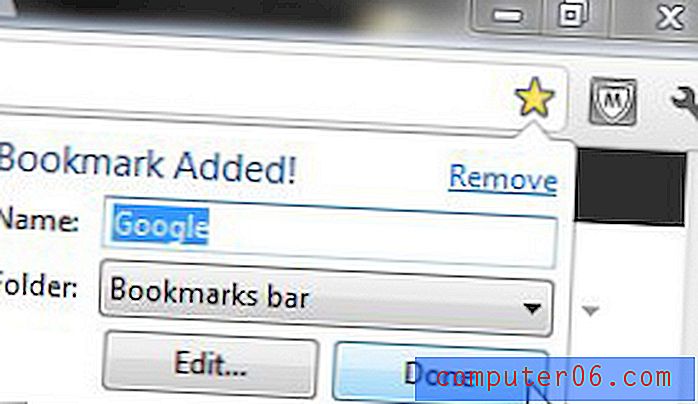
Kui otsustate järjehoidja eemaldada, võite klõpsata selle lehe aadressiribal tärnikoonil (mis muutub lehe järjehoidjate lisamisel kollaseks) või võite uuesti vajutada Ctrl + D. Klõpsake hüpikakna ülaosas linki Eemalda ja järjehoidja on kadunud.
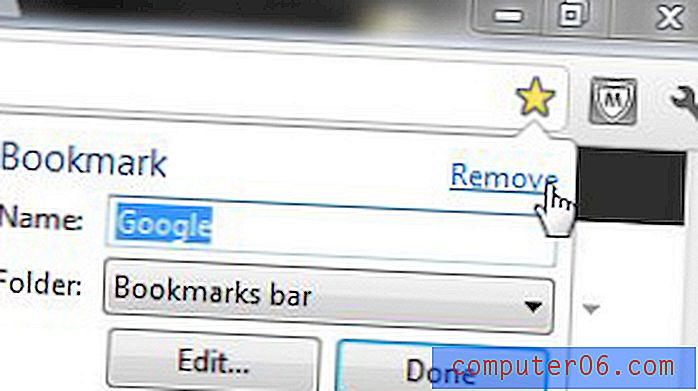
Järjehoidjate haldamine Google Chrome'is
Nüüd, kui olete õppinud Google Chrome'is järjehoidjate lisamist, on väga tõenäoline, et hakkate seda funktsiooni palju kasutama. See on suurepärane viis veebisaitide salvestamiseks, mis teile palju meeldisid või mis teile abiks olid. Kui lisate järjehoidjate hulka liiga palju lehti, võib teie Google Chrome'i brauser olla väga segaduses. Selle jama lahendamiseks klõpsake Google Chrome'i akna paremas ülanurgas mutrivõtmeikoonil ja klõpsake siis üksust Järjehoidjad .
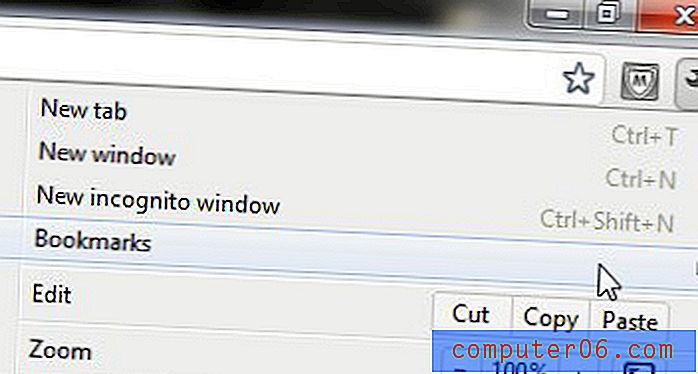
See laiendab kõigi teie järjehoidjatesse lisatud lehtede loendit. Selle loendi ülaosas on valik nimega Järjehoidjate haldur . Klõpsake sellel üksusel järjehoidjate halduri avamiseks, mis avaneb uuel Chrome'i vahekaardil. Pange tähele, et selle vahelehe avamiseks võite vajutada ka Ctrl + Shift + O.
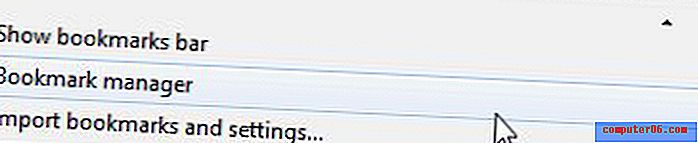
Selle akna vasakus ülanurgas on utiliidid, mida peate Google Chrome'is järjehoidjate juurde õppimisel mõistma. Sõnadest Bookmark Manager paremal asub rippmenüü Korralda ja klõpsamisel kuvatakse menüü, mis võimaldab teil luua organisatsiooni kaustu, lisada uusi järjehoidjate lehti, kustutada olemasolevaid järjehoidjaid, redigeerida järjehoidjate lehtede nimesid - põhimõtteliselt iga suvand, mida peate Google Chrome'is järjehoidjate õppimisel teadma.
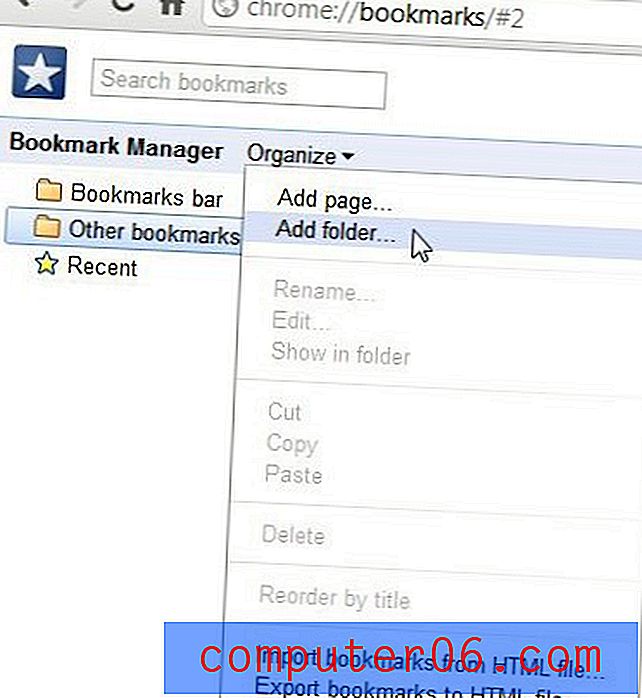
Selle vahekaardi vasakus servas on suvandid, mis ütlevad järjehoidjariba, muud järjehoidjad ja hiljutised . Järjehoidjate riba on järjehoidjate rida, mis kuvatakse uue vahekaardi ülaosas, ja sinna peaksite paigutama kõige sagedamini kasutatavad järjehoidjad. Vaikimisi täidab Google Chrome selle jaotise esimesena loodud järjehoidjatega, kuna need asuvad teie järjehoidjate loendi ülaosas. Kui aga lohistate järjehoidjaid, mida soovite järjehoidjate ribal kuvada, selle loendi algusesse, saate seal kuvatavaid järjehoidjaid muuta. Selles loendis oleva üksuse kustutamiseks või redigeerimiseks klõpsake üksust ja seejärel akna ülaosas asuvat rippmenüüd Korrasta, et valida toiming, mida soovite selle järjehoidjaga teha.
Järjehoidjate riba all on üksus Muud järjehoidjad . Saate seda jaotist kasutada mis tahes viisil, kuid soovite seda korraldada kasulike linkide jaoks, mida ma eriti tihti ei kasuta. Näiteks võite lohistada harva kasutatava NFL-i järjehoidja oma järjehoidjate riba loendist akna vasakus servas olevasse kausta Muud järjehoidjad . Klõpsake akna ülaosas nuppu Korrasta, seejärel klõpsake nuppu Lisa kaust . Tippige kausta nimi, näiteks Sport, ja seejärel lohistage NFL-i järjehoidja sellesse kausta. Seejärel saate seda kausta kasutada kõigi muude spordiga seotud järjehoidjate talletamiseks, mis muudab need tulevikus hõlpsamaks leidmiseks.
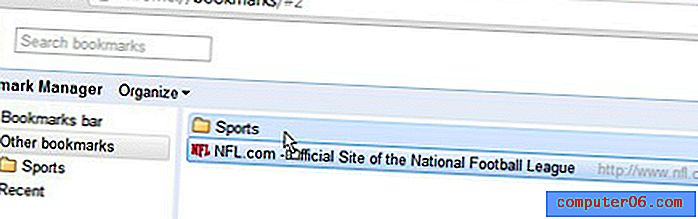
Viimane üksus sellel ekraanil on kaust Hiljuti, mis kuvab teie järjehoidjad kronoloogilises järjekorras. Viimane järjehoidja kuvatakse ekraani ülaservas.
Nüüd, kui olete õppinud Google Chrome'is järjehoidjaid lisama, katsetage erineva organisatsioonilise struktuuriga, kuni leiate endale sobivaima. Google Chrome'is järjehoidjate lisamiseks saate otsustada mitmel erineval viisil, kuid teie valitud valik peaks olema selline, mis võimaldab teil järjehoidjaid leida ja neile juurde pääseda kõige tõhusamal viisil.