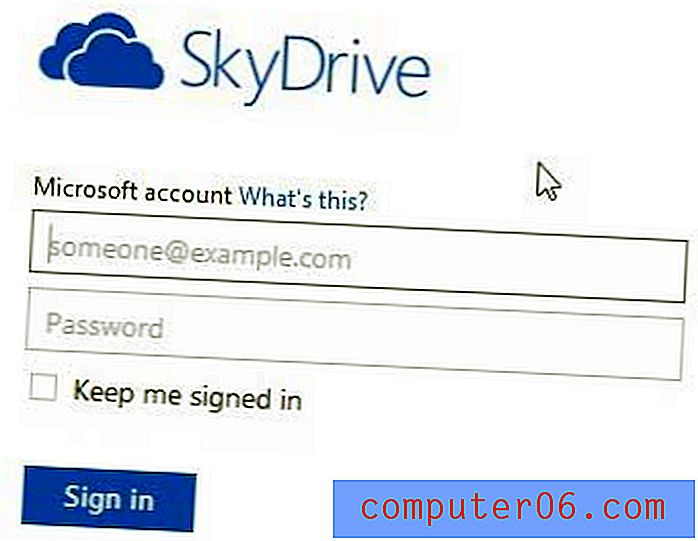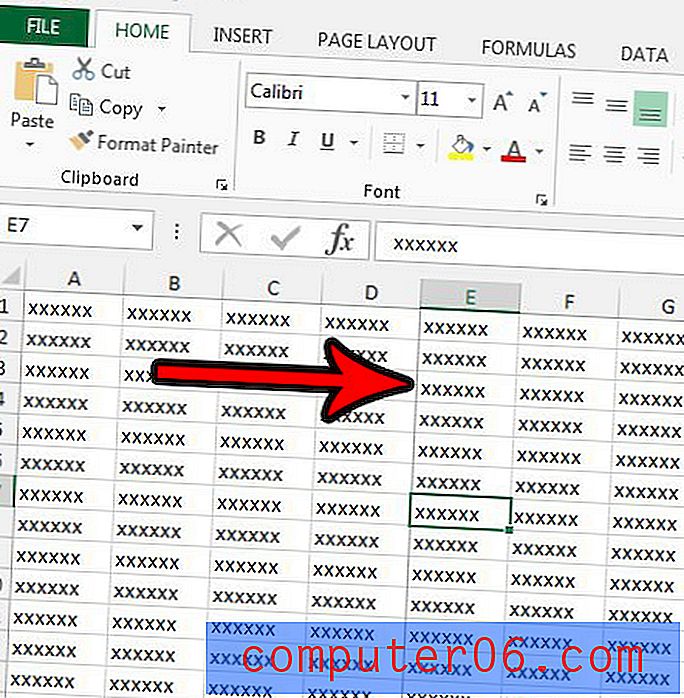Kuidas lisada Google Sheetsis reale kollast varjundit
Suurte arvutustabeleid saab palju hõlpsamini hallata, kui kasutate täitevärve oluliste ridade esiletõstmiseks või sarnasuste jagamiseks. Näiteks mitme rea esiletõstmine kollase täidisvärviga võib müügiaruandes esile tuua head kuud. See juhib lugeja tähelepanu, mõjutamata seejuures arvutustabeli andmeid.
Kuid kui soovite oma lahtrid täitevärviga esile tõsta, ei pruugi te olla kindel, kuidas seda teha. Meie allolev artikkel näitab teile, kuidas valida Google'i arvutustabelites rida ja rakendada sellele reale täitevärv. Kui teil on vaja ühendada mõned selle rea lahtrid üheks suureks lahtriks, siis lugege, kuidas selle tulemuse saavutamiseks kasutada Google'i arvutustabelite lahtrite liitmise funktsiooni.
Kuidas kasutada täitevärvi Google'i arvutustabelites
Selle artikli toimingud viidi läbi rakenduses Google Sheets, millele pääseb juurde Google Chrome'i veebibrauseri kaudu. Kui olete selles juhendis toodud toimingud lõpule viinud, on teie Google'i arvutustabelite arvutustabelil rida (või ridu), mille valite teie valitud värvi. Sama meetodit saate kasutada täitevärvi rakendamiseks veerule või lahtrigrupile.
1. samm: logige sisse oma Google Drive'i aadressil https://drive.google.com/drive/my-drive ja avage arvutustabel, millele soovite reale või ridadele täitevärvi lisada.
2. samm: kogu rea valimiseks klõpsake arvutustabelist vasakul asuvat rea numbrit. Pange tähele, et mitu rida saate valida, hoides all klaviatuuril Ctrl ja klõpsates täiendavaid ridu.
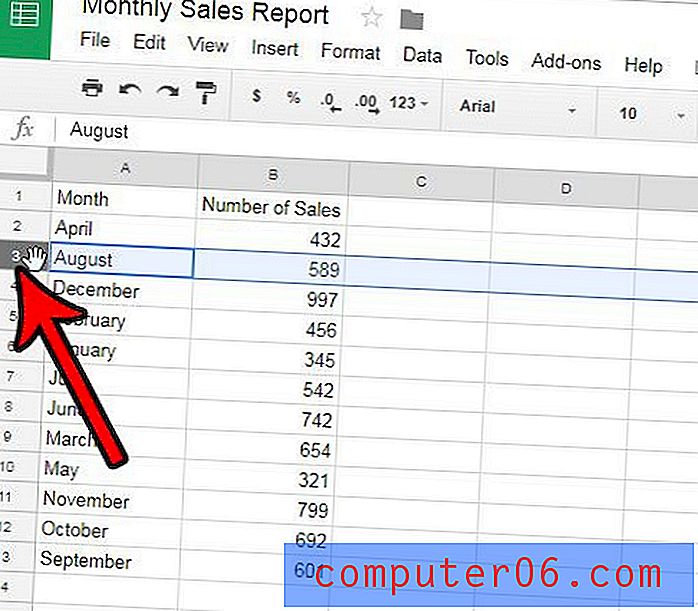
3. samm: klõpsake akna ülaosas asuval tööriistaribal nuppu Täida värvi, seejärel valige värv, mida soovite valitud rea täitmiseks kasutada.
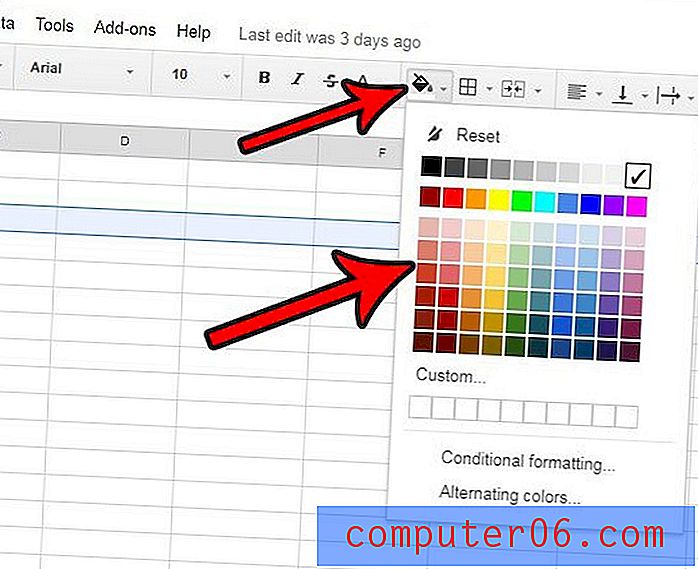
Kui soovite valitud värvi täitevärvi eemaldada, klõpsake 3. sammust menüü Fill Color ülaosas nuppu Reset .
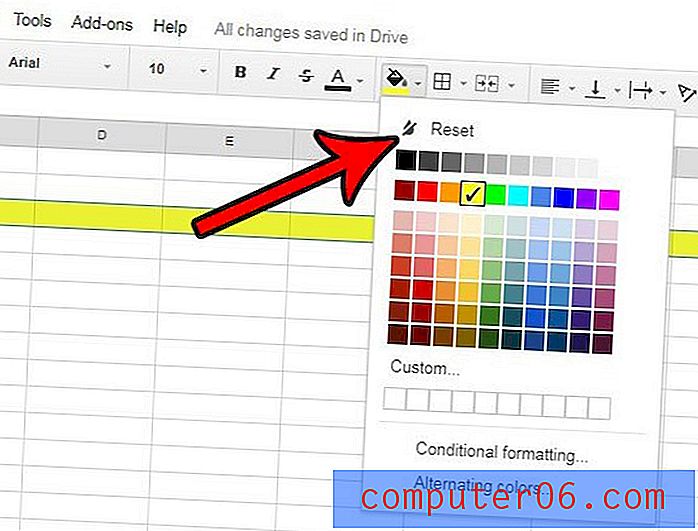
Kas teil on arvutustabel, kus peate muutma paljude veergude laiust? Siit saate teada, kuidas muuta Google'i arvutustabelites mitu veerulaiust, nii et te ei pea iga veergu eraldi muutma.